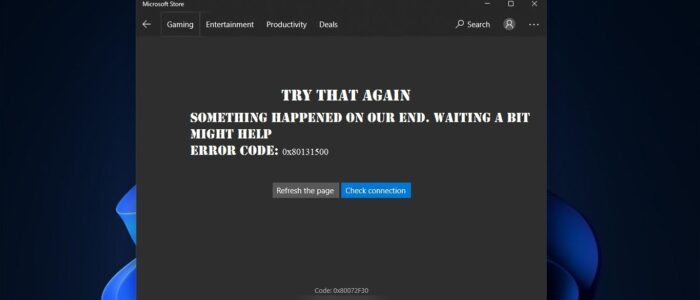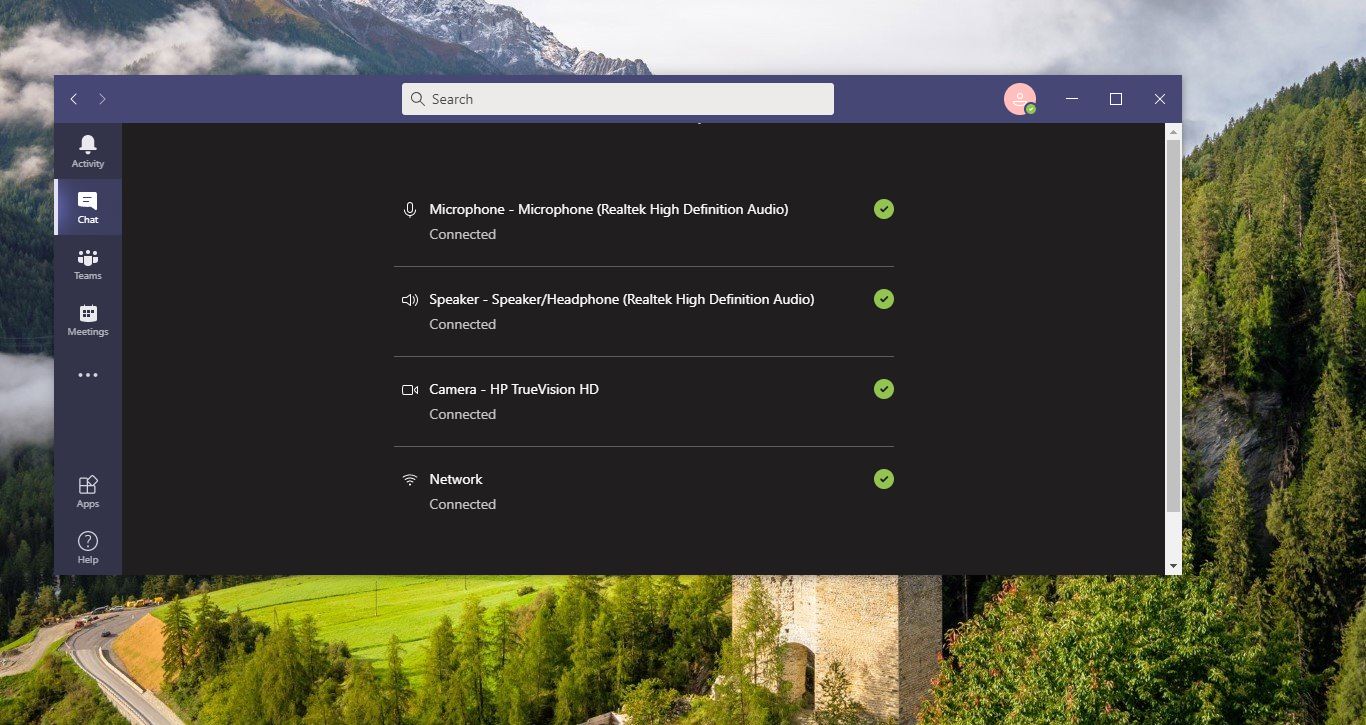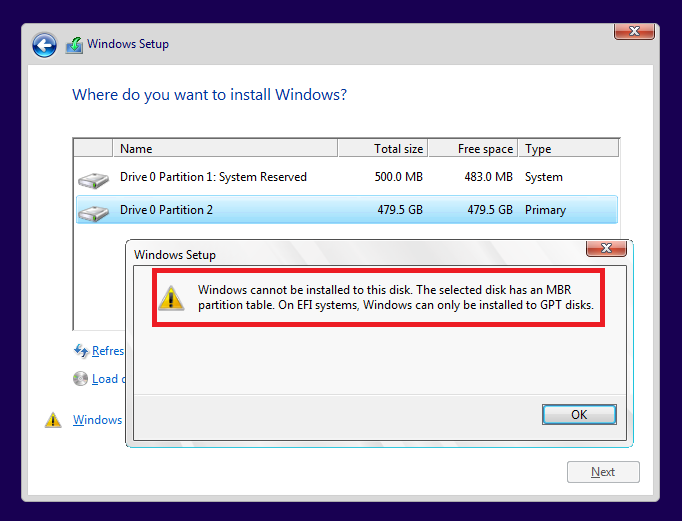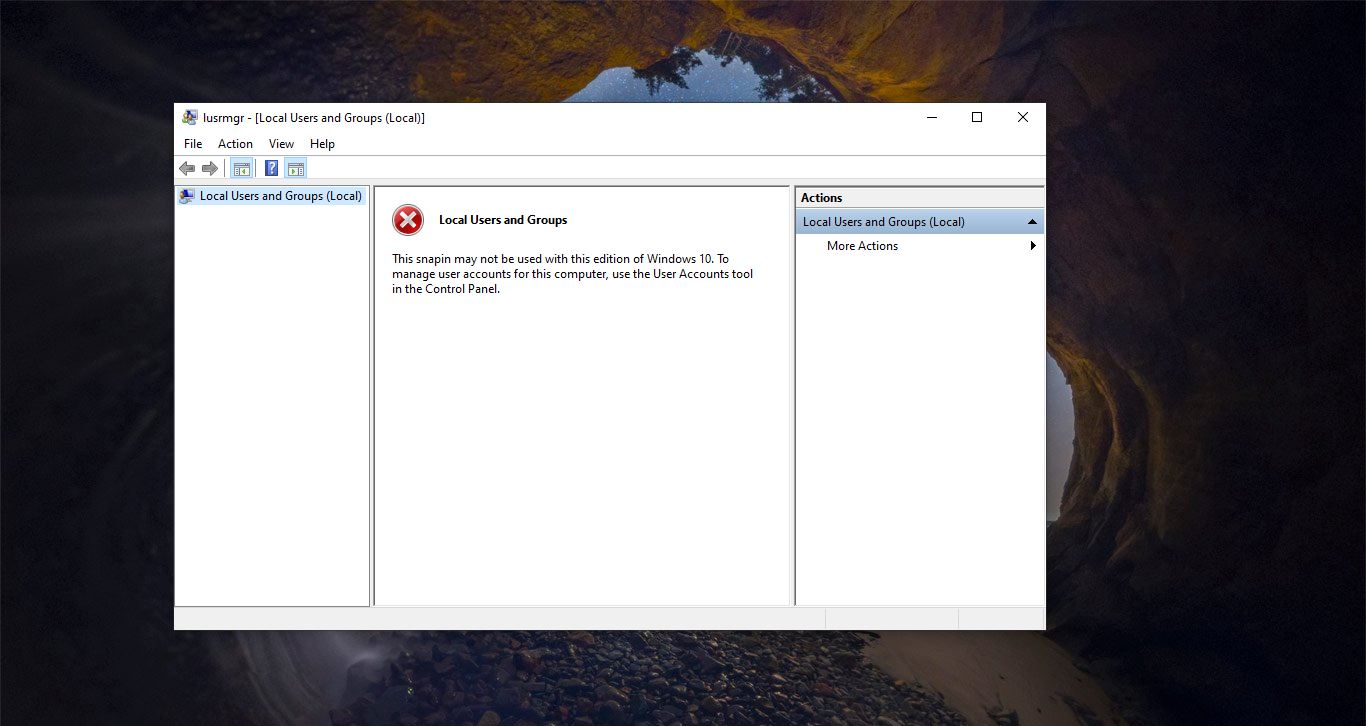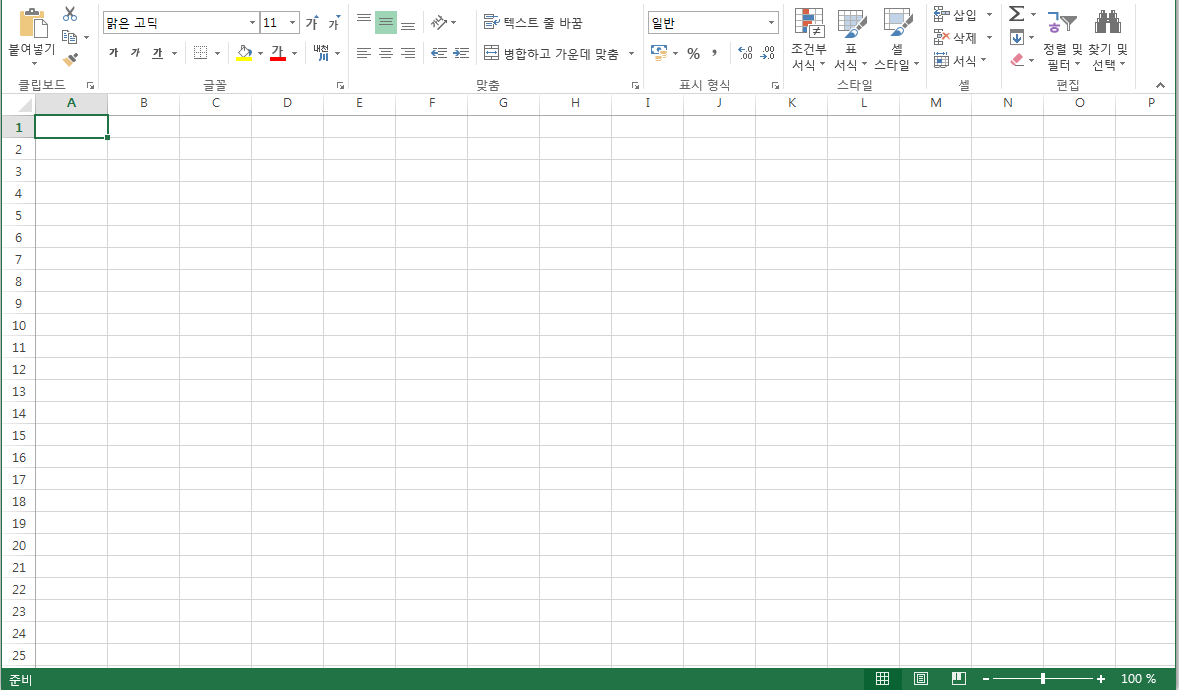Microsoft Store is also known as the Windows Store, which was introduced in Windows 8 and well-developed in Windows 10 as the primary means of distributing Universal Windows Platform. In Windows 11 Microsoft Store has changed a lot and it has a lot of improvements. The key change is allowing more apps into the Microsoft Store. Microsoft Previously restricted developers to its Universal Windows Apps, due to this restriction some desktop apps were not allowed in the Store, now any app can be part of the store, also it can also align with the Windows Package Manager. By default, Microsoft Store is installed as a native app in Windows 11. Microsoft Store serves a lot of apps, it is a single distribution point for apps, console games, digital music, and digital videos. E-books. You can download and install any app from the Microsoft Store with a single click. Recently one user reported that he is not able to launch Microsoft Store in Windows 11, he experiences an error like “Try that again” with error code 0x80131500. This article will guide you to fix Microsoft Store Error Code 0x80131500 in Windows 11.
Related: How to Fix This app can’t open in windows 10?
Fix Microsoft Store Error Code 0x80131500:
Once you received this error, you’ll get the following error message, follow the below-mentioned recommended resolution methods to fix this issue. You’ll receive this error while launching Microsoft Store.
“Try that again, something happened on our end. Waiting a bit might help”
Before trying the following solutions, just check the internet connection is working correctly. If the internet is working fine then proceed with the following solutions.
Reset Windows Store Cache:
Open Run command by pressing Windows + R and type the following command and hit enter.
Wsreset.exe
This command will reset your Windows Store Cache.
Start Windows Store Troubleshooter
Windows Store Troubleshooter is an application from Microsoft that will help users to fix all issues and problems you may be facing with Windows Store Apps. Download this application from the Link and run the Windows Store Apps Troubleshooter.
Once you launch the Windows Store Apps Troubleshooter you can see the advance option.
Click on the Advanced Option. And check the Apply repairs automatically and click on Next.
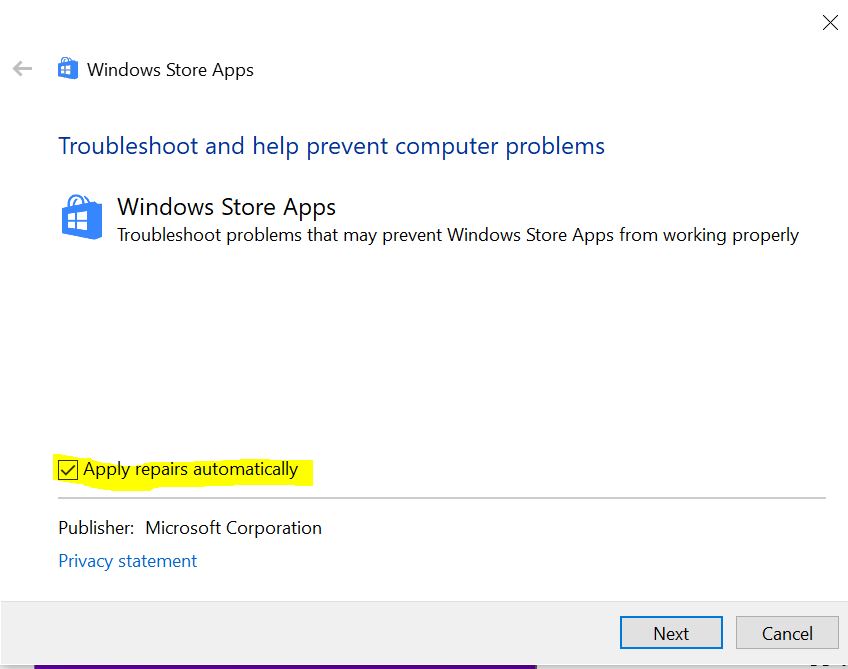
Then Sign in with a Microsoft account and click on Next. This Windows Store Apps Troubleshooter for Windows will scan your computer, identify the problems, and attempt to fix the This app can’t open issues automatically.
Re-Register Microsoft Store:
Launch PowerShell in elevated mode and type the following cmdlet and hit enter.
Get-AppXPackage | Foreach {Add-AppxPackage -DisableDevelopmentMode -Register "$($_.InstallLocation)\AppXManifest.xml"}Wait for the Process to complete, This Command will Re-register your Windows store.
Reset Microsoft Store:
Open Windows Settings by pressing Windows + I and from the left-hand side click on the Apps section.
From the right-hand side click on Apps & features, under Apps & Features look for Microsoft Store.
Click on Microsoft Store > Advanced Options.
Under Advanced Options look for the Reset option and click on Reset. This option will Reset the Microsoft Store.
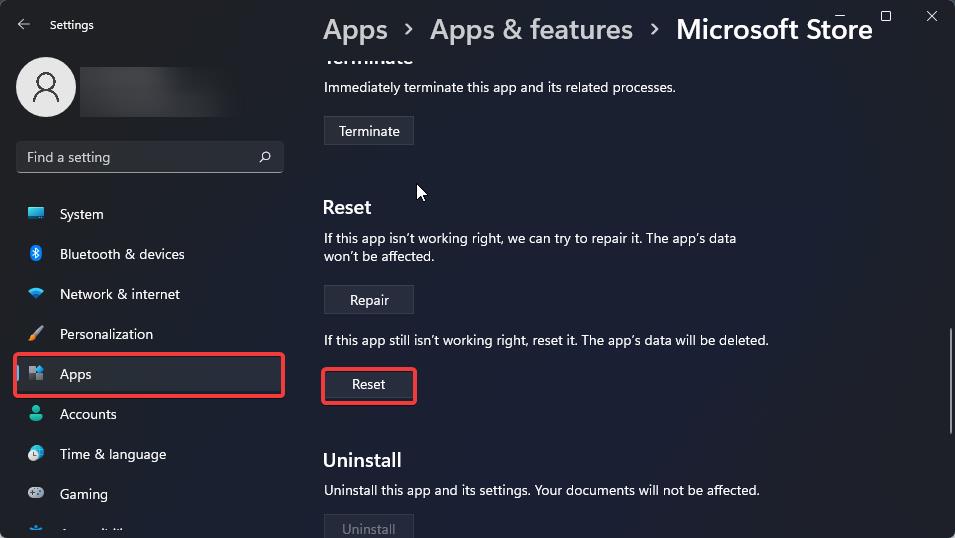
Reset the app will delete the app’s data permanently including preferences and sign-in details.
Use Command Prompt to fix this issue:
Open Command Prompt in elevated mode and type the following commands.
Net stop wuauserv
Net stop cryptsvc
Net stop bits
Net stop msiserver
Ren c:\Windows\ SoftwareDistribution SoftwareDistribution.old
Ren C:\Windows\system32\catrrot2 catroot2.old
Once you enter the above-mentioned commands then type the following command to start the following services.
Net start wuauserv
Net start cryptsvc
Net start bits
Net start msiserver
Now restart the system once and try to open the Microsoft Store, mostly this would fix the issue.
Read Also:
How to Reset Microsoft Store Cache in Windows 10?
Fix OneDrive install error 0X800703fd in Windows 11
Fix Microsoft Store failing to download apps on Windows 11
Fix Microsoft Store is blocked by IT in Windows 11