Get-AppxPackage is a PowerShell Cmdlet that gets a list of the app packages that are installed in a User Profile. This built-in command lets you to see what appx packages are installed on the current user profile, the app package has .msix or .appx file name extension. To get the list of installed appx packages you need to run this command in PowerShell elevated mode, this command will list out all the installed appx packages from the Microsoft store and third-party apps. Also, this command allows you to Install or uninstall apps using PowerShell. If you received any error like PowerShell Get-Appxpackage Access Denied, Not Recognized, or Not working, then this article is intended to help you to fix these issues.
Fix PowerShell Get-Appxpackage Not Recognized, Access Denied and Not Working:
Once you Received any error while running this command, you’ll receive the following full error message.
Error Message:
Get-AppxPackage: The service cannot be started, either because it is disabled or because it has no enabled devices
associated with it. The service cannot be started, either because it is disabled or because it has no enabled devices associated with it.
The following resolution methods will fix all the three issues which you are facing with the Get-AppxPackage cmdlet.
Solution 1: Run the Command in Elevated Mode:
Get-AppxPackage cmdlet requires admin access to run, so make sure your user account has admin access, if not get the admin access. Launch the PowerShell in elevated mode.
Press the Start button and type PowerShell.
Right-click on PowerShell and choose Run as administrator.
Now type the cmdlet and hit enter. Mostly this will fix the Access Denied issue. If you are receiving a Get-Appxpackage Not Recognized error, then check the spelling of the cmdlet, and run the command in elevated mode.
Solution 2: Check Permission of the Destination Directory:
Mostly while opening the PowerShell, by default the Destination Directory will be in C: Drive and C drive have full permission by default. If you are trying to install any app in a particular folder or Partition drive, then make sure that folder or partition has full permission to Read and Write.
Open the Destination folder or partition using file explorer.
Right-click on the folder and choose Properties, then switch to Security Tab.
Then under Group or User Names make sure your account is visible and have full permission.
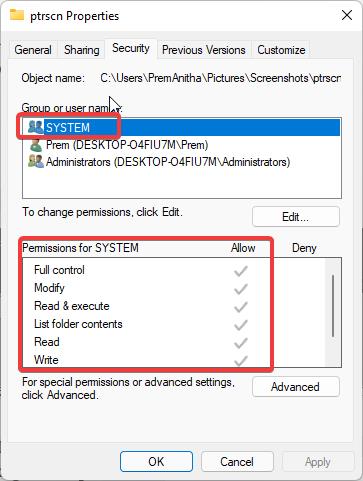
Also check the SYSTEM user account is present and has full permission. If not click on the advanced and give full permission.
Read: How to Fix Security tab missing from File Properties?
Solution 3: Check the Appx Deployment service Status:
If you are receiving the Not Working error while running the Appx command, then you need to check the Appx Deployment service is running or not.
Open run command by pressing Windows + R and type Services.msc and hit enter. This command will open the Service Management Console.
Now Look for the AppX Deployment Service (AppXSVC), then make sure it is running.
If it’s not running then Start the service. Mostly this will fix Get-Appxpackage Not Recognized error while running the appx command.
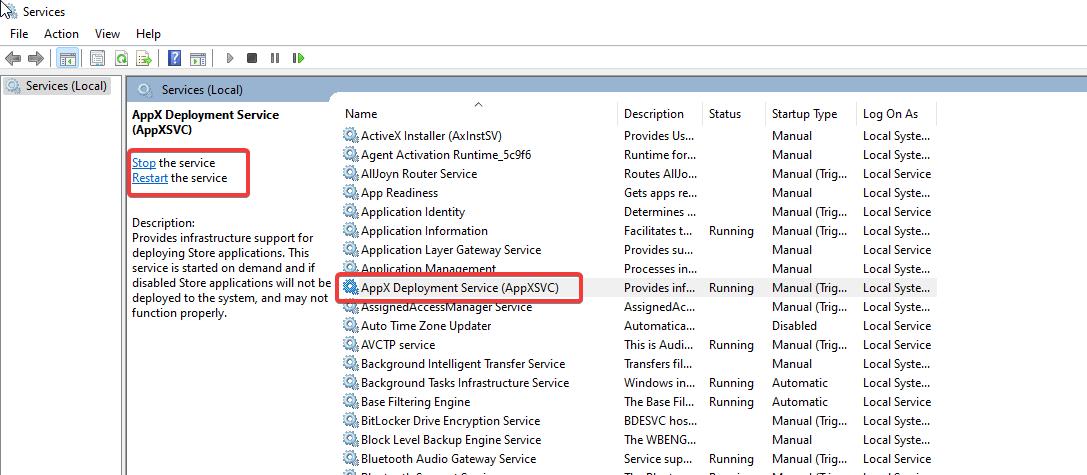
You can also use the Registry editor to run this service. Open Regedit and navigate to the following registry path.
HKEY_LOCAL_MACHINE\SYSTEM\CurrentControlSet\Services\AppXSvcFrom the left-hand side click on the AppXSvc Registry key and from the right-hand side, look for Start DWORD.
Double click on the Start DWORD and set the Value data to 3 and click on OK.
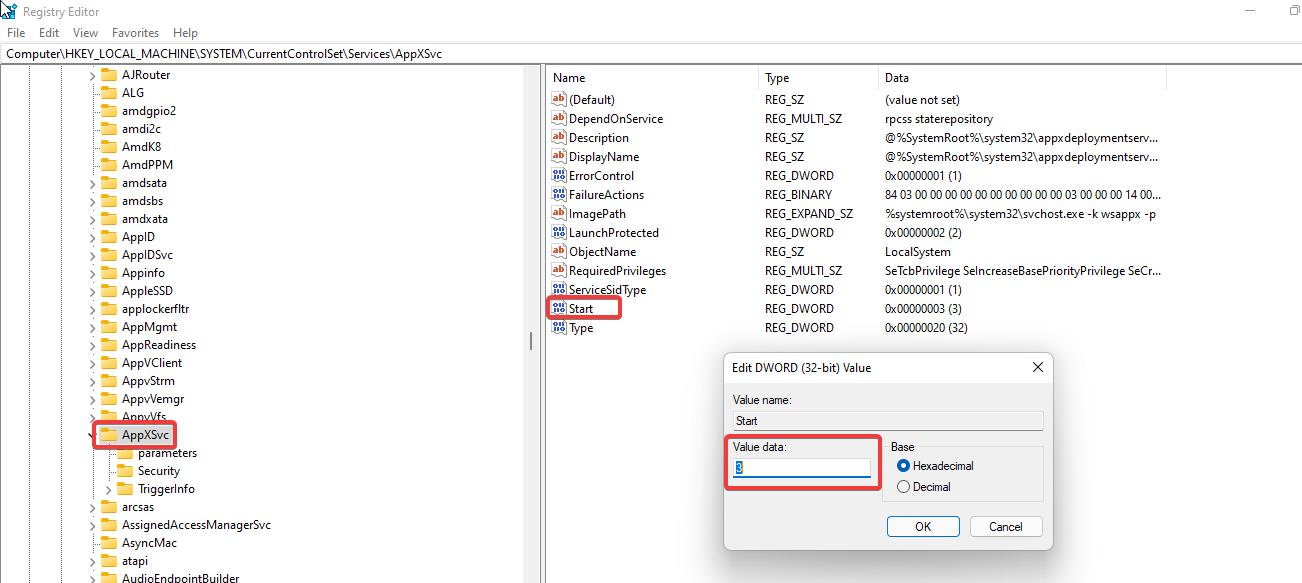
Read: Remove and Restore windows10 Default apps using PowerShell?

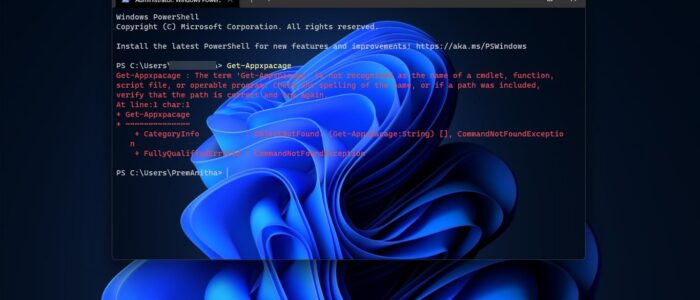
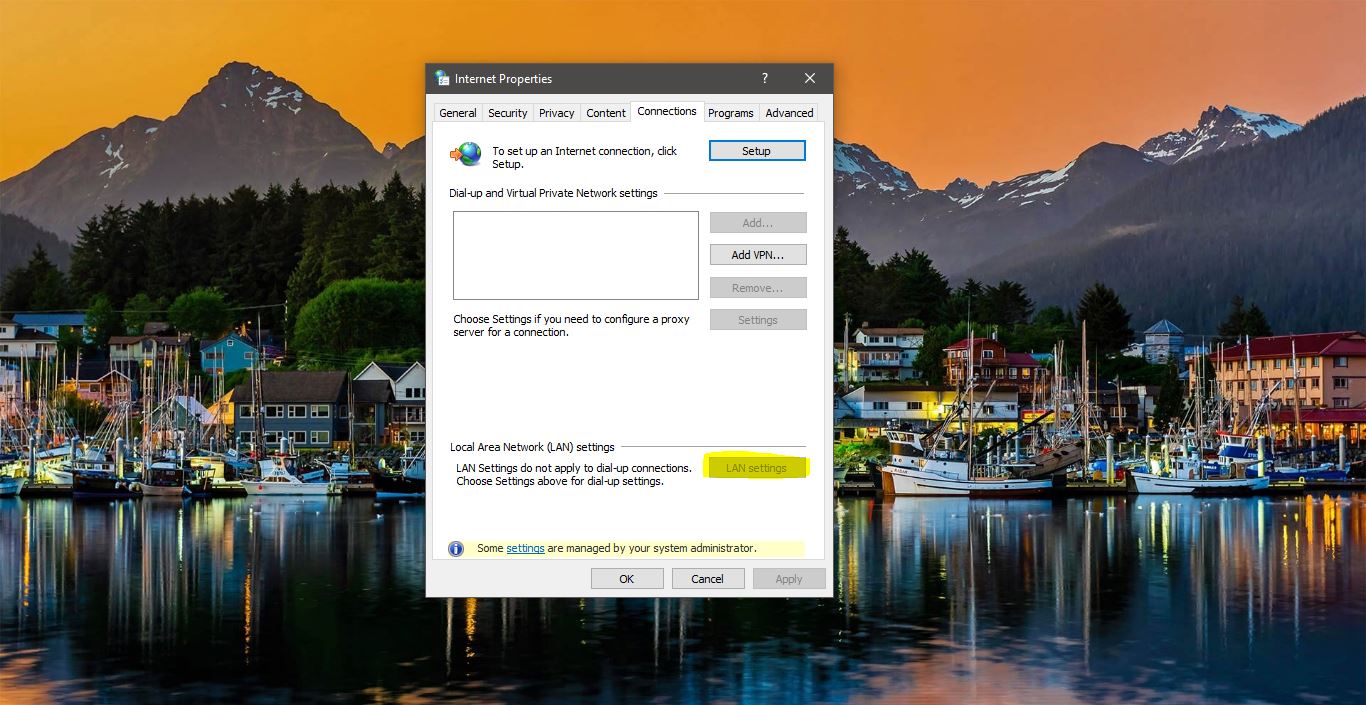
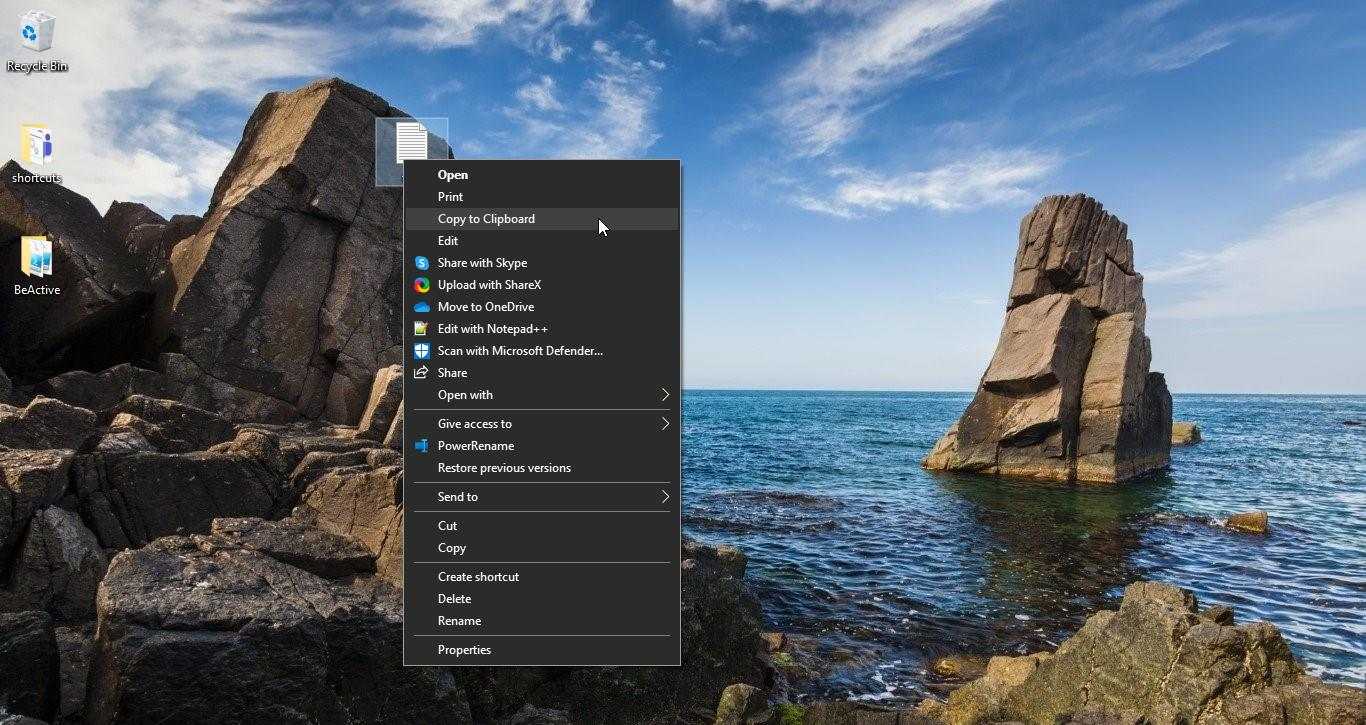
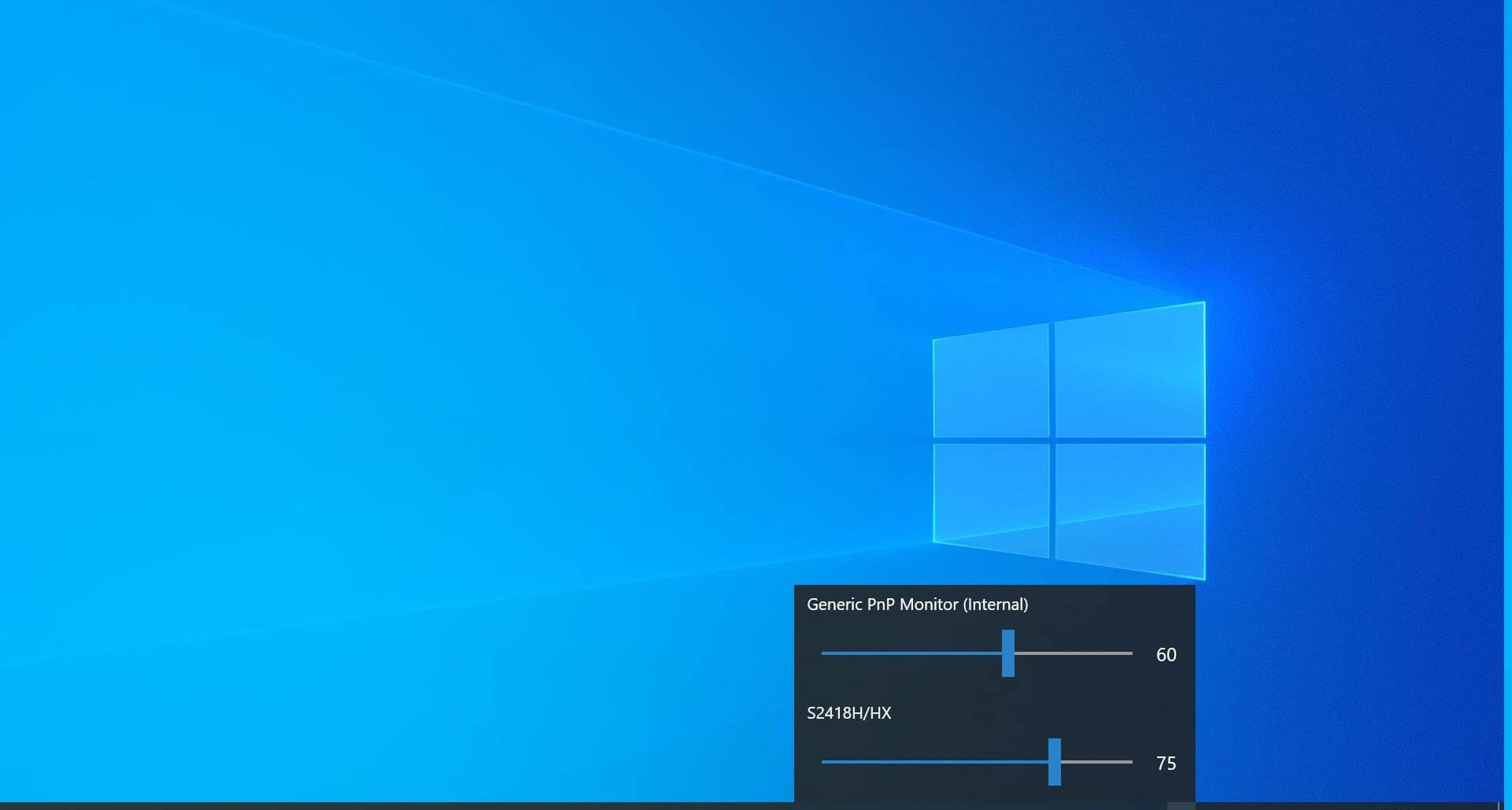
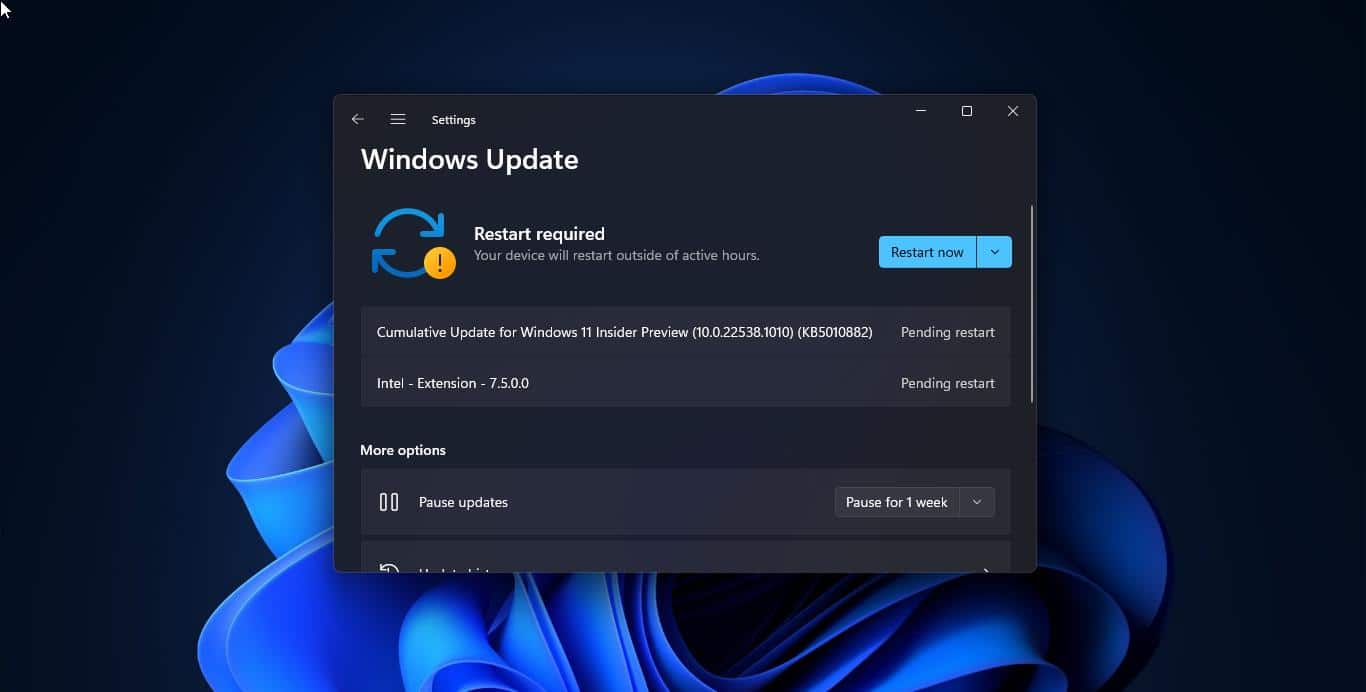
Worked a year ago. Now just fails silently.
PS C:\WINDOWS\system32> Get-AppxPackage *Microsoft.3DBuilder* -AllUsers | Remove-AppxPackage -verbose
VERBOSE: Performing the operation “Remove package” on target “Microsoft.3DBuilder_18.0.1931.0_x64__8wekyb3d8bbwe”.
VERBOSE: Operation completed for: Microsoft.3DBuilder_18.0.1931.0_x64__8wekyb3d8bbwe
PS C:\WINDOWS\system32> dism /Online /Get-ProvisionedAppxPackages | Select-String PackageName
PackageName : Microsoft.3DBuilder_18.0.1931.0_neutral_~_8wekyb3d8bbwe
I get this. I have not found a solution.
get-appxpackage : Element not found.
Element not found.
At line:1 char:1
none of the above is useful in my case.
1. PS C:\WINDOWS\system32> cmdlet
cmdlet : The term ‘cmdlet’ is not recognized as the name of a cmdlet, function, script file, or operable program. Check
the spelling of the name, or if a path was included, verify that the path is correct and try again.
2. user SYSTEM already has full permision over C:
3. HKEY_LOCAL_MACHINE\SYSTEM\CurrentControlSet\Services\AppXSvc\Start has value 3