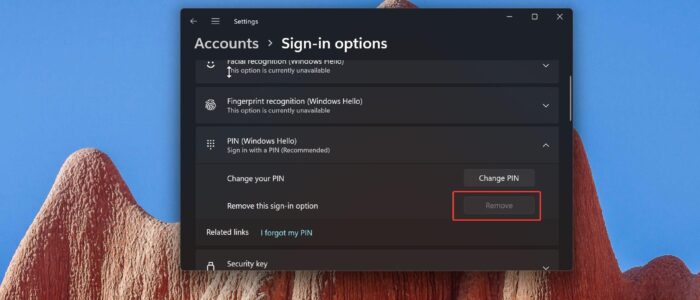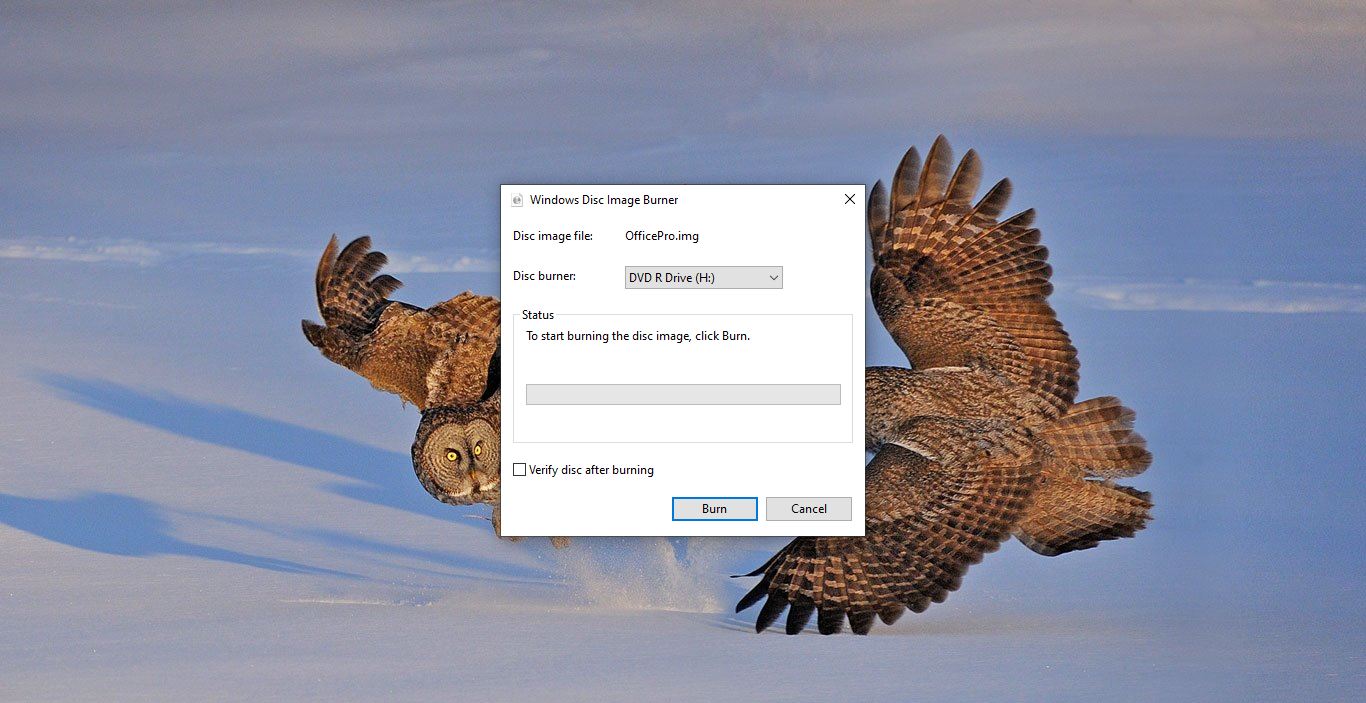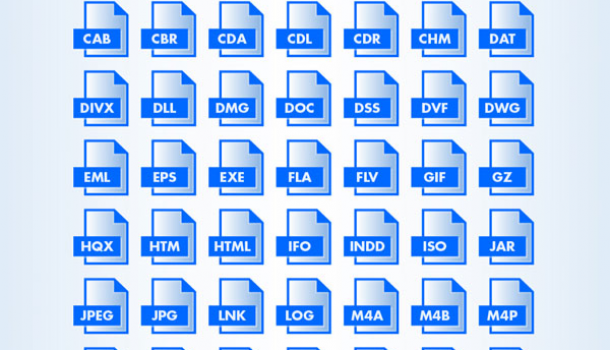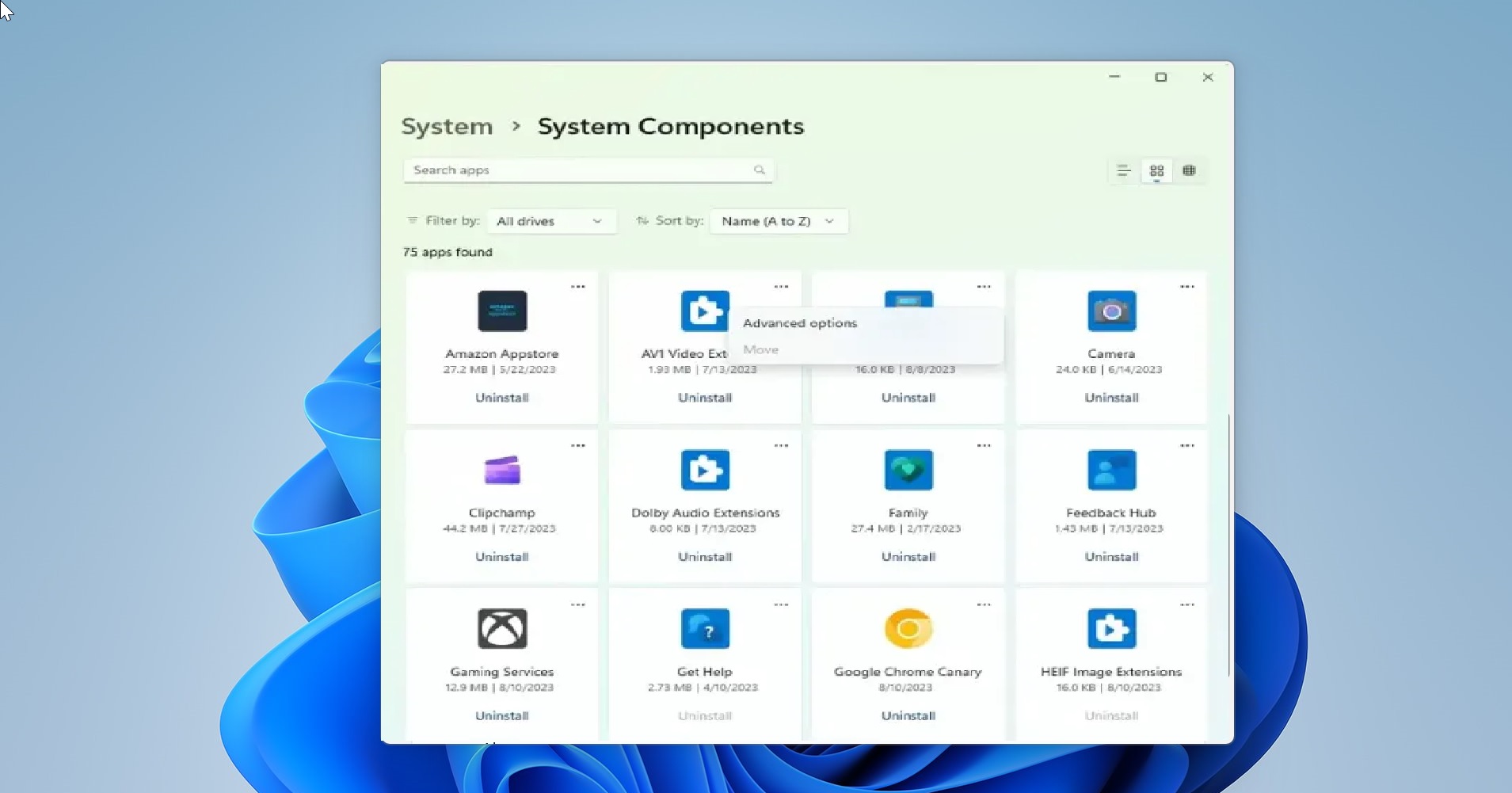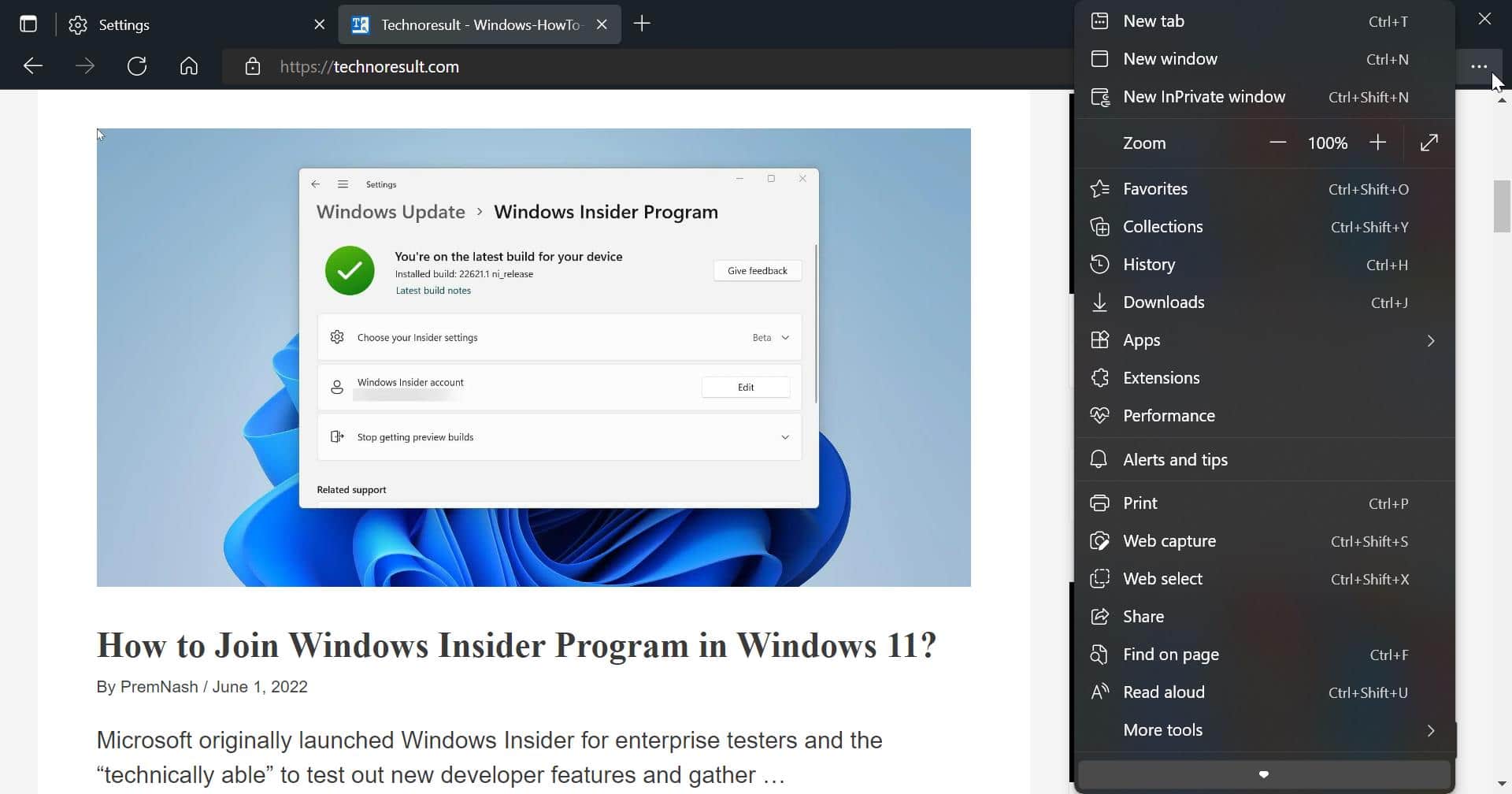If you are experiencing a “Remove PIN option” is greyed-out issue in Windows 11 then you’re not alone. Many users have reported encountering this problem when trying to remove their PINs in Windows 11. In this blog post, we will see the possible causes of this issue and provide you with some effective solutions to fix Remove PIN option Greyed out issue.
Understanding the “Remove PIN option Greyed out” Issue
Before we jump into the solutions, let’s first understand what this issue means. When the “Remove PIN option” is greyed out in Windows 11, it means that you are unable to remove your PIN sign-in method from the settings. If you go to Accounts > Sign-in options in Windows Settings, you can see the Remove this sign-in option greyed out under Windows Hello PIN. This can be frustrating, especially if you’re trying to change your PIN or switch to other login methods. Fortunately, there are several potential reasons why this issue occurs, and we have several solutions to help you resolve it.
Possible Causes of the Issue
1. Temporary Glitches due to Updates: Temporary issues or glitches due to Windows updates may affect the Windows Operating System, this leads to the PIN removal option greyed out.
2. Third-Party Software Conflict: If you have recently installed any third-party software that modifies or adds security features to your Windows 11 system, it may conflict with the PIN settings and cause the “Remove PIN option” to become greyed out.
3. Group Policies: Group policies set by your organization or system administrator can also restrict certain settings, including the ability to remove PINs. If your Windows 11 device is managed by a group policy, it can cause the “Remove PIN option” to be greyed out.
Now that we have identified some potential causes, let’s move on to the solutions for fixing the “Remove PIN option Greyed out” issue in Windows 11.
Solution 1: Disable Windows Hello PIN
This is the easy resolution, If you are using a Local Windows account, then use the following steps to disable Windows Hello PIN. In our case, we can’t remove the Windows Hello PIN sign-in option. So we are going to use the reset PIN option to remove the Hello PIN.
Open Windows Settings by Pressing Windows + I and from the left-hand side click on Accounts, and from the right-hand side click on Sign-in options.
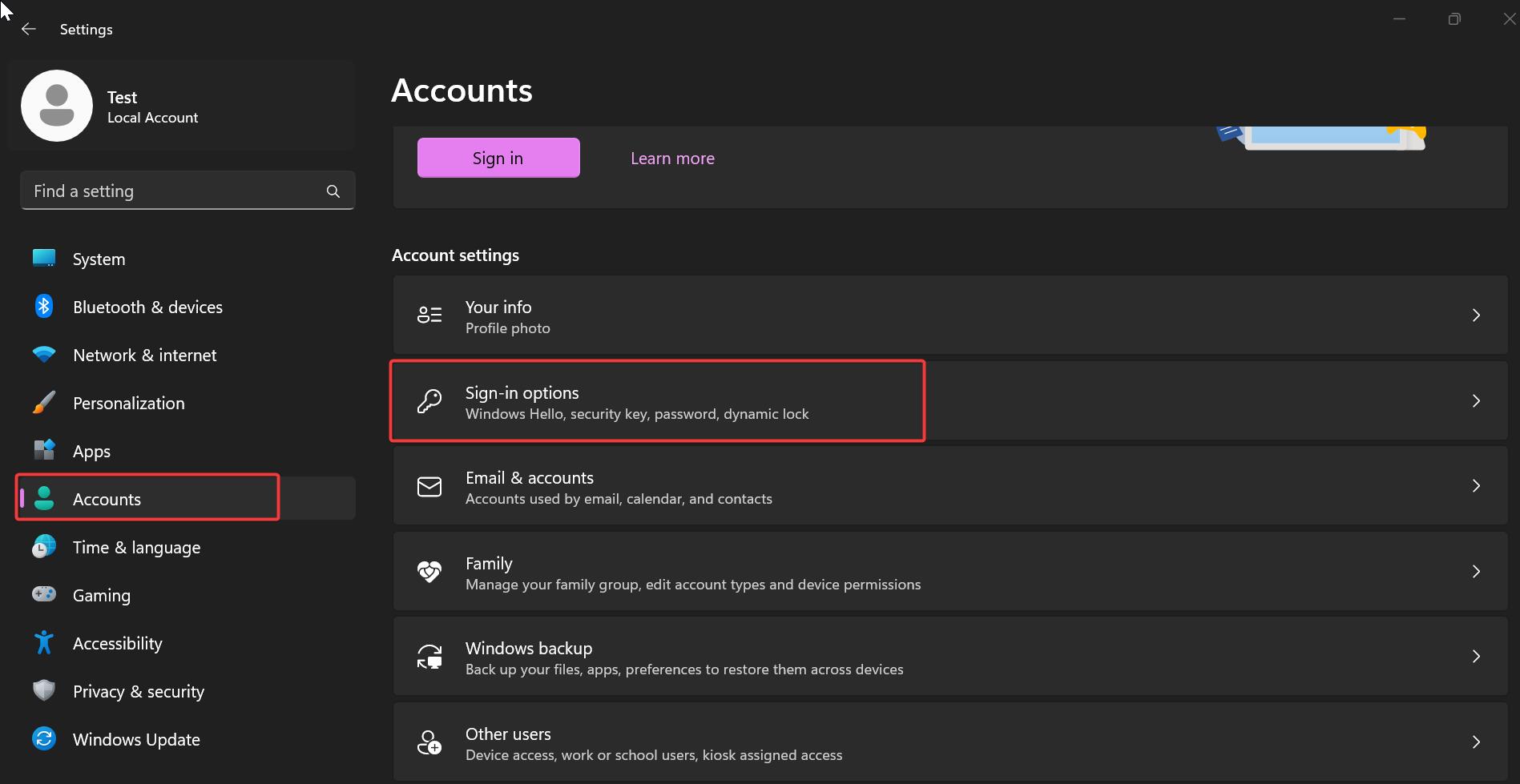
Under the Sign-in option click on PIN (Windows Hello), and choose I forgot my PIN.
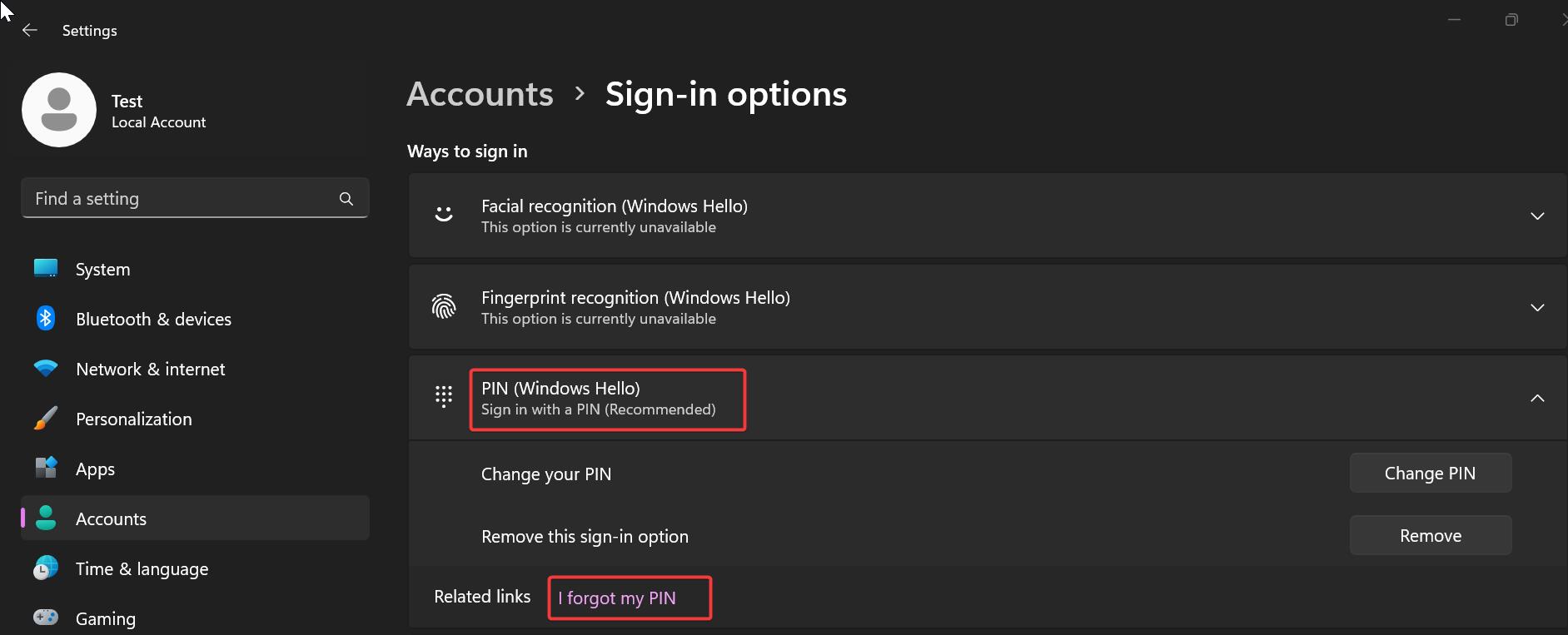
Now you need to enter the Local user account password.
Once you enter the local user account password, you’ll get the Set up a PIN Window.
After that, don’t set up a new PIN, instead, just click on “Cancel”.
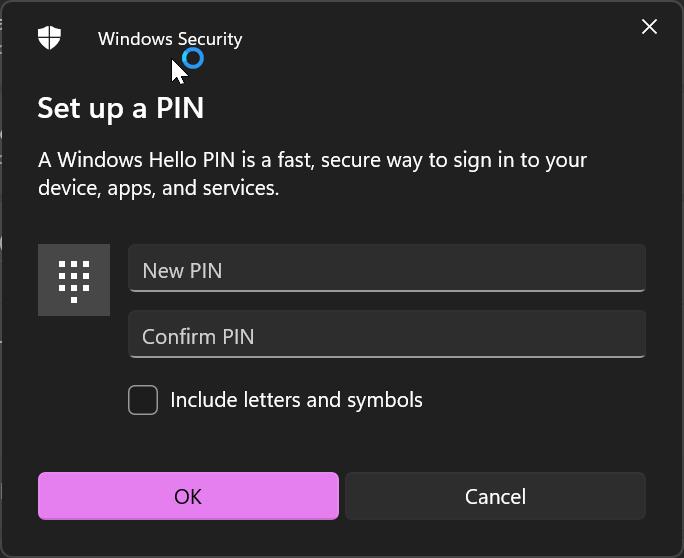
Now, click on the “Close” button to exit the Window.
This will remove the Windows Hello PIN sign-in method, you have to use your Windows Password to login to your Windows 11 PC or Laptop.
Solution 2: Disable Windows Hello Sign-in requirement
Open Windows settings by pressing Windows + I and from the left-hand side click on Accounts and from the right-hand side choose Sign-in options.
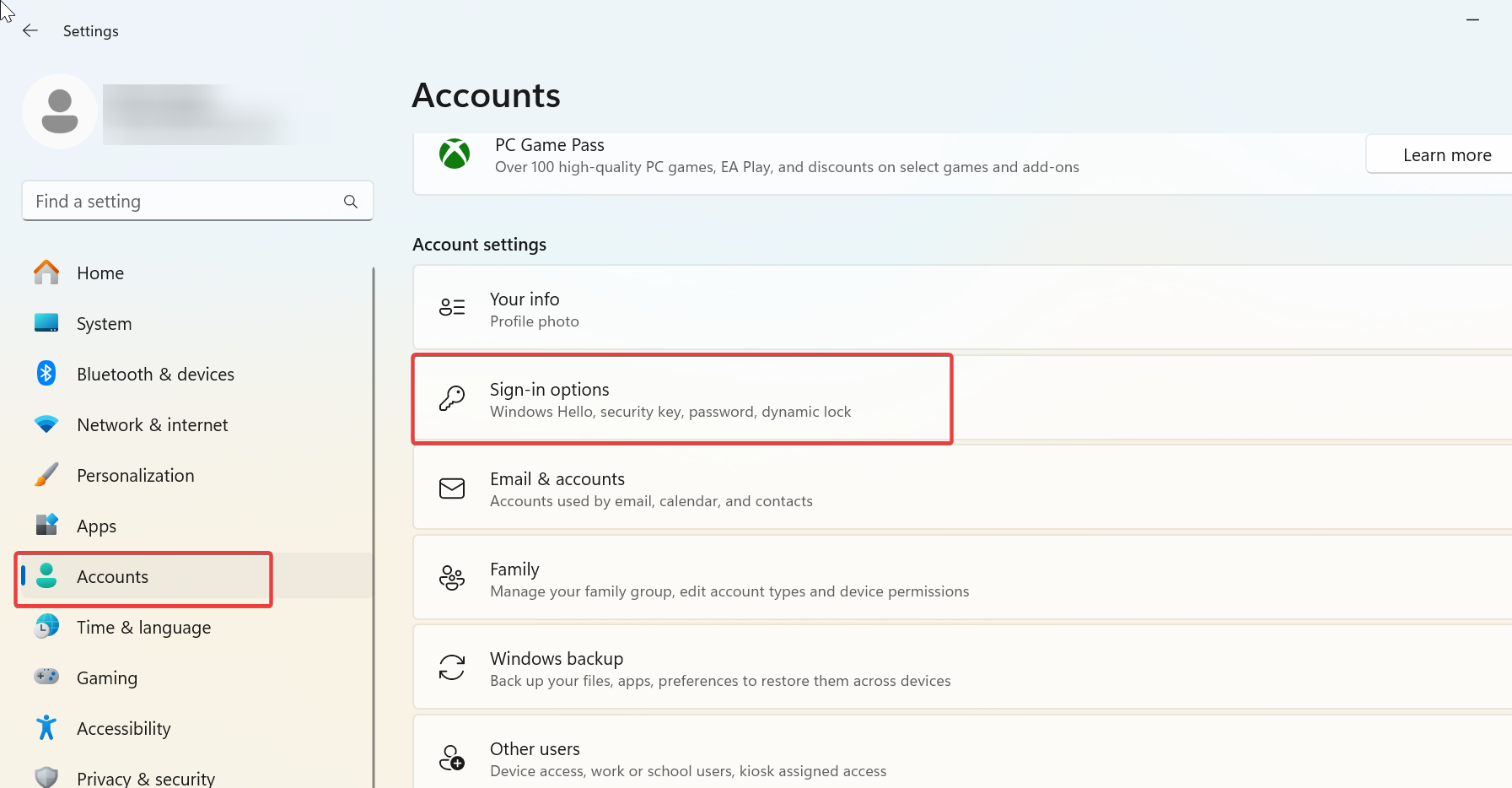
Under the Sign-in options, Turn off For improved security, only allow Windows Hello sign-in for Microsoft accounts on this device toggle button, this will enable the Passwordless login in Windows 11.
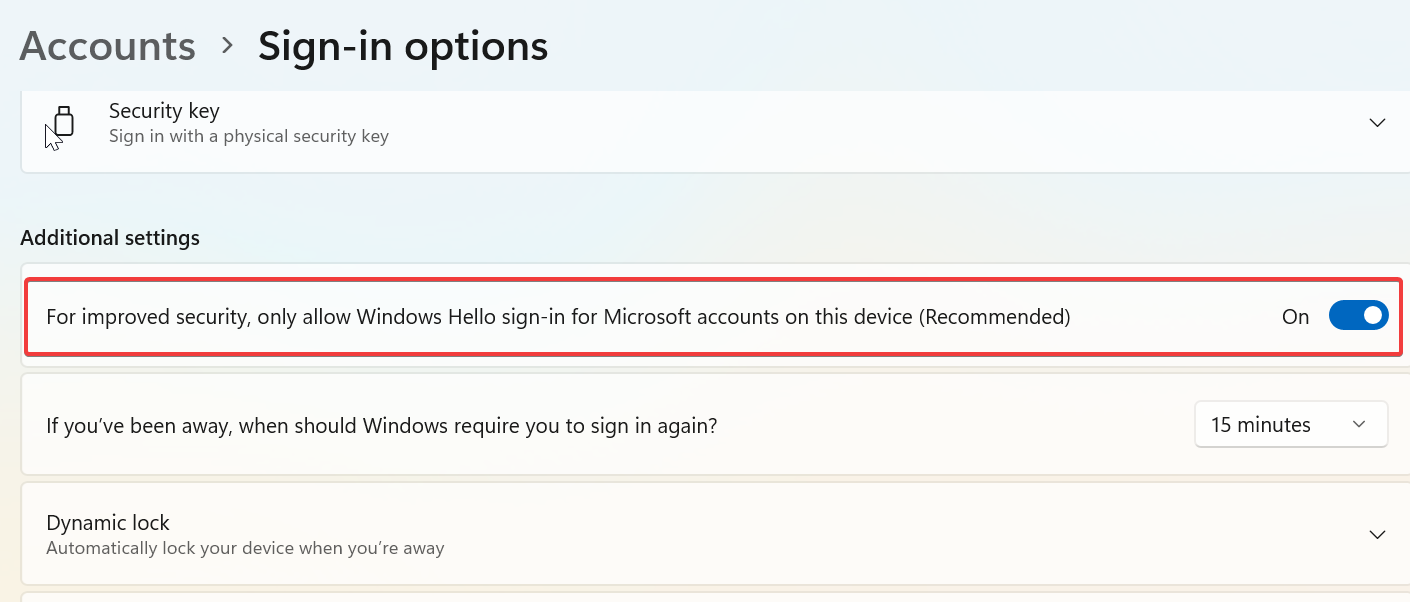
Note: The Option “For improved security, only allow Windows Hello sign-in for Microsoft accounts on this device” won’t work if you didn’t set up Windows Hello sign-in.
Solution 3: Disable Passwordless login for your Microsoft account
Passwordless login is a Windows Security feature that allows users to log into Windows 11, 10, or your Microsoft account without entering a traditional username and Password. Instead, it relies on alternative authentication methods, like Windows Hello, Security Keys, or Microsoft Authenticator that are considered more secure and convenient to use.
Click on the Start menu and search for Settings, open Windows Settings.
On the left-hand side pane click on Accounts, and from the right-hand side pane under Account settings, click on Your info.
Under Your info, click on your Account, it will take you to the Microsoft account page.
Sign in to your Microsoft Account.
Next from the left-hand side click on Security and from the right-hand side click on Advanced security options.
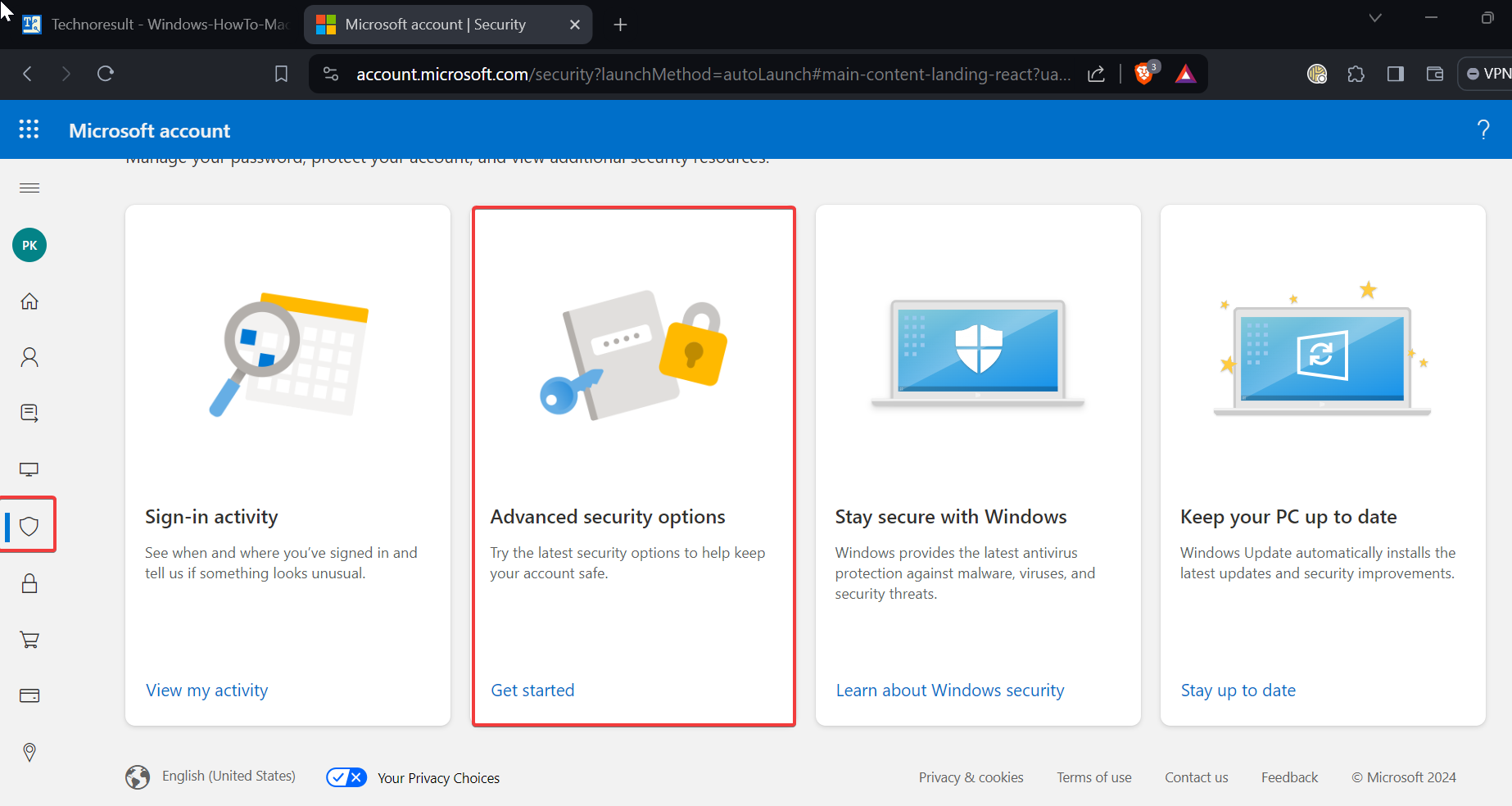
Under Advanced security options, look for the Additional security section, Turn off the Passwordless account option, and click on the Turn off link.
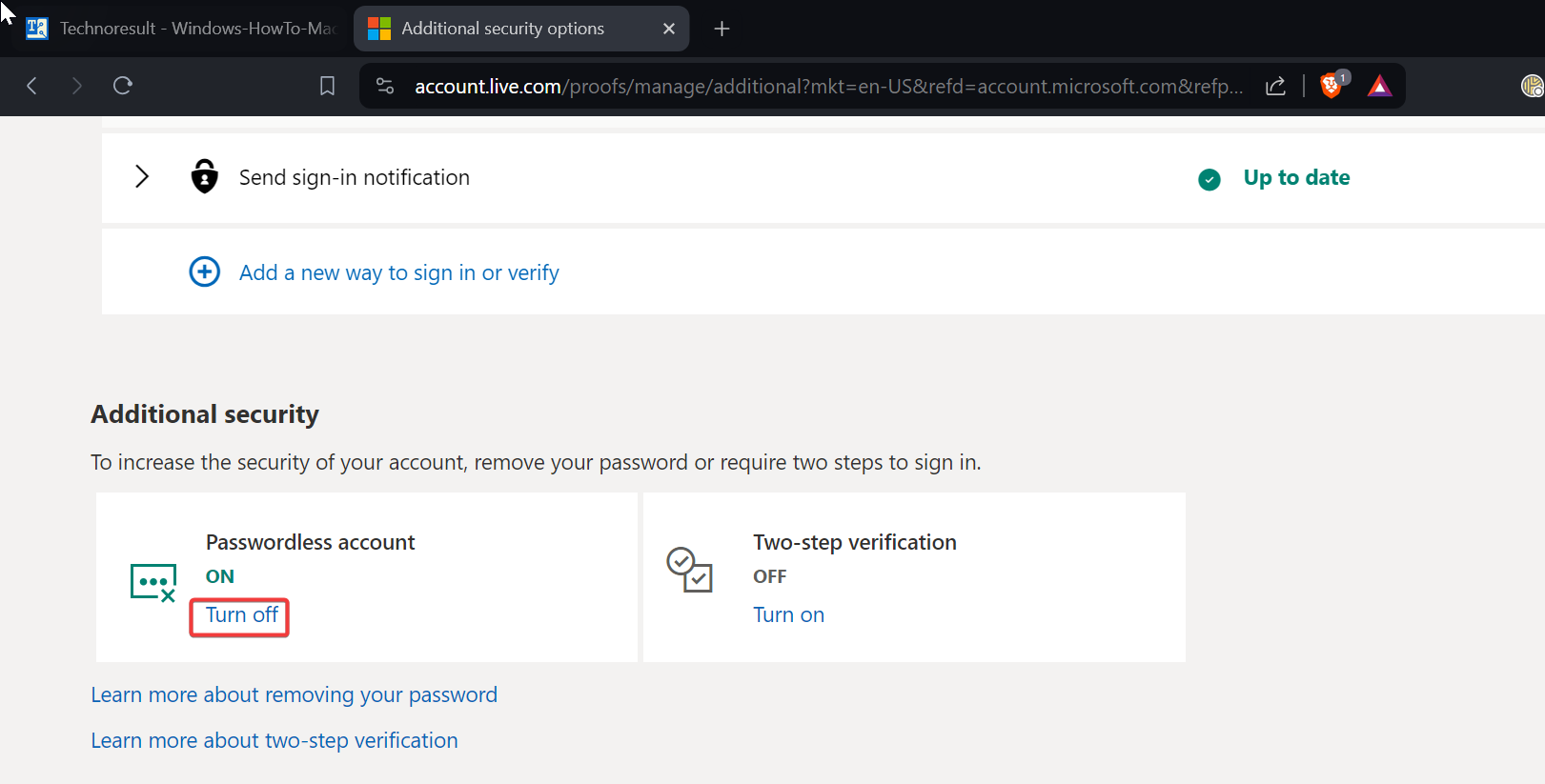
Now you’ll get the confirmation pop up click on Next and proceed with the on-screen instruction, this will disable the Passwordless login feature. Disabling this feature will allow you to remove the Windows Hello PIN.
Conclusion
The “Remove PIN option Greyed out” issue in Windows 11 can be quite frustrating, but hopefully, the solutions outlined in this article have helped you resolve the problem. Remember to check for Windows updates, disable third-party security software temporarily, review group policies, create a new user account, or perform a system restore if needed.
Read Also:
Fix your PIN isn’t available error code 0x80090016 in Windows 11