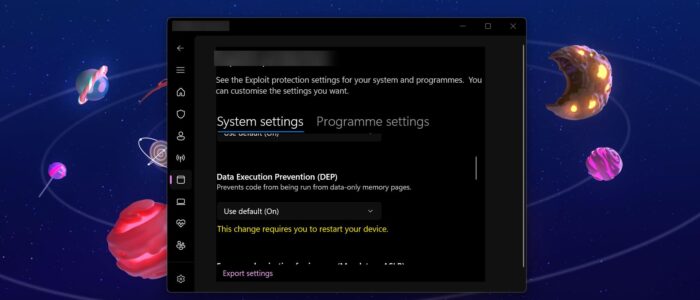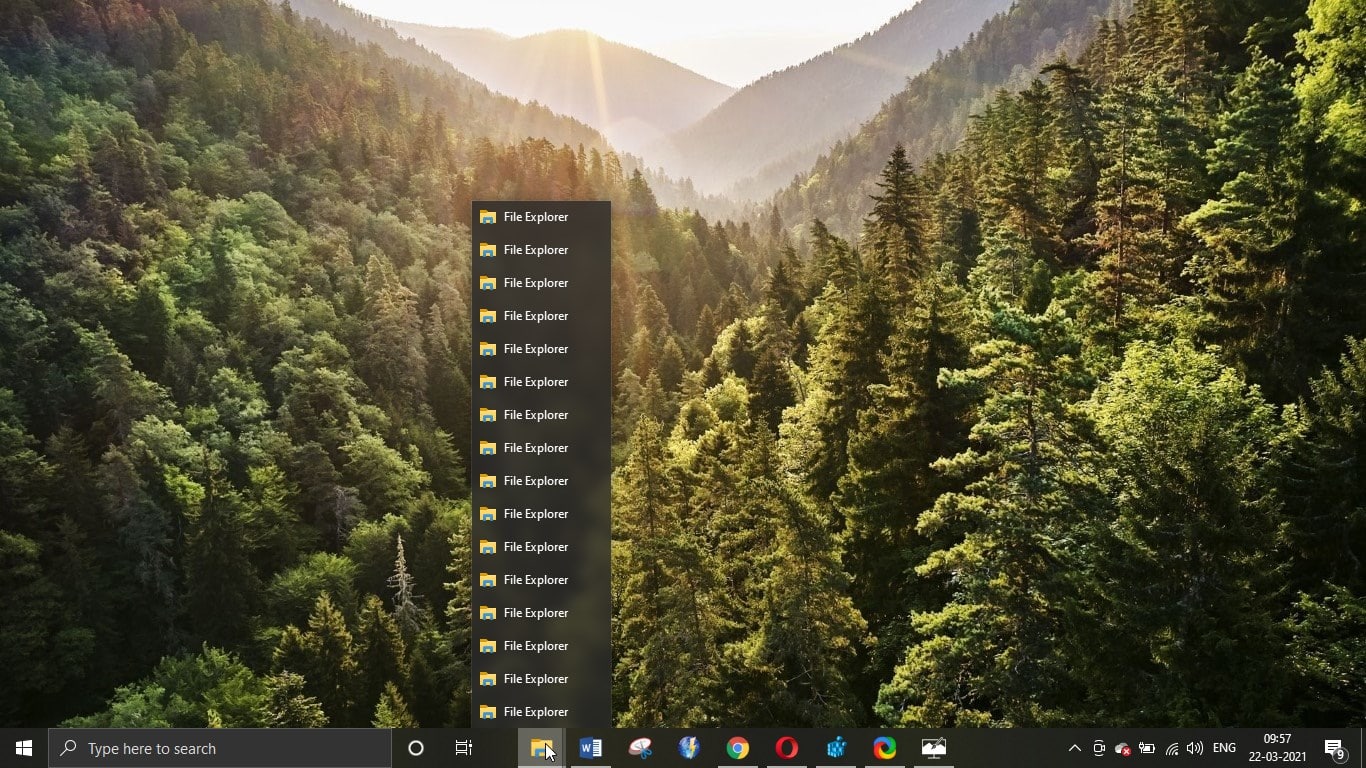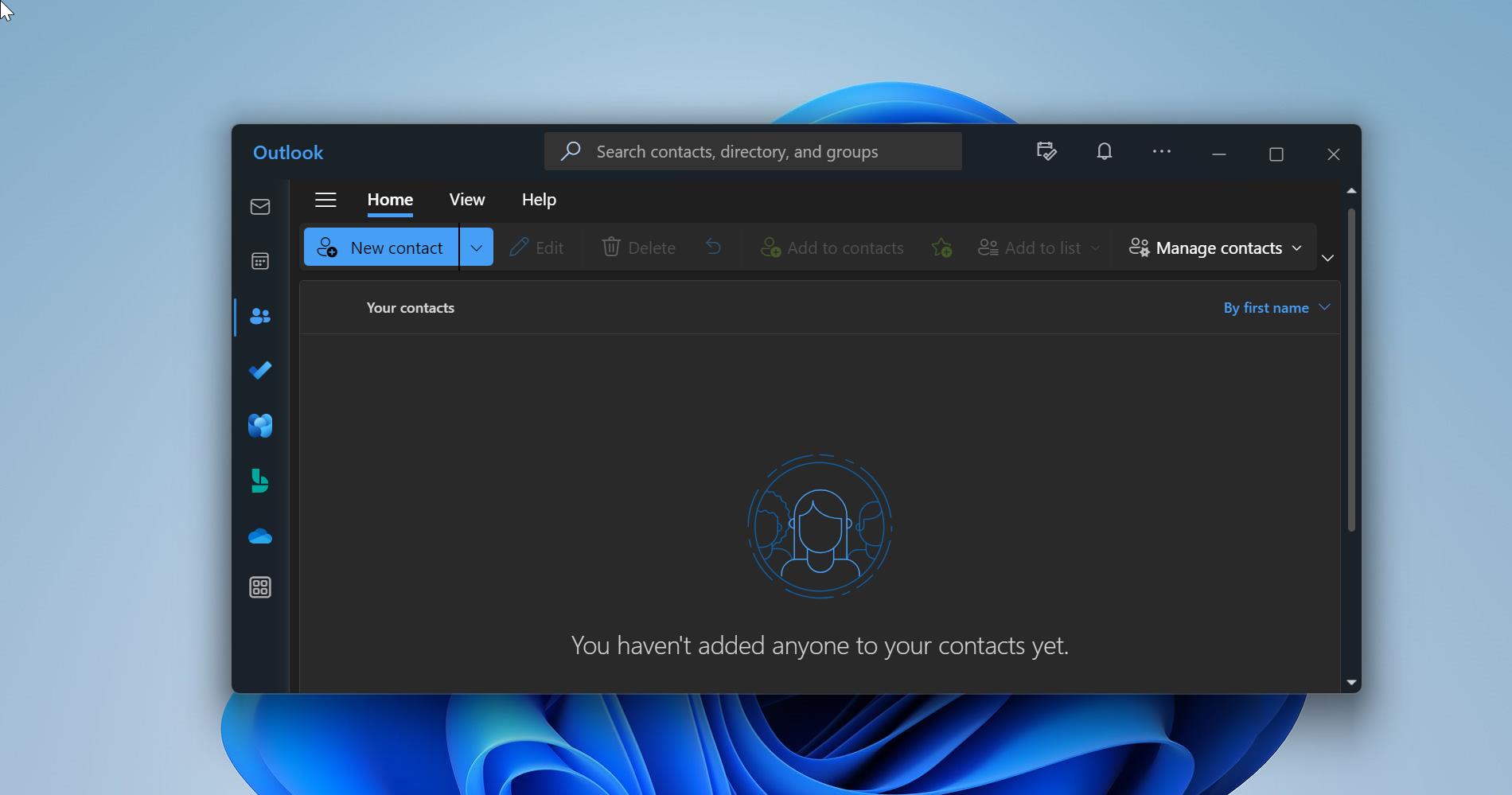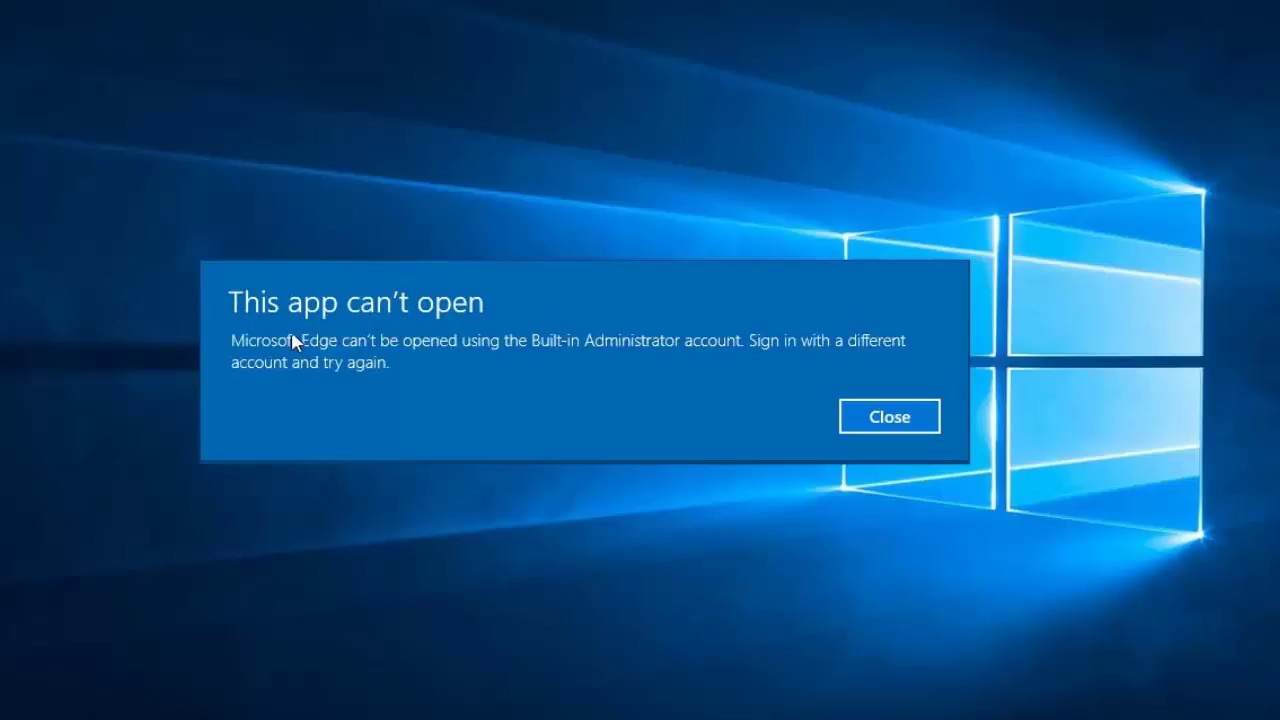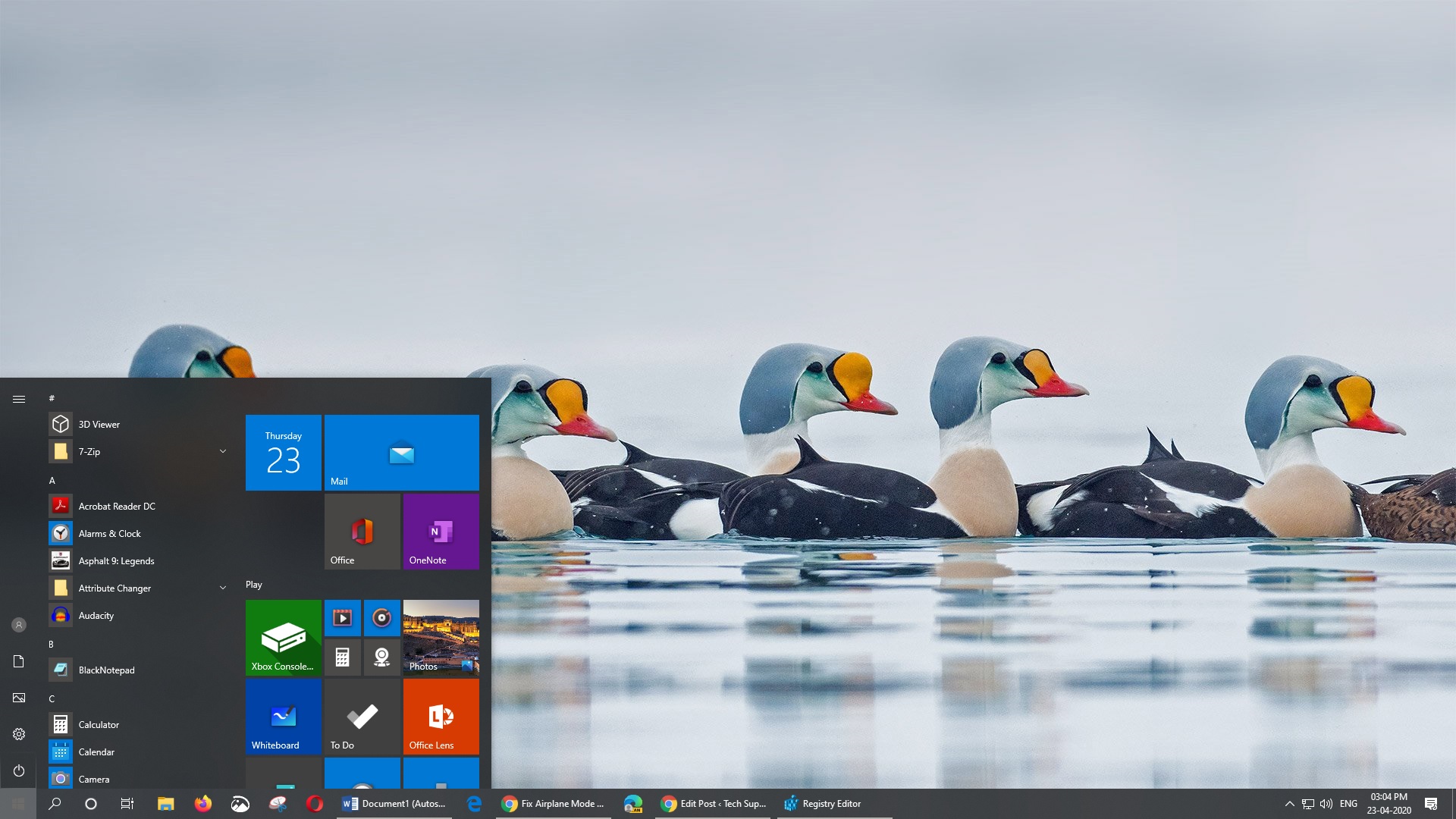Data Execution Prevention (DEP) in Windows Security is a Microsoft Technology for the Windows Operating system, that prevents malicious code from being executed from System memory locations. To protect against exploits DEP is performing additional checks in memory by using a set of hardware and software technologies. Once you enabled DEP it automatically detects if any application is improperly utilizing memory, and also it will terminate the program and notify you. DEP isn’t like a firewall or antivirus program and therefore it doesn’t help prevent harmful programs from being installed on your computer, so you can install any third-party application or programs you want. DEP main work is to carefully monitor all your installed programs and applications to see if the programs using the system memory safely, by marking specific memory locations as “non-executable”, and monitoring programs that are attempting to run any malicious code from a protected location. If any program try to run a malicious code from the protected location then application will receive an exception having the status code STATUS_ACCESS_VIOLATION, this error occurs due to the configuration of DEP to start at the system boot in line with the no-execute page protection policy setting within the boot configuration data and counting on the policy setting, a particular application can change the DEP setting for this process. DEP is enforced by hardware and by software, by default in Windows 11 operating system, DEP is enabled, if you want to turn off or Disable DEP, then this article will guide you to Disable Data Execution Prevention (DEP) in Windows 11.
Data Execution Prevention (DEP) in Windows 11:
Open Windows Security, click on the Start menu and search for Windows Security app, click, and open it.
From the left-hand side click on App & browser Control and from the right-hand side under Exploit protection, click on Exploit protection settings.
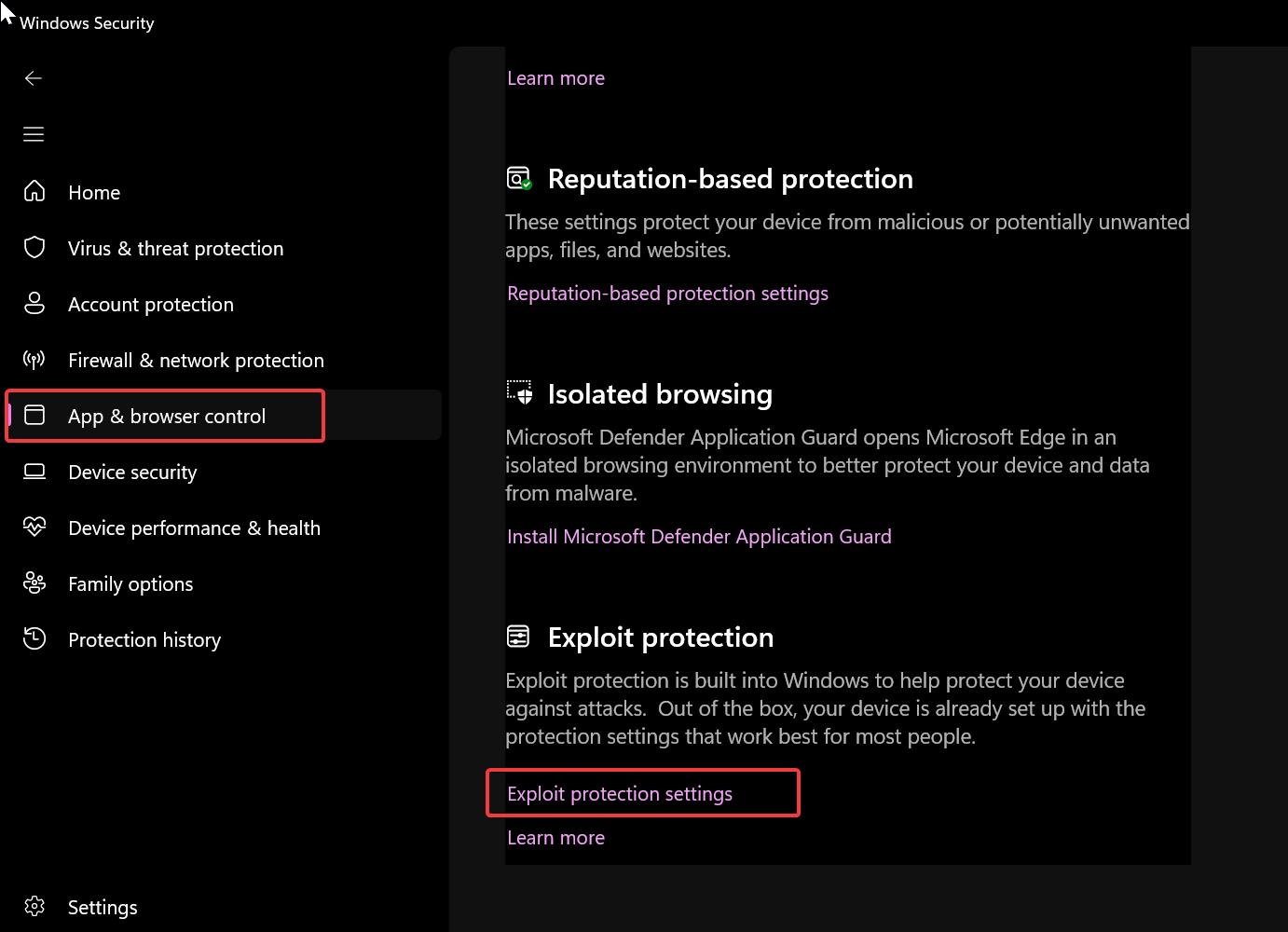
Under Exploit Protection click on the System settings tab.
Under System settings, scroll down and look for Data Execution Prevention (DEP). Click on the drop-down menu and choose Off by default.
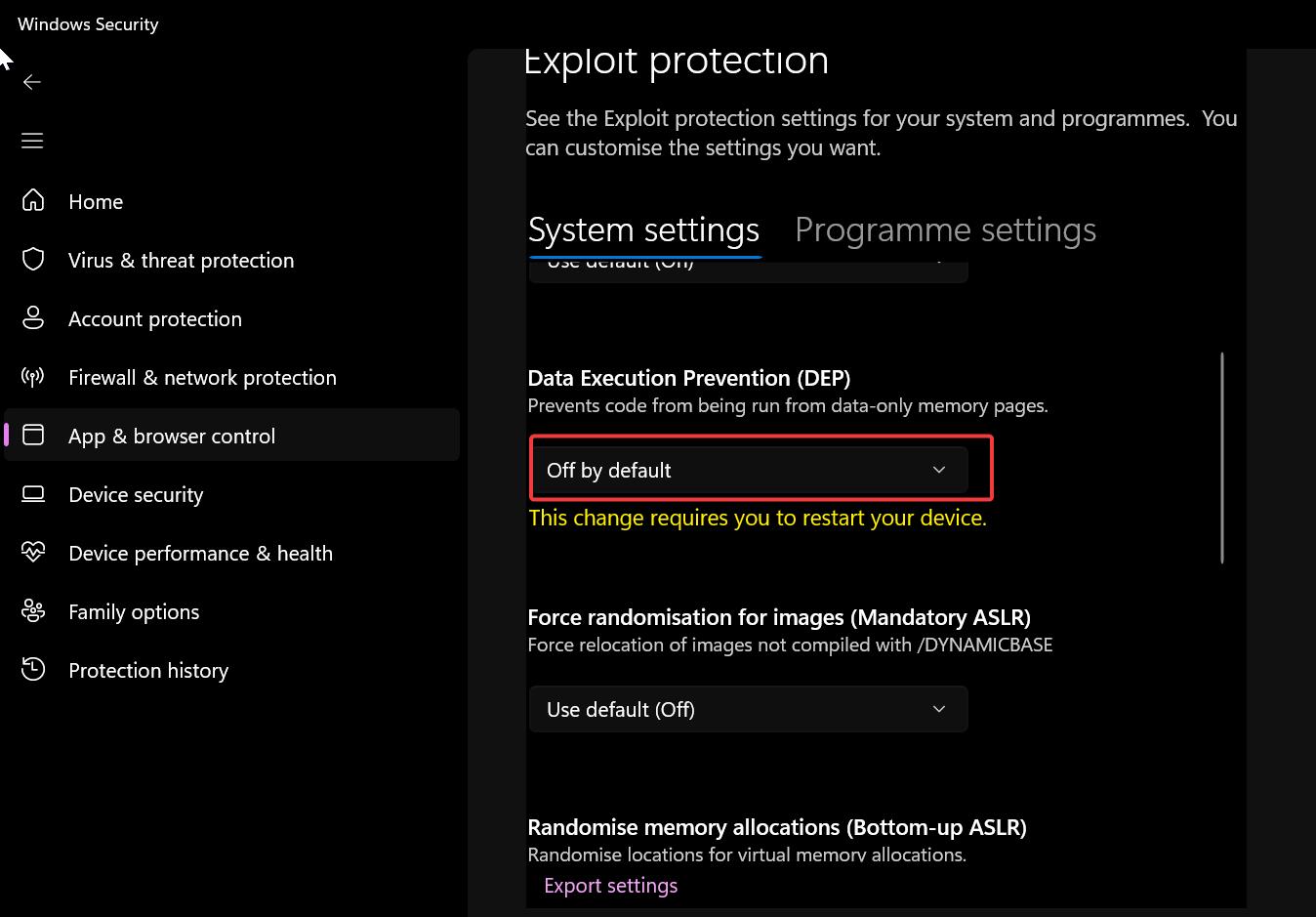
This will disable the Data Execution Prevention (DEP) in Windows 11, and restart the system once to make the changes effective.
Read Also:
How to Disable Non-critical notifications from Windows Security?
Fix Unable to Enable Real-Time Protection in Windows Security
How to add Windows Security to Context menu in Windows 10?