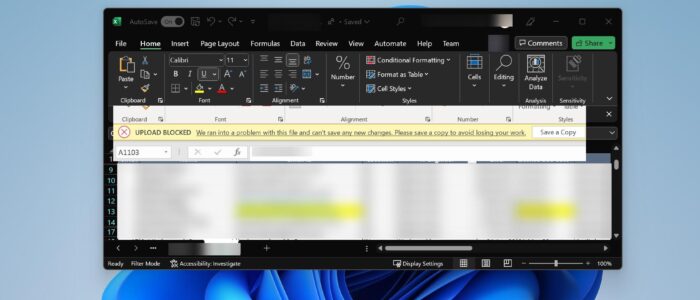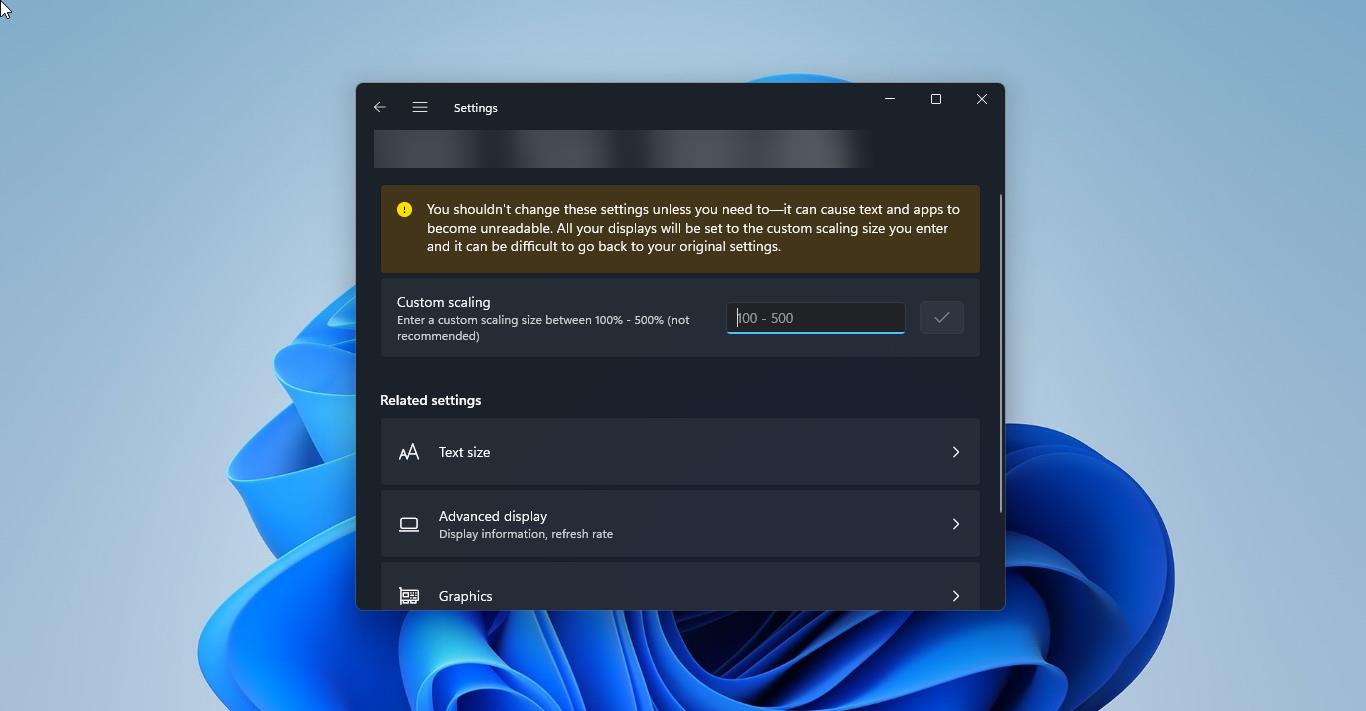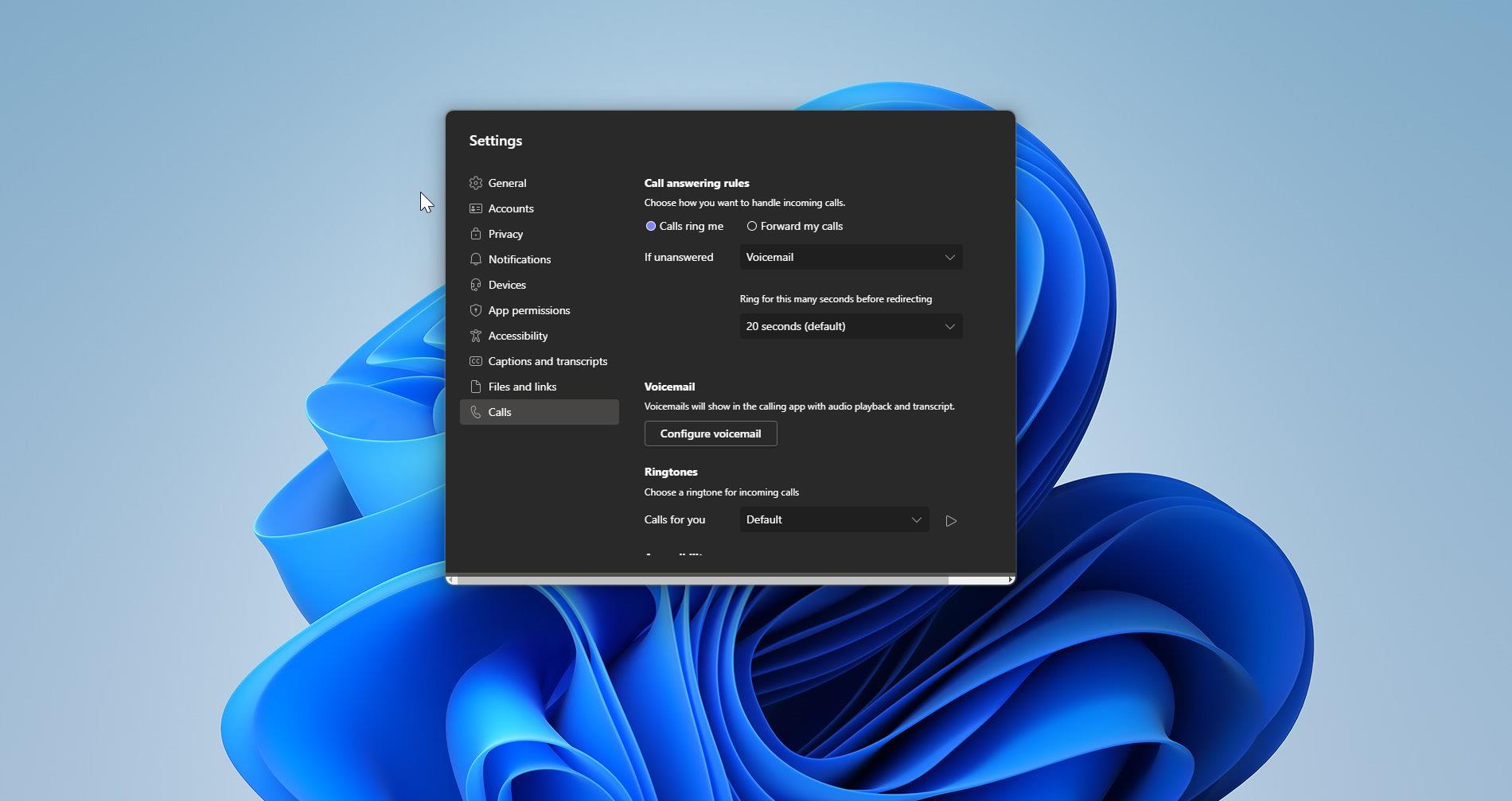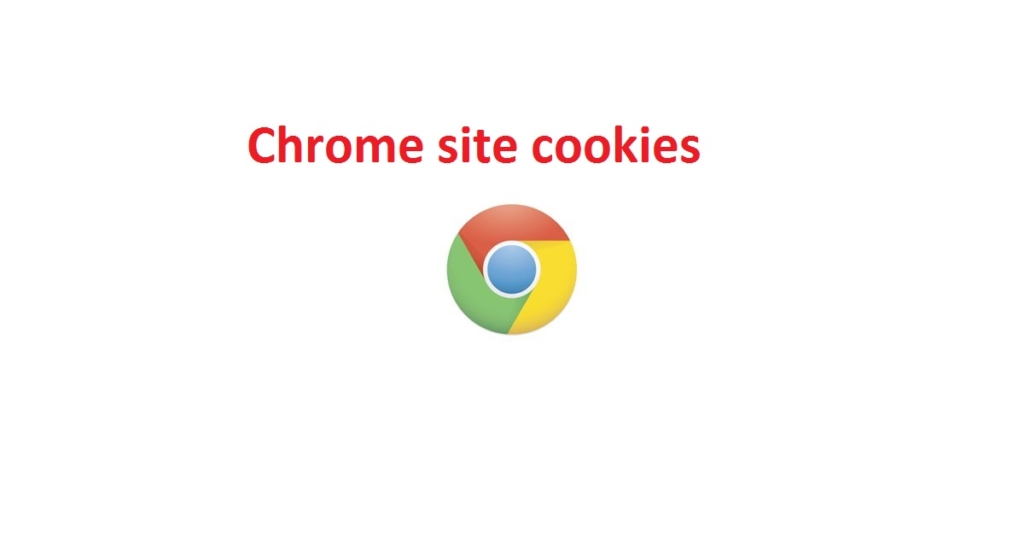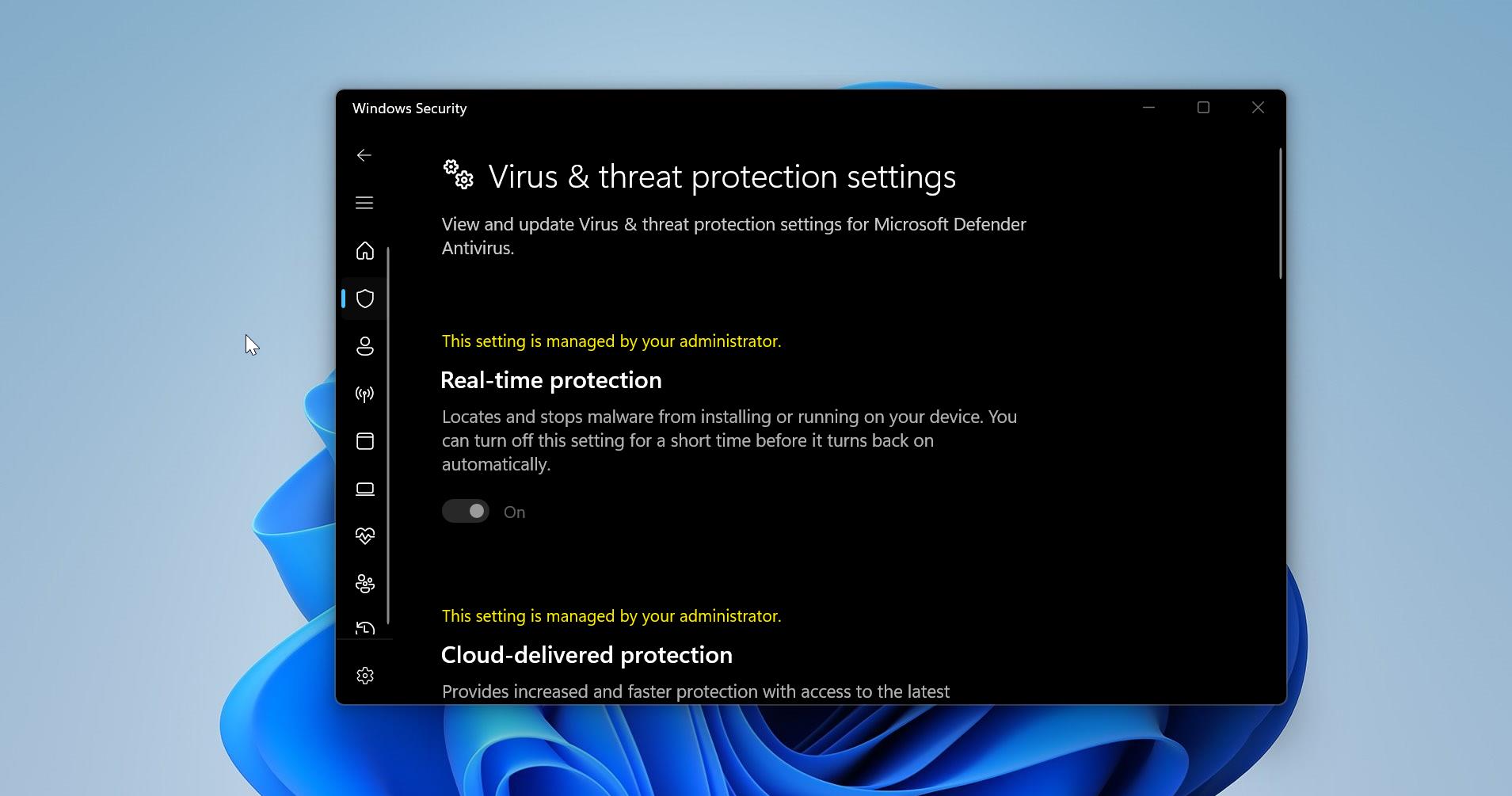Recently one user reported that she is unable to save an Excel file to OneDrive, she use to work and save the file to the OneDrive, While saving the file she received the following error, “UPLOAD BLOCKED – we ran into a problem with this file and can’t save any new changes”. So, this error restricts the user to merge the changes, instead, it prompts the message to save as a separate copy, to avoid data loss. If you encountered a similar issue, then this article will guide you to fix UPLOAD BLOCKED – we ran into a problem with this file and can’t save any new changes.
Fix UPLOAD BLOCKED – we ran into a problem with this file and can’t save any new changes:
Once you receive this error make sure your OneDrive account has space to save or upload a new file, if it’s a space issue, then try to remove old files and make some space for new files. If your OneDrive has free space, then follow the troubleshooting steps below.
Solution 1: Reset OneDrive
Resetting OneDrive will Kill all OneDrive processes and Start the OneDrive automatically, it will disconnect all your existing sync connections and resync all your files back. If you are facing any OneDrive Sync issues then reset the OneDrive to fix it, follow the below-mentioned steps to Reset OneDrive in Windows 11/10.
Open Run Command by pressing Windows + R and Copy-paste the following command in the Window, then press OK.
%localappdata%\Microsoft\OneDrive\onedrive.exe /reset
If you got any “Windows Cannot find error” message, then try the following command.
Open Run Command by pressing Windows + R and Copy-paste the following command in the Window, then press OK.
C:\Program Files\Microsoft OneDrive\onedrive.exe /reset
If you got the error again then try the following command.
C:\Program Files (x86)\Microsoft OneDrive\onedrive.exe /reset
The reset of OneDrive and sync will take time depending on your data, after the reset of OneDrive, check if the issue persist.
Solution 2: Unlink OneDrive
Right Click on the OneDrive icon from the Taskbar, and choose the Settings option.
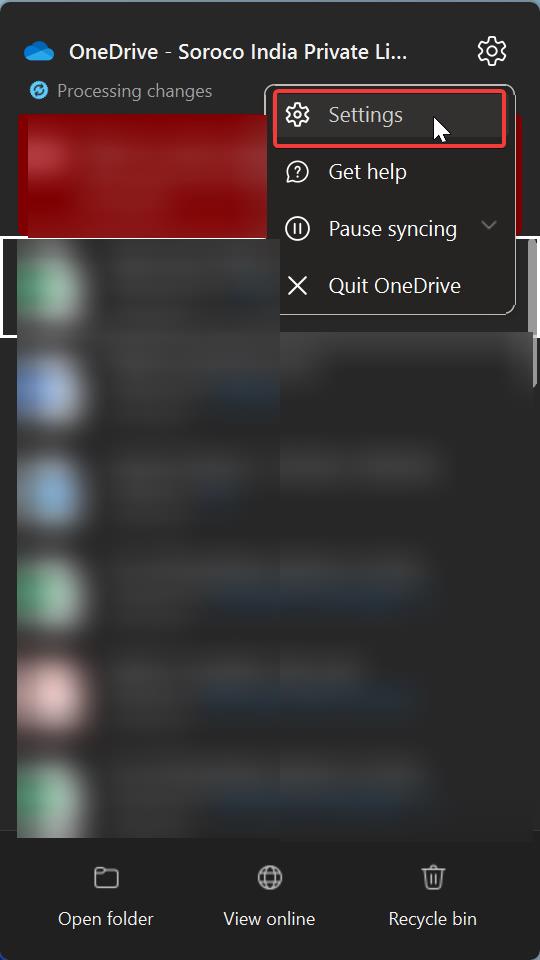
Under Settings, click on the Account tab.
Under the Account, tab click on Unlink this PC.
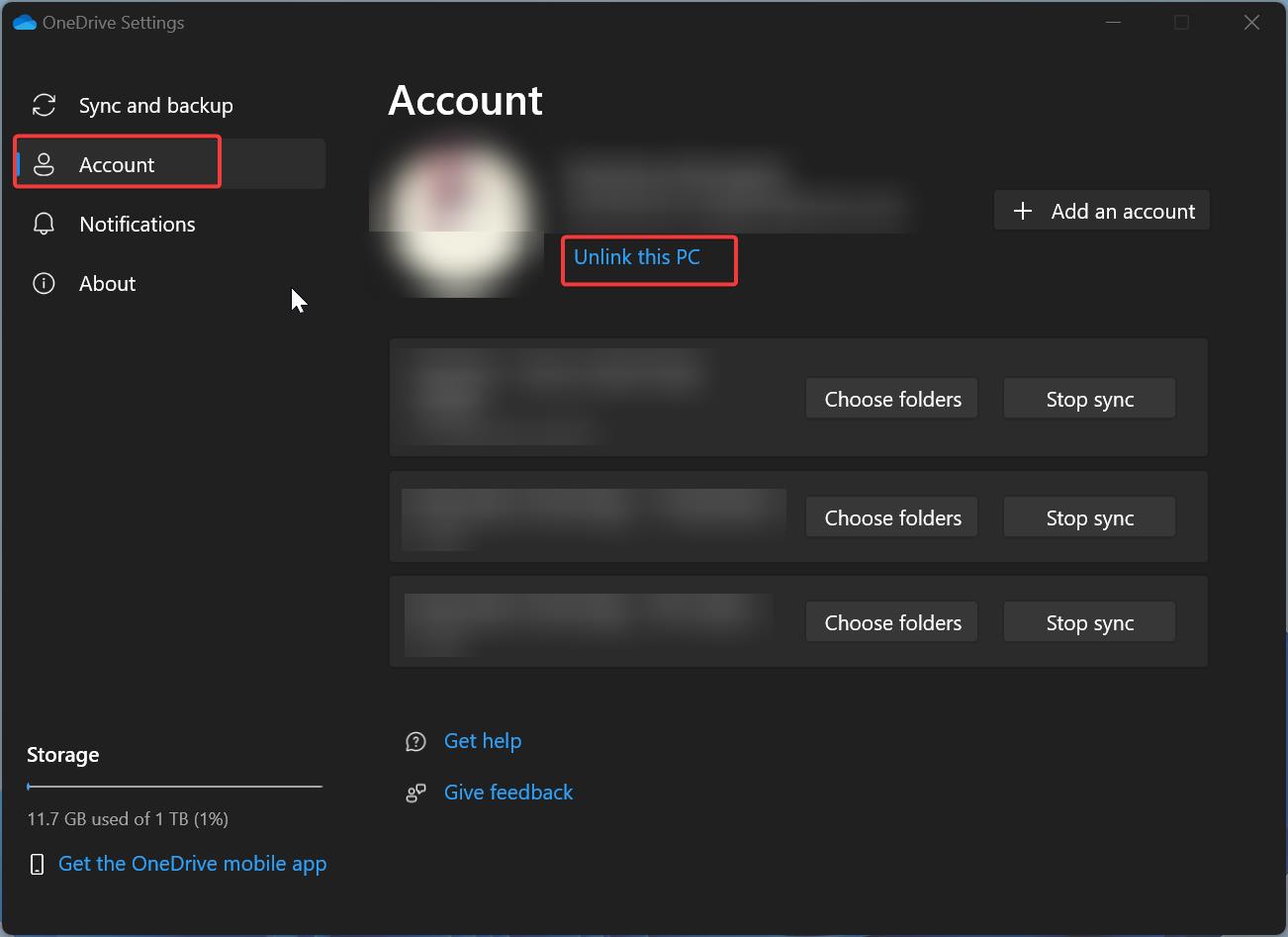
Once you Unlink the OneDrive account, then reinstall the OneDrive app.
Solution 3: Reinstall OneDrive
Open Windows Settings by pressing Windows + I and click on Apps.
Under Apps, click on Apps & features.
Under Apps & features, look for Microsoft OneDrive and click on it.
Then click on Uninstall.
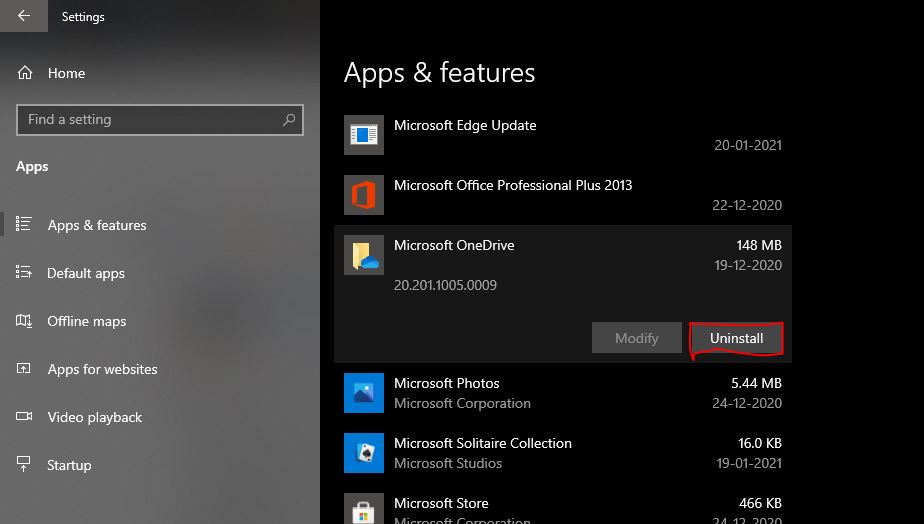
Restart the system once, that’s it you have successfully uninstalled OneDrive from your system.
Then Download the OneDrive app from the Microsoft site and install it, Sign in using Microsoft Credentials. This will sync all your data again without any errors.
Read Also:
Fix This file does not have an app associated while opening OneDrive
Fix OneDrive is getting Crashed and not getting synced issue in Windows 11/10
Fix Sorry there was a problem with OneDrive error code 0x8004def4 in Windows 10/11