This article will guide you to use Windows Hello PIN requirements when filling passwords in Google Chrome. Google recently added a new security feature to the built-in Password Manager in Chrome. Google Chrome now supports biometric or Windows Hello PIN authentication on PCs and Macs. This feature, which was previously only available on mobile, uses facial recognition or your fingerprint to verify your identity before Chrome automatically fills your Passwords. This feature is very useful when you share a computer with someone else and don’t want Chrome to autofill your account passwords for anyone but yourself. But to get the full experience of this feature you need a Laptop that comes with a fingerprint sensor or supports facial recognition, if you are using a Laptop without fingerprint or facial recognition, then you need to enable the Windows Hello PIN first, follow this guide and enable Windows Hello PIN.
Enable PIN requirement when filling passwords in Chrome:
By default, this feature is disabled in Google Chrome and this setting is hidden and it’s not fully released to the stable version of Chrome. Google is slowly rolling out the feature to the stable version of Chrome. Follow these steps to enable the Windows Hello PIN requirement when filling Passwords in Google Chrome.
Launch Google Chrome and type chrome://flags/ in the address bar, this will open the flags settings page.
Now search for biometric, and you’ll get search results, look for “Biometric authentication reauth before filling”. Click on the drop-down menu and choose Enabled.
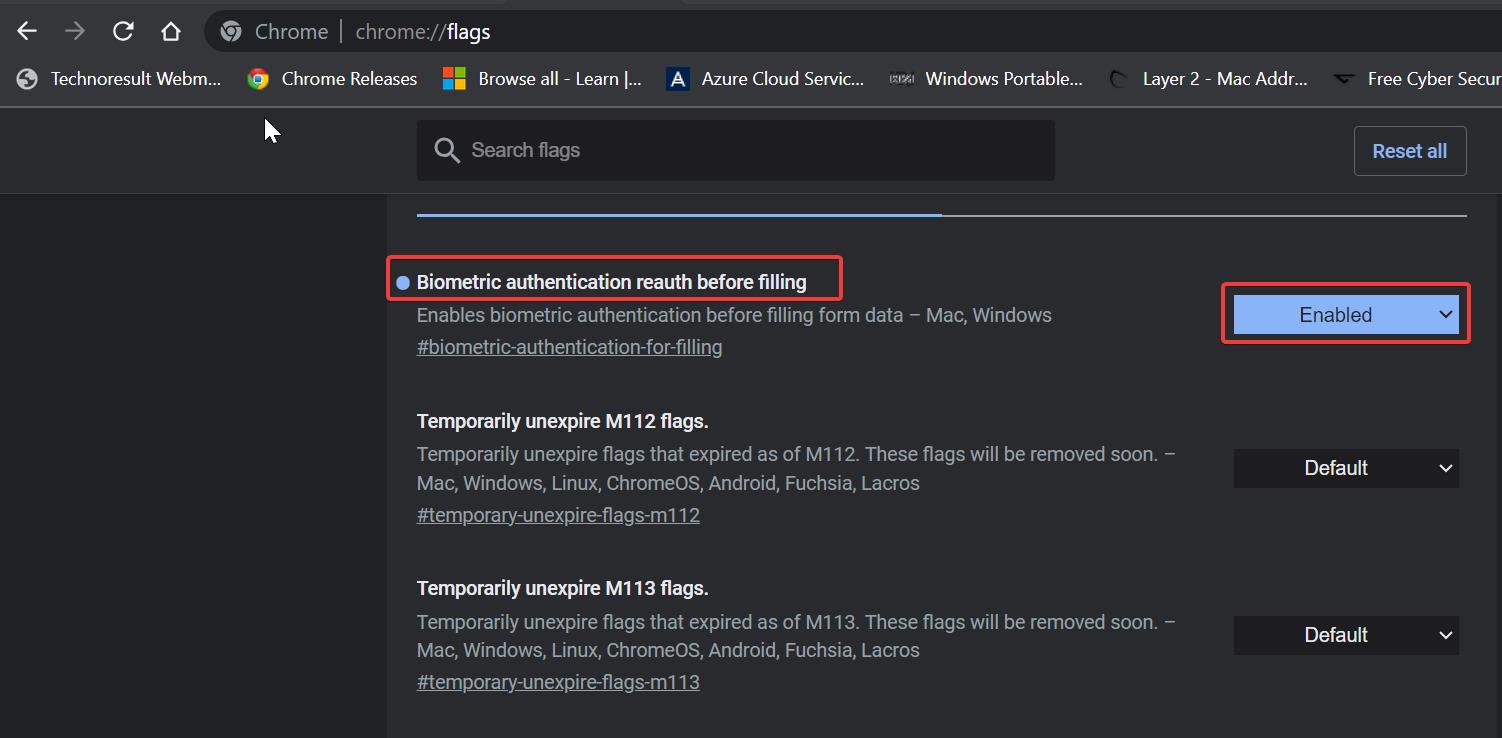
Once you enabled this flag, Chrome will ask for relaunch, click on the relaunch button and restart Chrome. Post restart you can see “Use Windows Hello when filling passwords” option.
Follow the below-mentioned steps to enable this option.
Launch Google Chrome and Open Settings. Under Chrome Settings, from the left-hand side click on Autofill and passwords, on the right-hand side click on Google Password Manager.
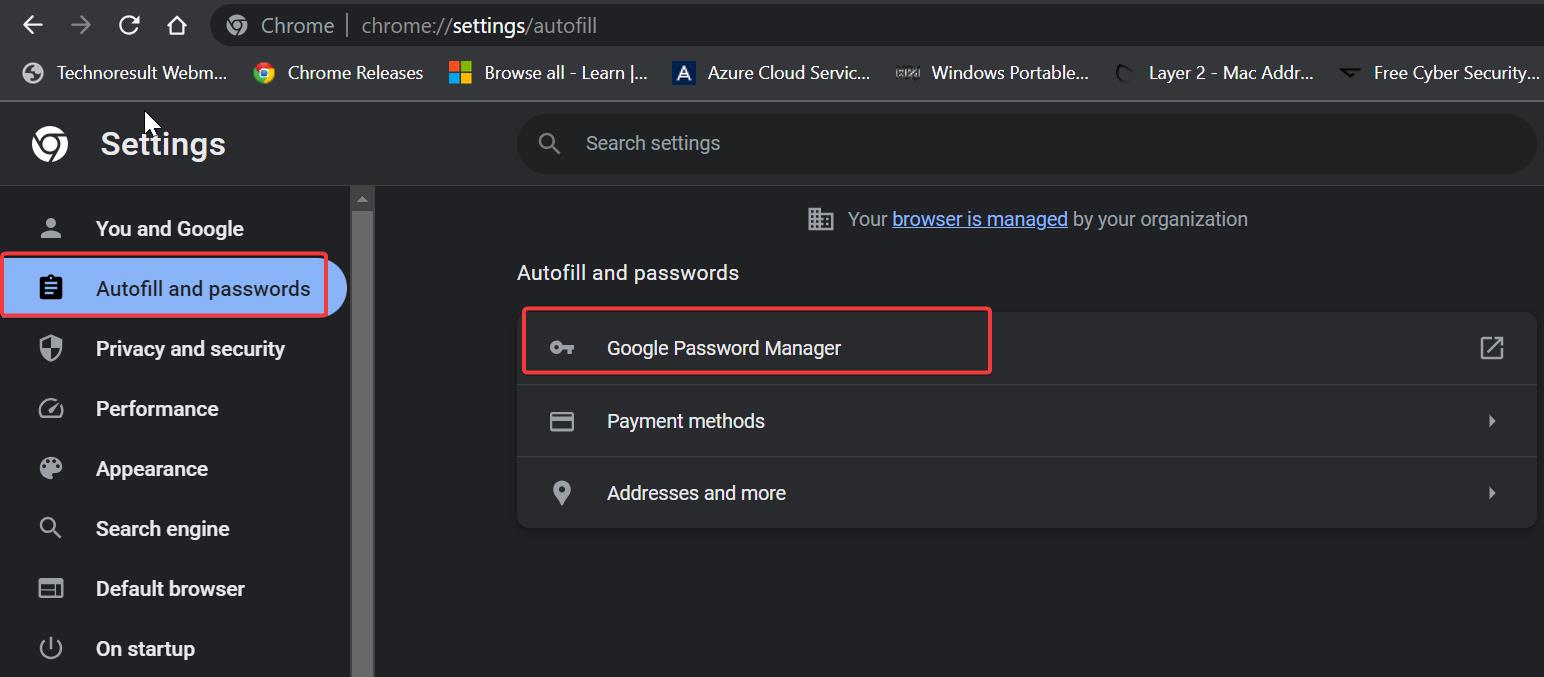
Next on the Google Password Manager page click on Settings.
Under Settings you can see, Use Windows Hello when filling passwords option. Turn on the Toggle button.
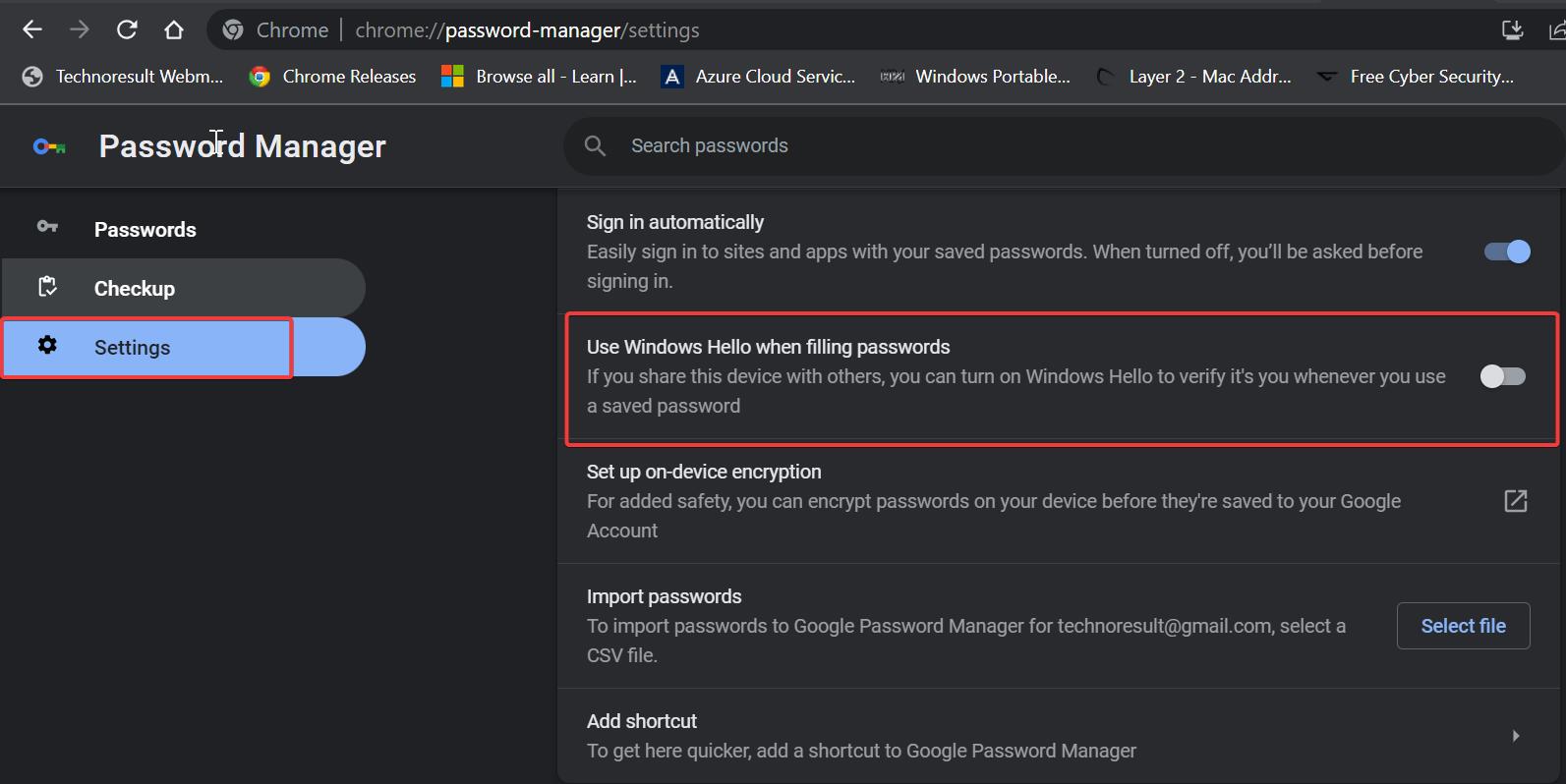
This will enable the PIN requirements option when filling the form.
Read Also:
How to Auto-refresh webpage in Google Chrome?
How to Enable Windows 11 Style menus in Chrome?
How to Disable Windows Hello for Chrome in Windows 11?
How to Remove Stored Windows Hello PIN?
How to Find the Last Password Change using CMD in Windows 11?
Fix Group Policy do not permit the user of PIN at startup
Fix your PIN isn’t available error code 0x80090016 in Windows 11

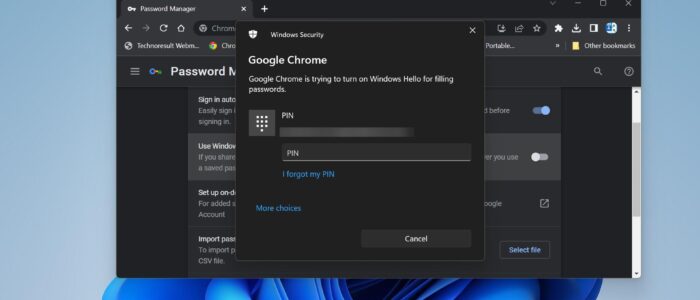
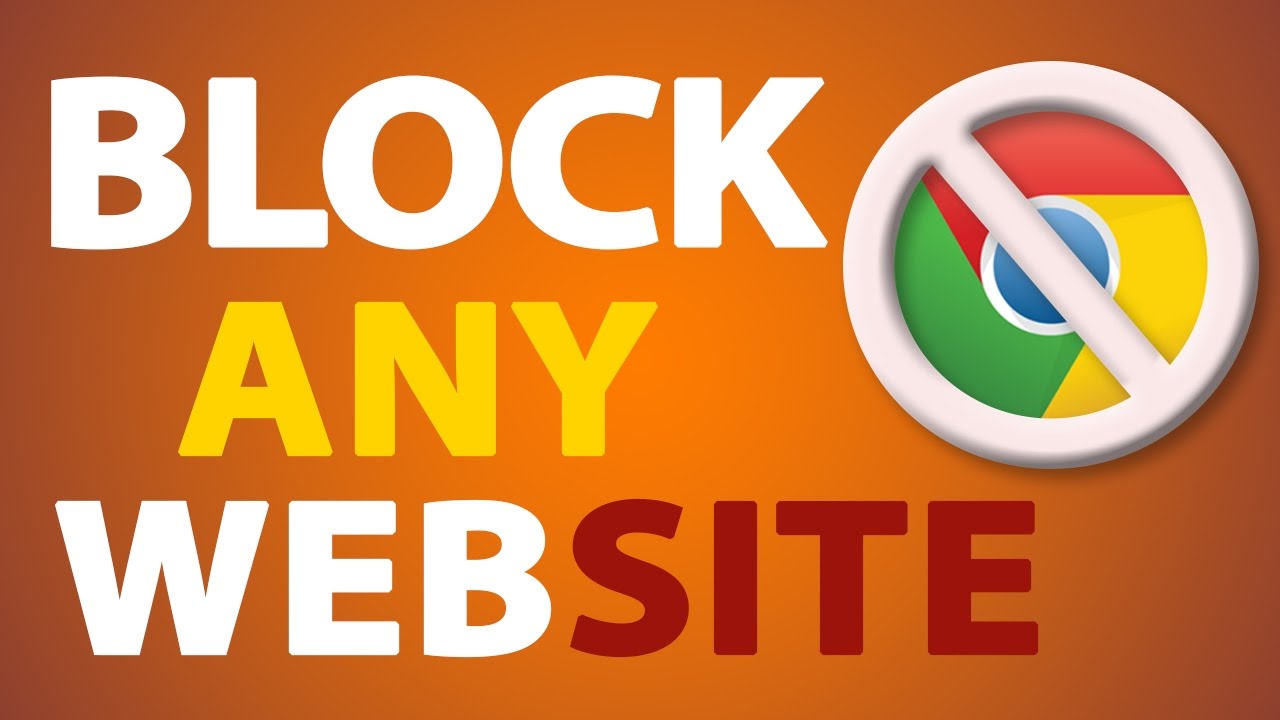

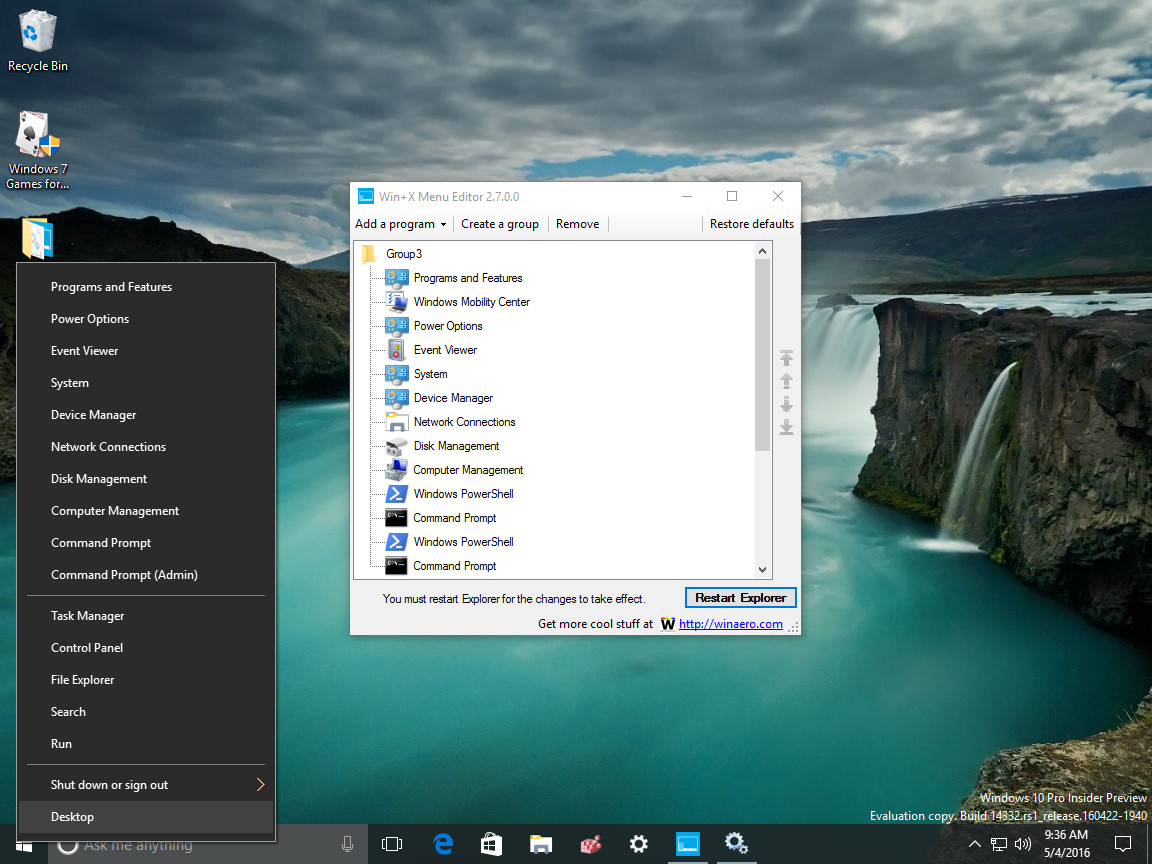
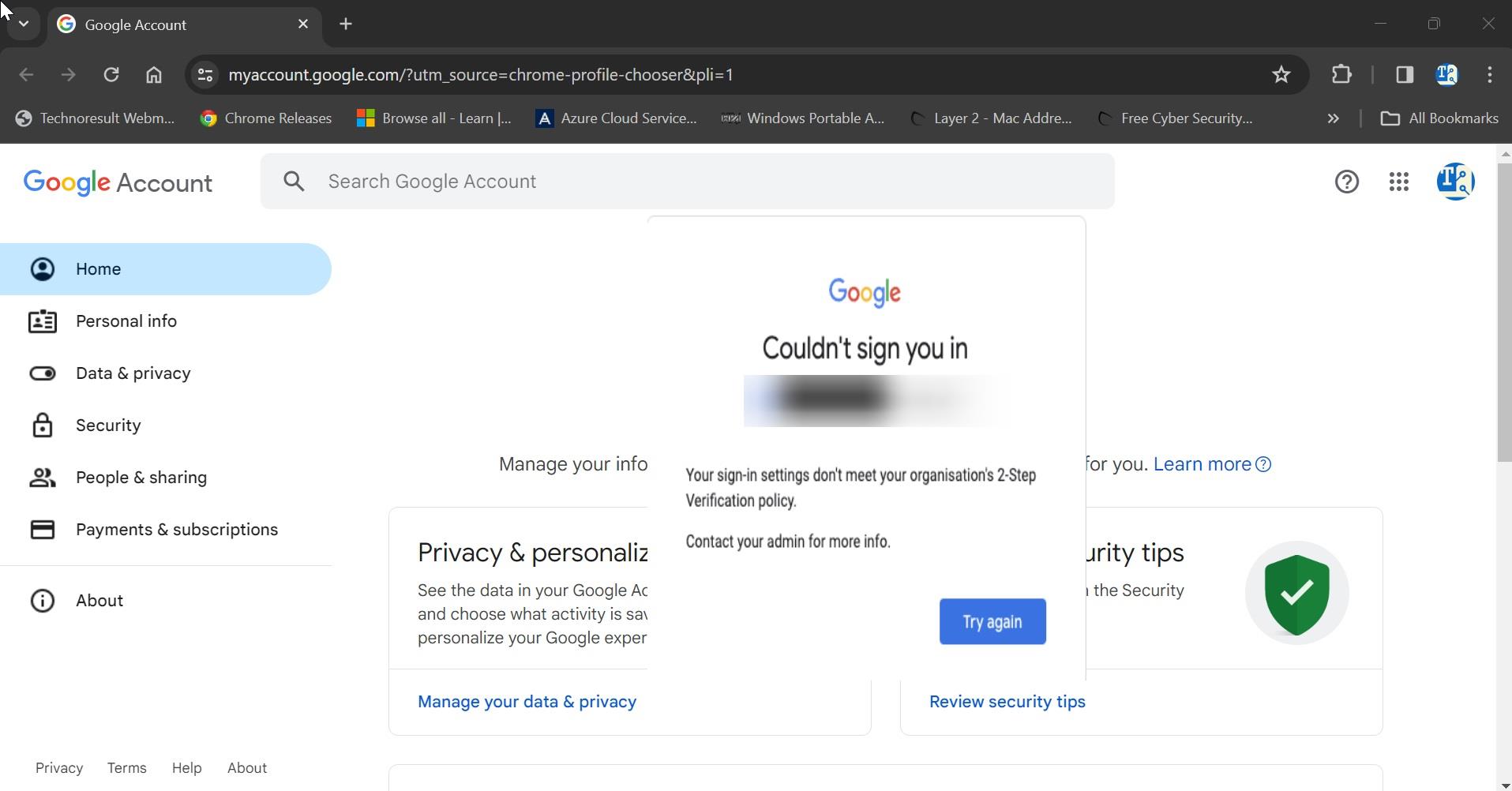
Would love to see how this could be automated via Intune.