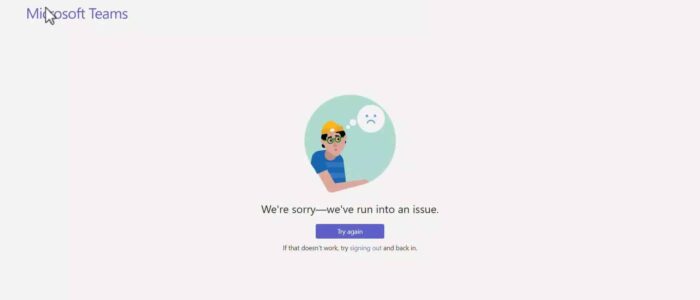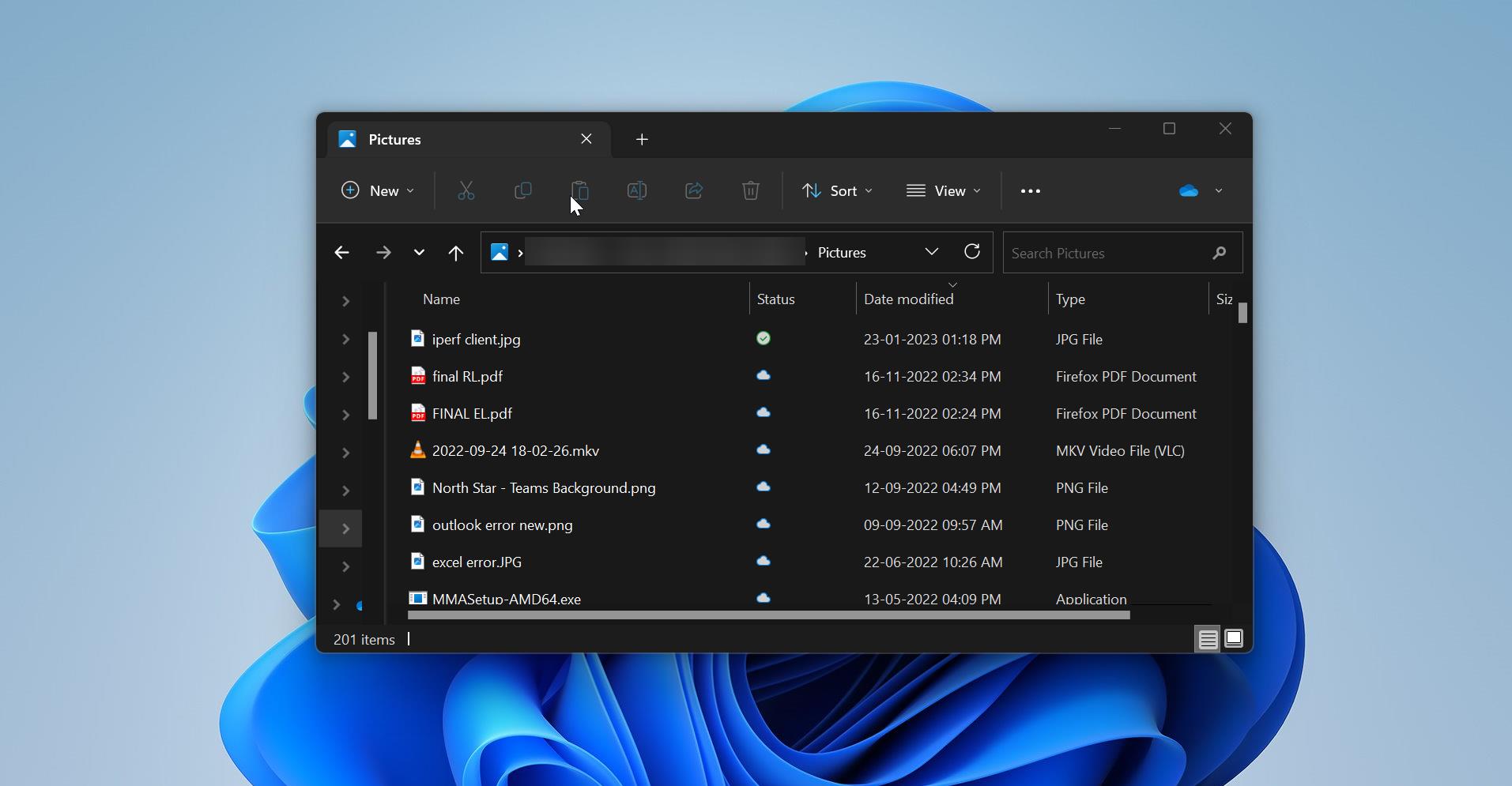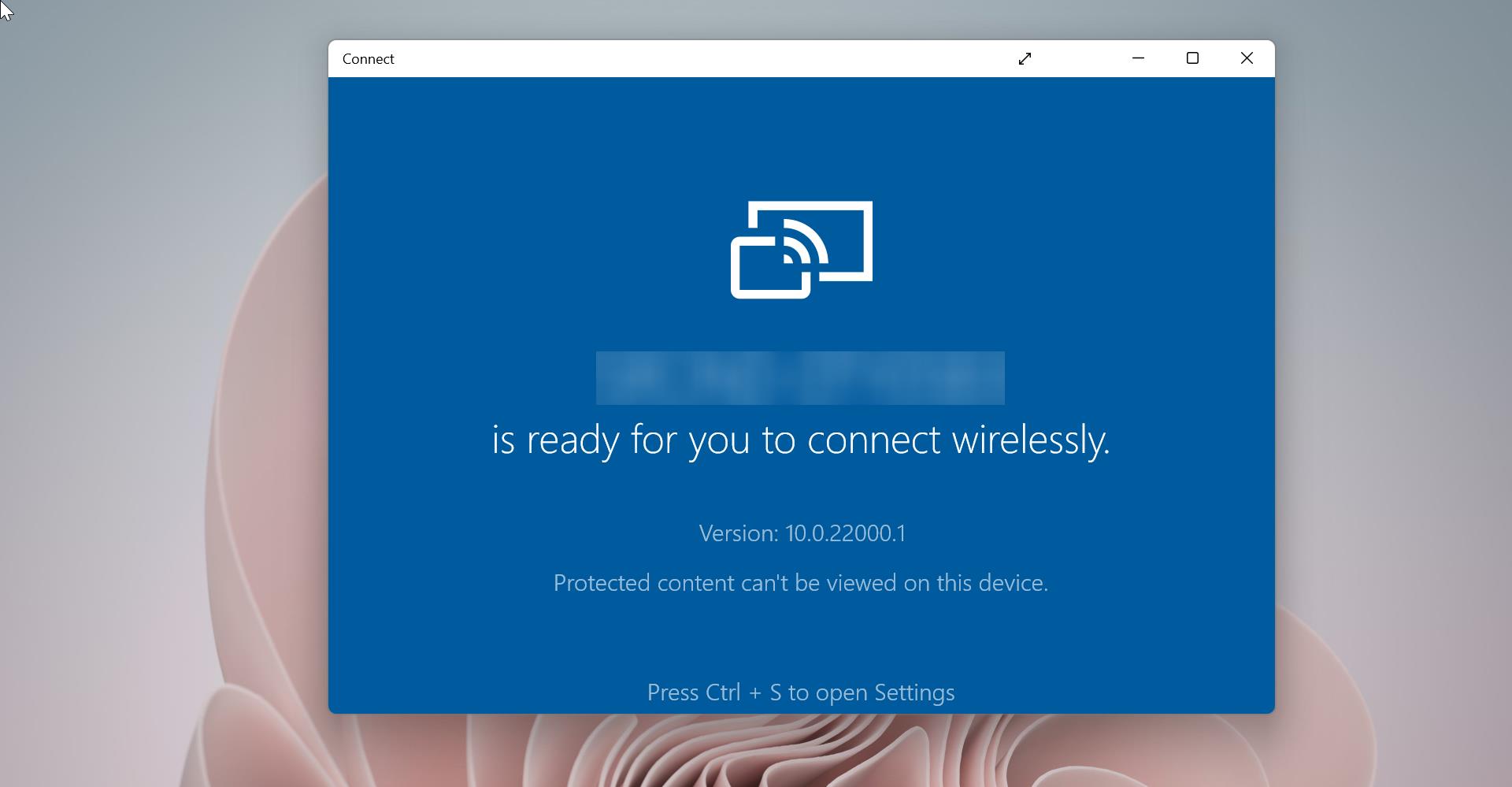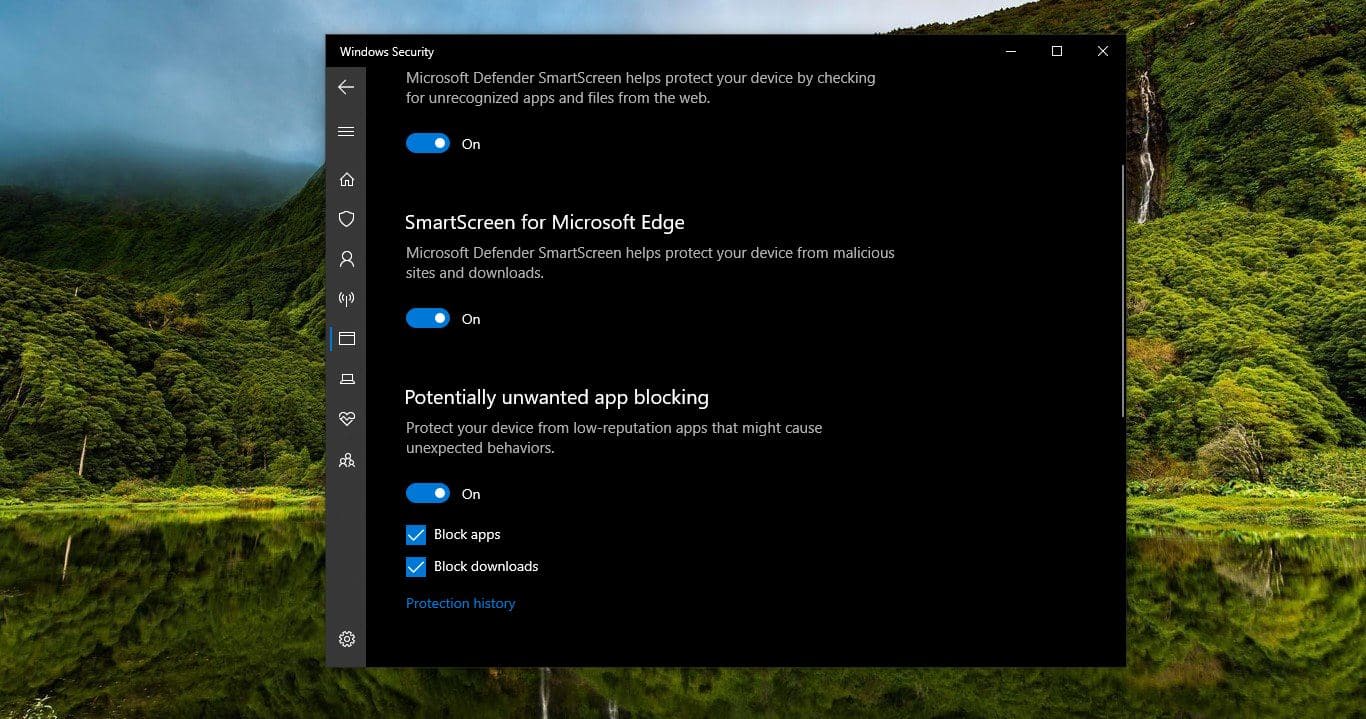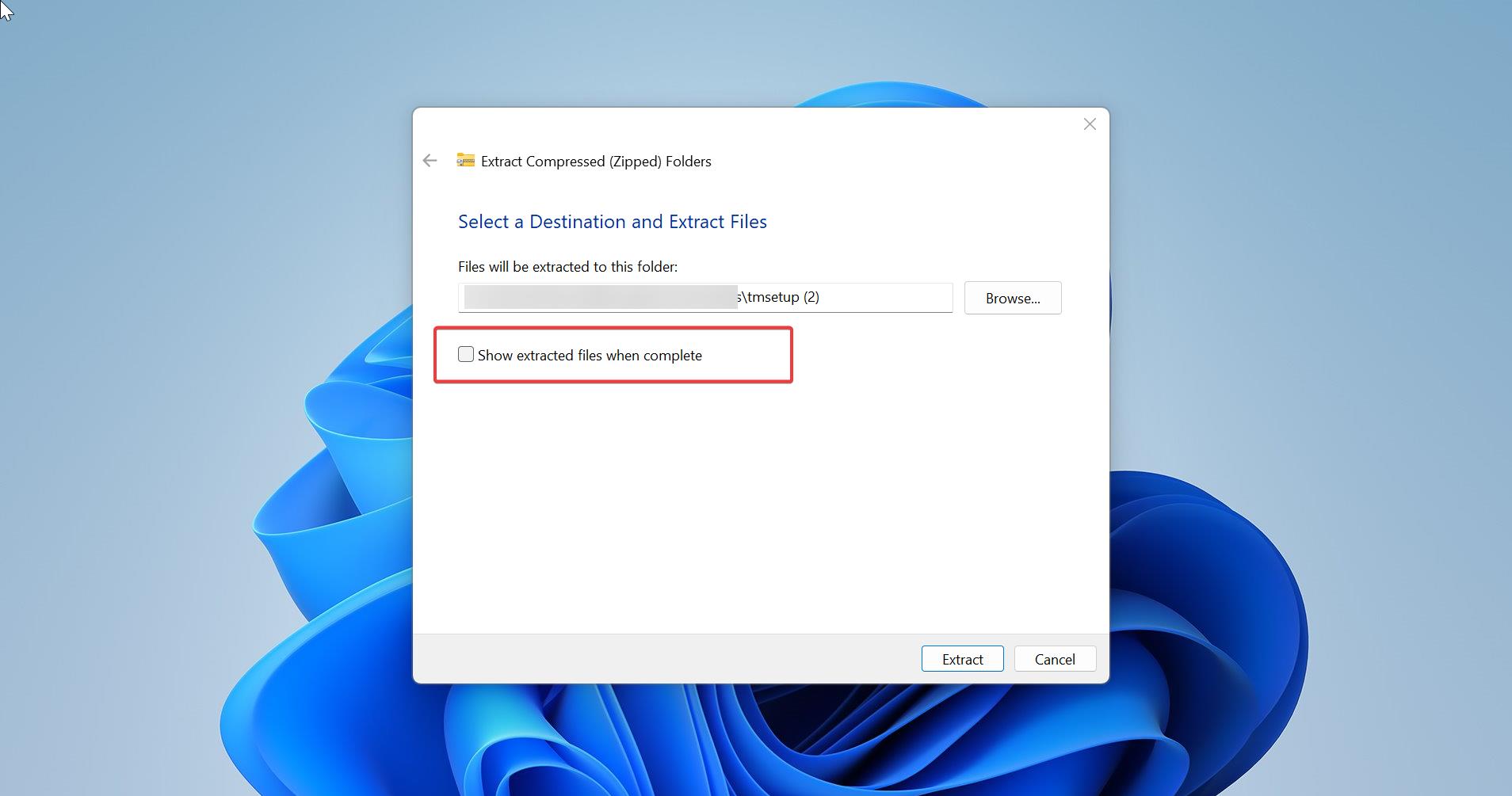Microsoft Teams is a chat-based collaboration tool that provides global, remote, and dispersed teams with the ability to work together and share information via a command space. Microsoft Teams becoming very popular among corporate because of its unique and cool features like document collaboration, one-on-one chat, team chat, and more. Microsoft Teams is also fully integrated with many other Office 365 services. The main and core capabilities of Teams are Chat, Hub, calling, Video calling, Meeting, and File Sharing. Teams is a powerful tool, many corporate companies already migrated to Teams from Skype for business. Many users said that they are very comfortable with Microsoft Teams. If you are encountering, We’re Sorry We’ve run into an issue while opening Microsoft Teams then this article will guide you to fix this error.
Fix We’re sorry we’ve run into an issue in teams:
Once you encounter this error, you can’t able to sign into Teams, and you’ll receive the following error message “We’re sorry-we’ve run into an issue, If that doesn’t work, try signing out and back in”. Signing in and out actually won’t fix the issue. Follow the remediation steps to fix this issue.
Step 1: Close the Teams app:
Once you encounter this error, just close the teams app, open Task Manager, and click on the Process tab.
Look for Microsoft teams process, right-click on it and choose End Task.
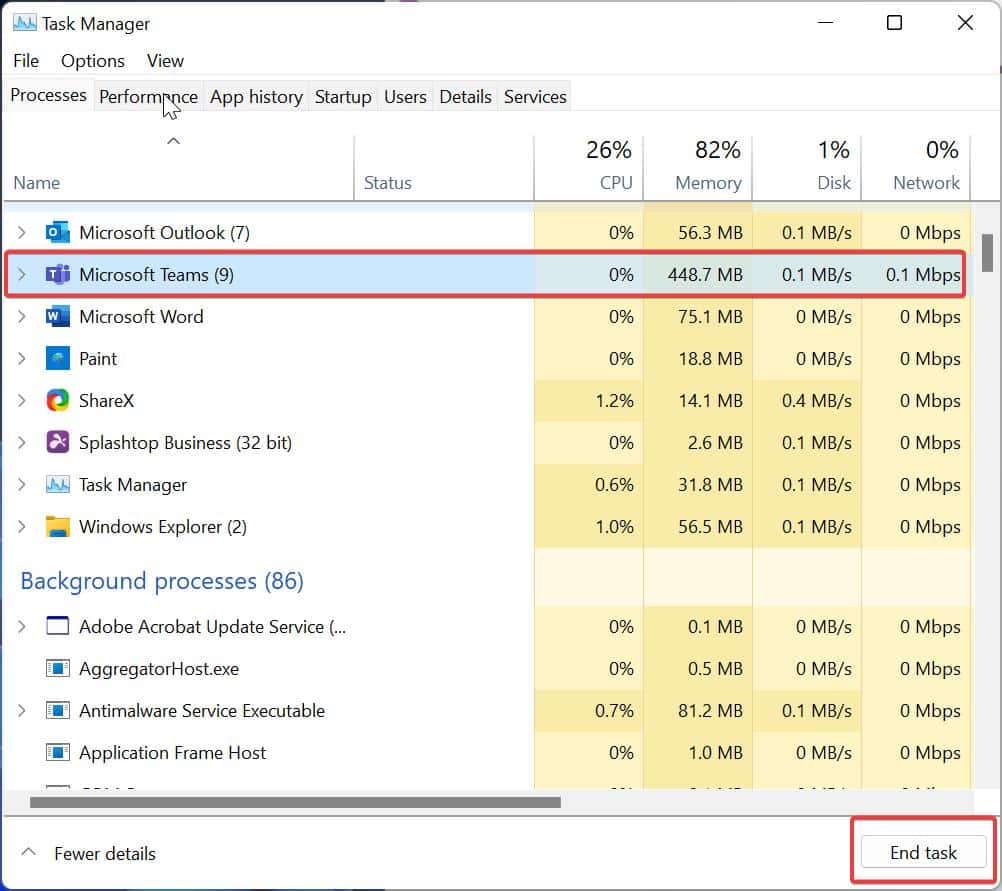
Step 2: Clear Microsoft Teams Cache:
Open the Run command by pressing Windows + R, enter this path “C:\Users\%username%\AppData\Roaming\Microsoft\Teams” and click on OK.
Delete all the files and folders inside the Teams folder.
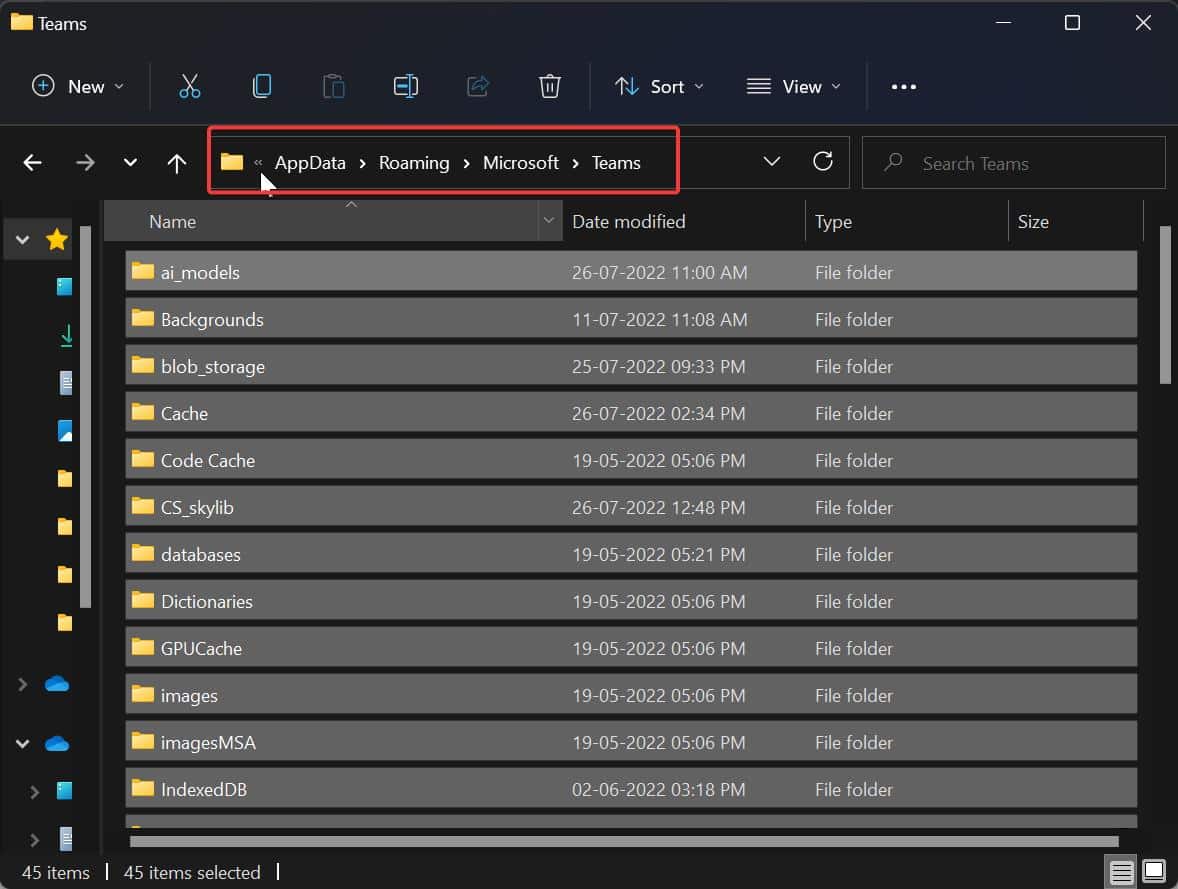
Step 3: Clear System Temporary cache files
Clearing System Temp files make the operating system run faster, and sometimes Temp files can corrupt the application interface and it will affect the performance of that particular application. Also clearing temp files will increase the Disk space, if you are feeling any unusual behavior or slowness in any application or operating system the first thing you need to do is Clear the system temp files. Once you clear all the temp files like temp, %temp%, and Prefetch then proceed to step 4.
Step 4: Restart the PC/Laptop:
Once you completed all the steps, then restart your PC/Laptop once, after the system restart you can log in to Microsoft Teams and check. Now the Teams will open without any error.
Read Also:
Fix Teams Messages delivering late issue in Windows 11/10
Fix Microsoft Teams app not opening in Windows 11