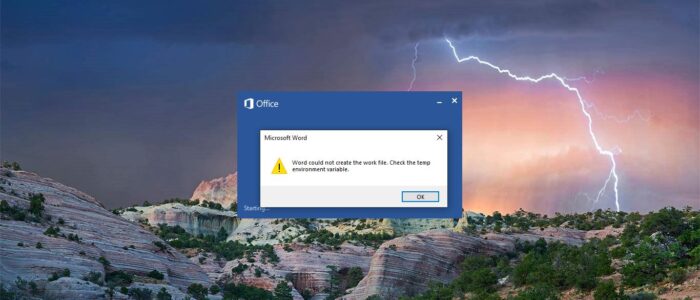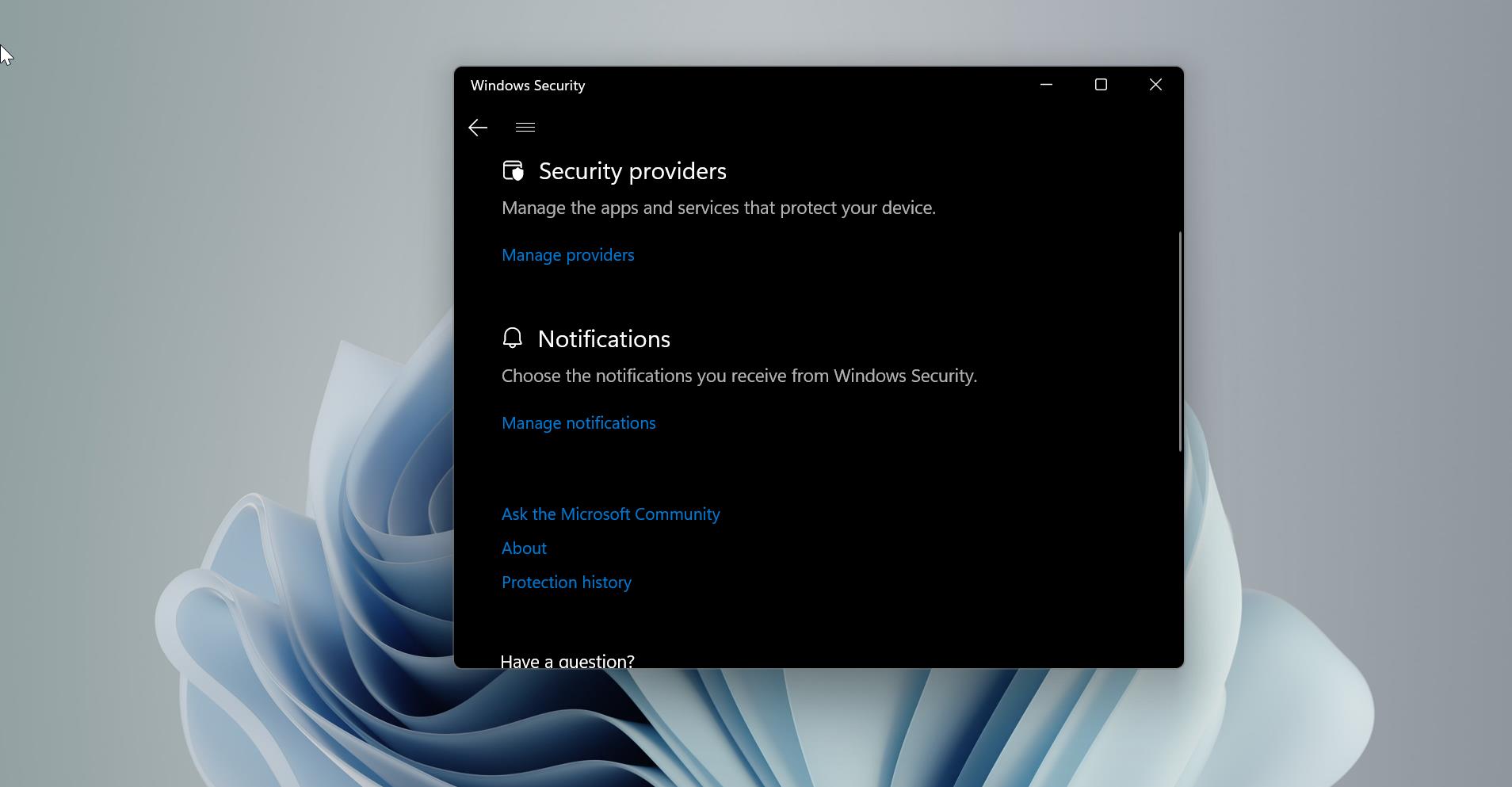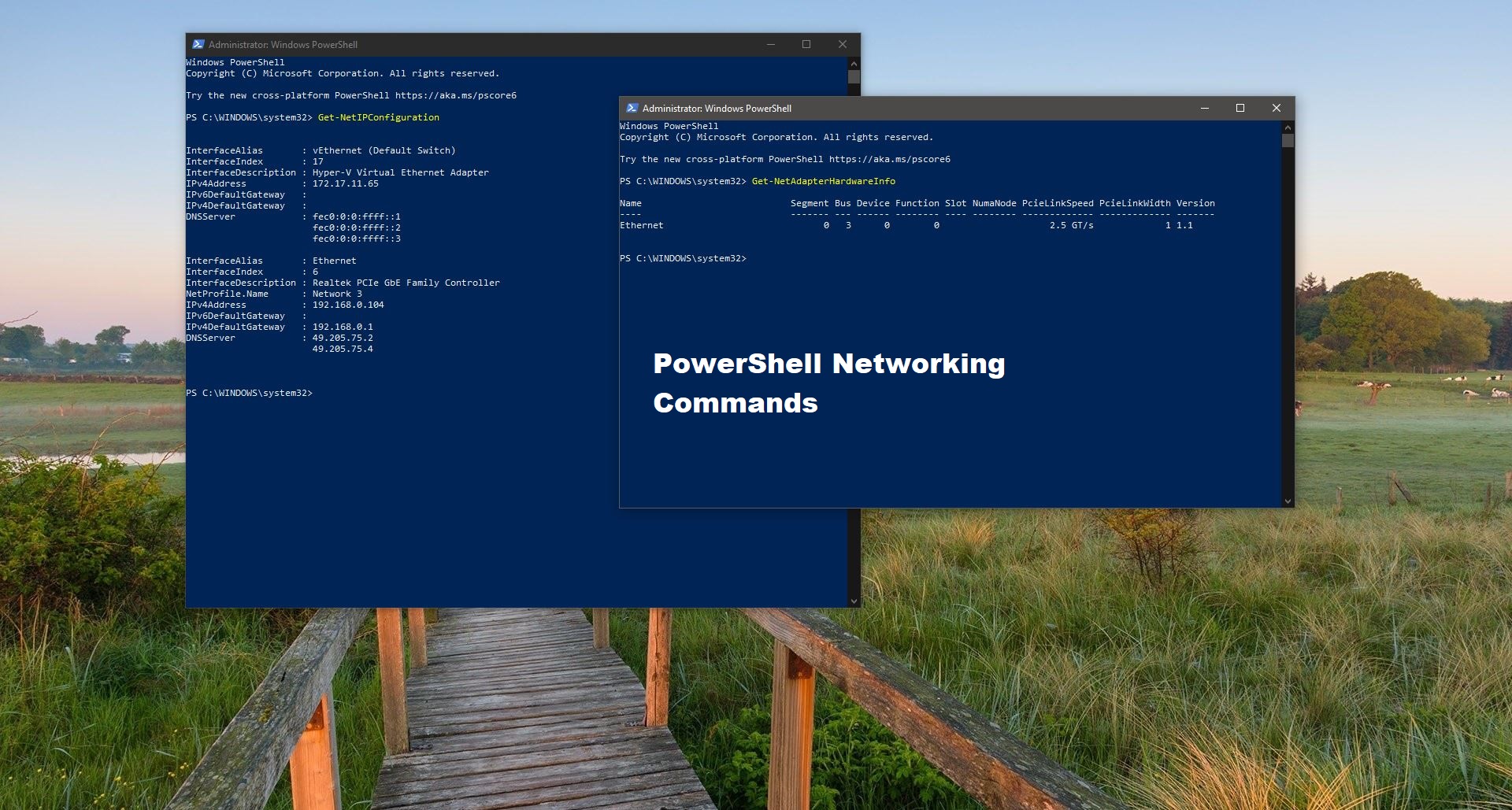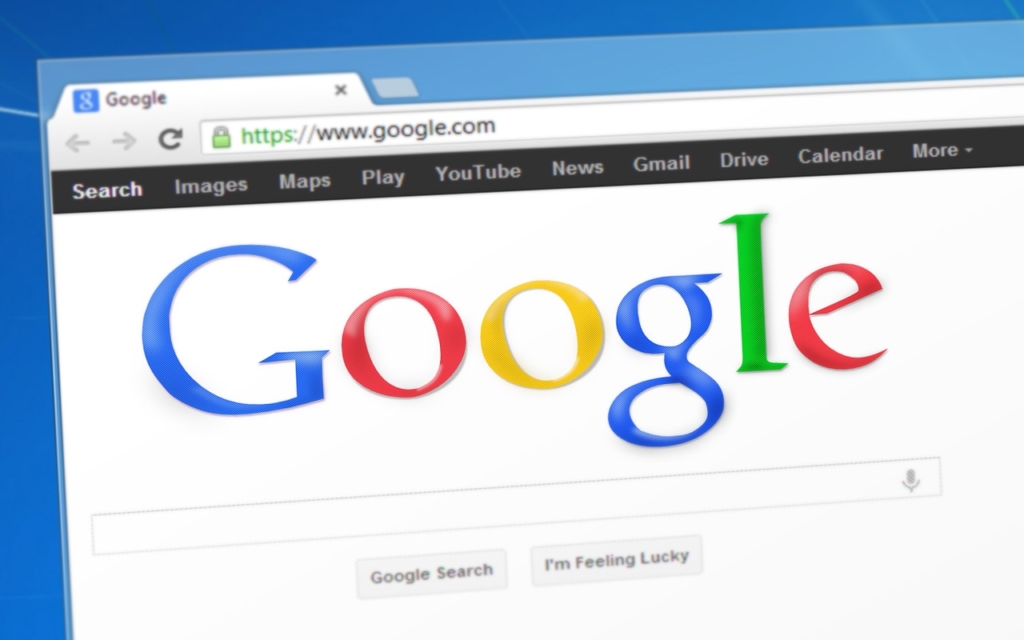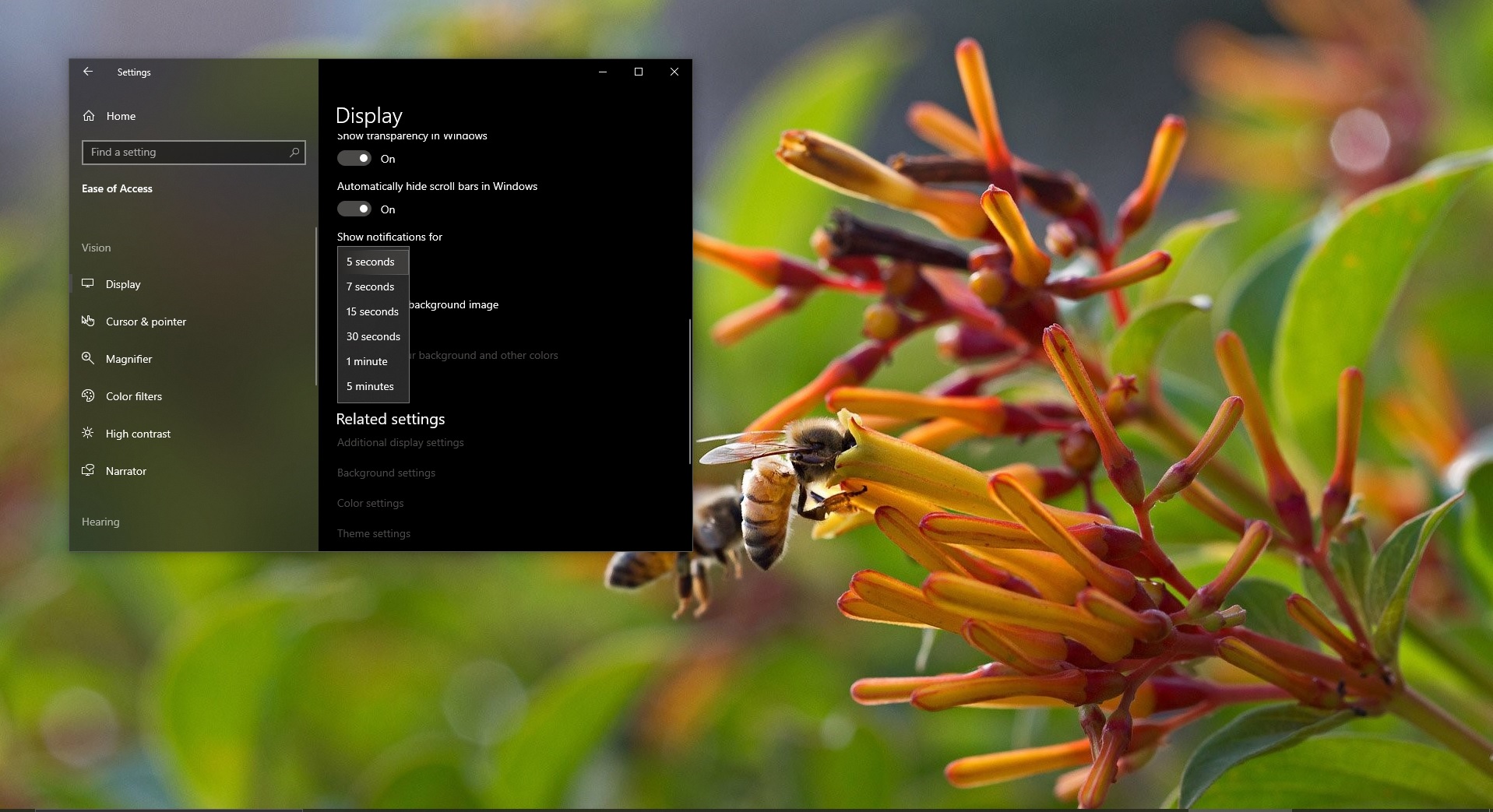Word is called by many names like MS Word, Winword, Microsoft Word, or simply Word. It is a Word Processor published by Microsoft in 1983. Word Comes with the Microsoft Office package and it is available for Microsoft Windows, Mac, Android, iOS, and Linux. MS word is very popular Word Processing software, it allows users to create Documents, Letters, and resumes. Also, MS word comes with number of features like spell check, grammar check, text and font formatting, HTML support, advanced page layout, image support and etc.,
Most of the users use MS Word as the default word editor, to create or edit documents. While creating or using the word we may face lot of errors, recently one user reported, that while opening the word he received an error like “Word could not create the work file. Check the temp environment variable”. In this article, we will see what causes this issue and how to fix it.
From the Error you can clearly understand that Word is unable to create the Work file in the cache folder. When you open any word document, it automatically creates a temporary work file in the INetCache folder. This INetCache folder is used by Internet explorer to store temporary internet files. For Windows 10 the default INetCache location will be C:\Users\[username]\AppData\Local\Microsoft\Windows\INetCache.
If this location got corrupted or the Cache path location is changed then you will face this type of error. Word uses this location using a registered system variable in the Registry Editor. If this cache path is not correct you will face this issue in almost all the versions of the Office Application. This article will guide you to fix Word could not create the work file Error.
Fix Word could not create the work file Error
Re-Register Word:
If you are facing issue while opening Word then Re-Registering the Word Will fix the issue, Open the Run command by pressing Windows + R and type the following Command.
winword.exe /r
The above-mentioned command Re-Register the Word in Windows Registry Configuration. Sometimes running this command will fix this issue. If it Doesn’t work proceed to the next solution.
Using Registry Editor:
Note: Modifying the Registry is risky, and it causes irreversible damage to your OS Installation Follow the steps correctly. Friendly advice Before Modifying Registry Creating Restore Point is recommended.
Open Run Command by pressing Windows + R and type Regedit and hit enter. This command will open Registry Editor.
Now Navigate to the following path.
HKEY_CURRENT_USER\Software\Microsoft\Windows\CurrentVersion\Explorer\User Shell Folders
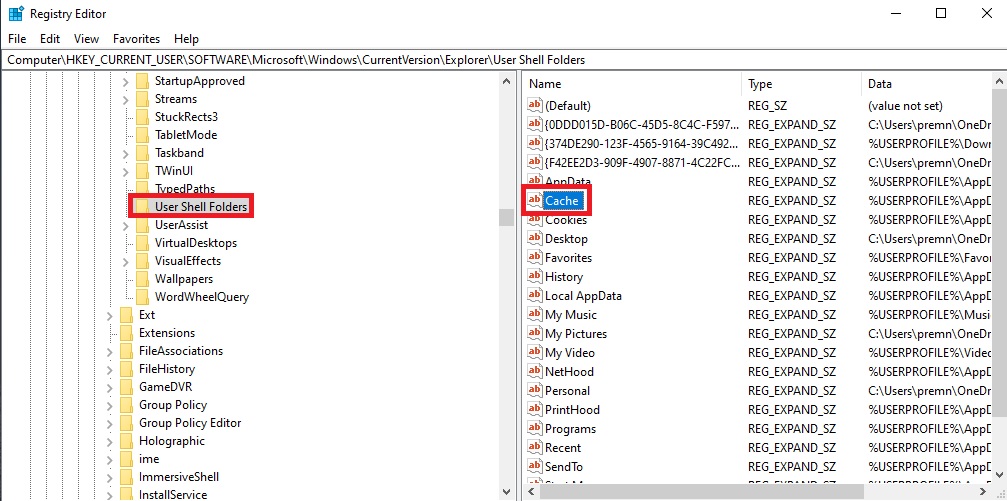
From the Left-hand side click on the User Shell Folders and from the Right-hand side look for the String Value Cache.
Double click on the Cache String Value, and there you will see the following Cache Value data.
%USERPROFILE%\AppData\Local\Microsoft\Windows\INetCache
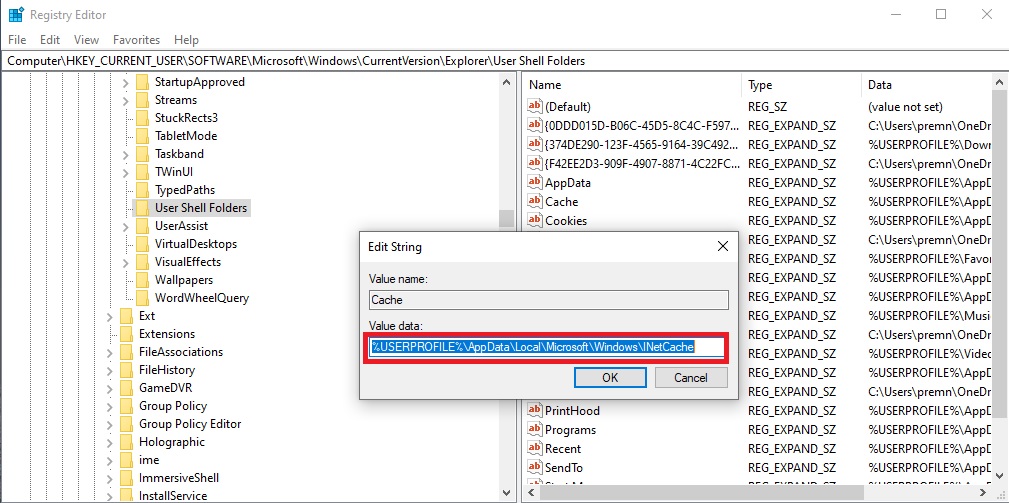
If you notice any change in this value data, then copy paste the above mentioned Value data in the field and click on OK.
Restart the system once, after the restart open the Word and check. Mostly this will fix the issue.