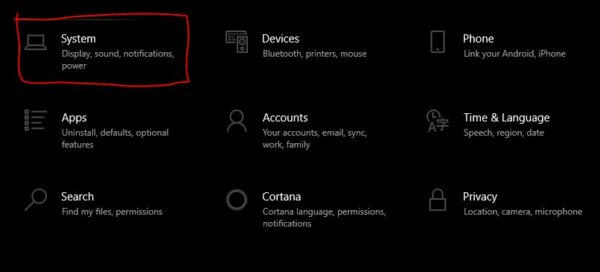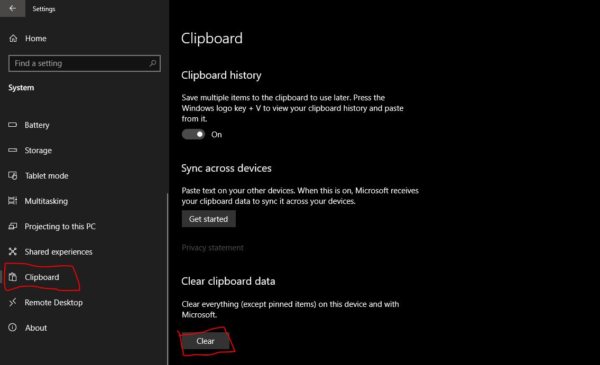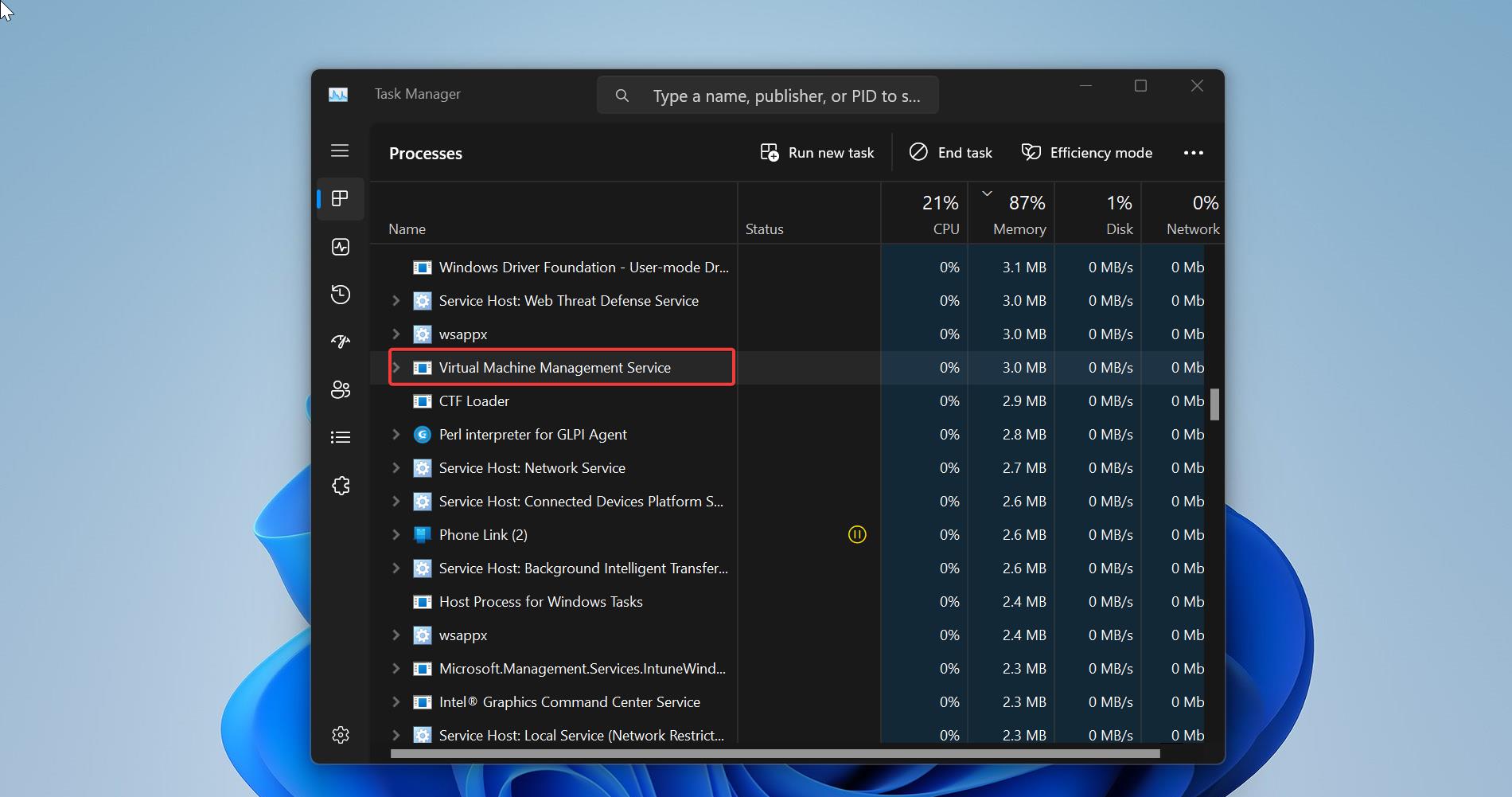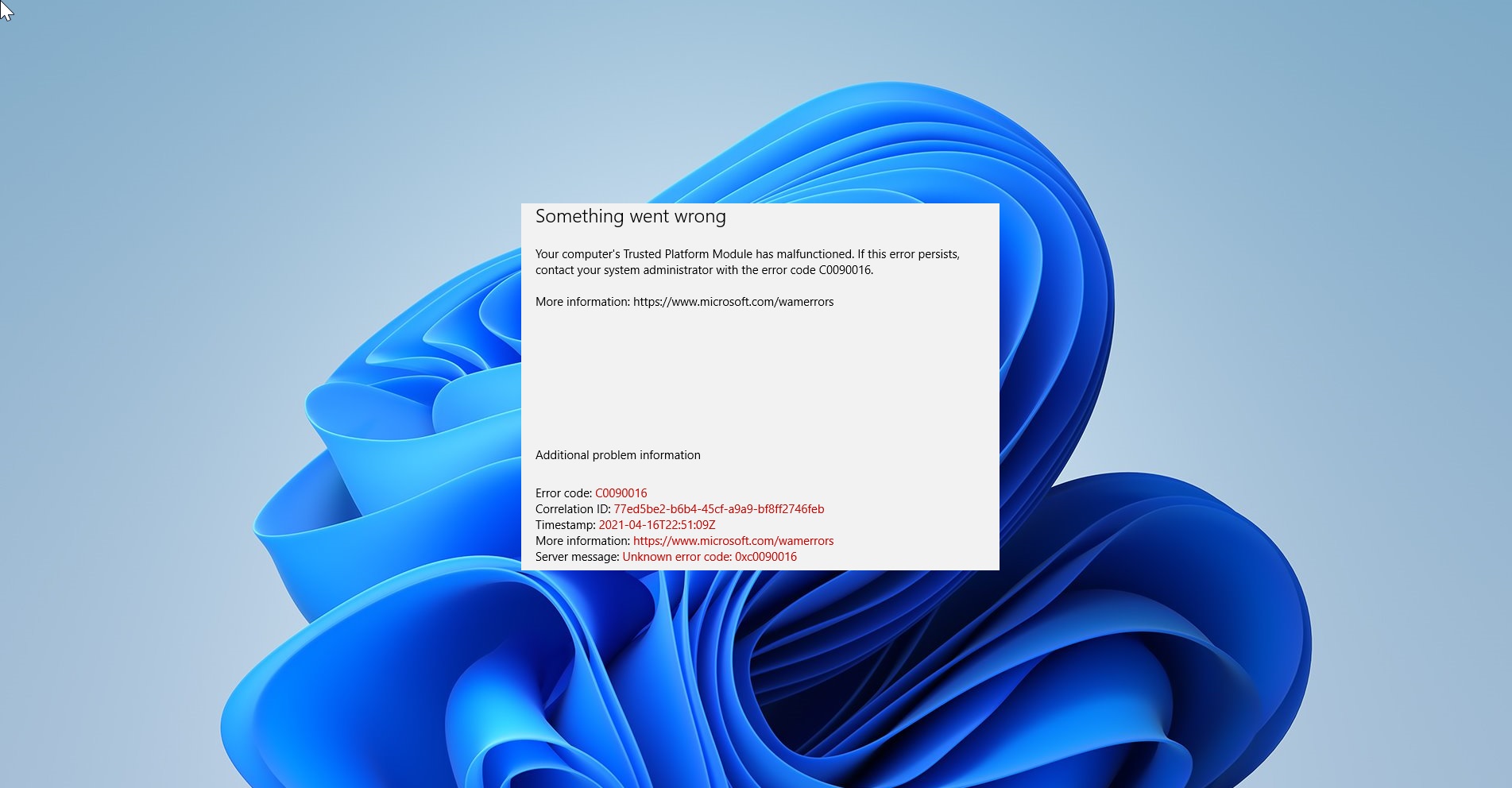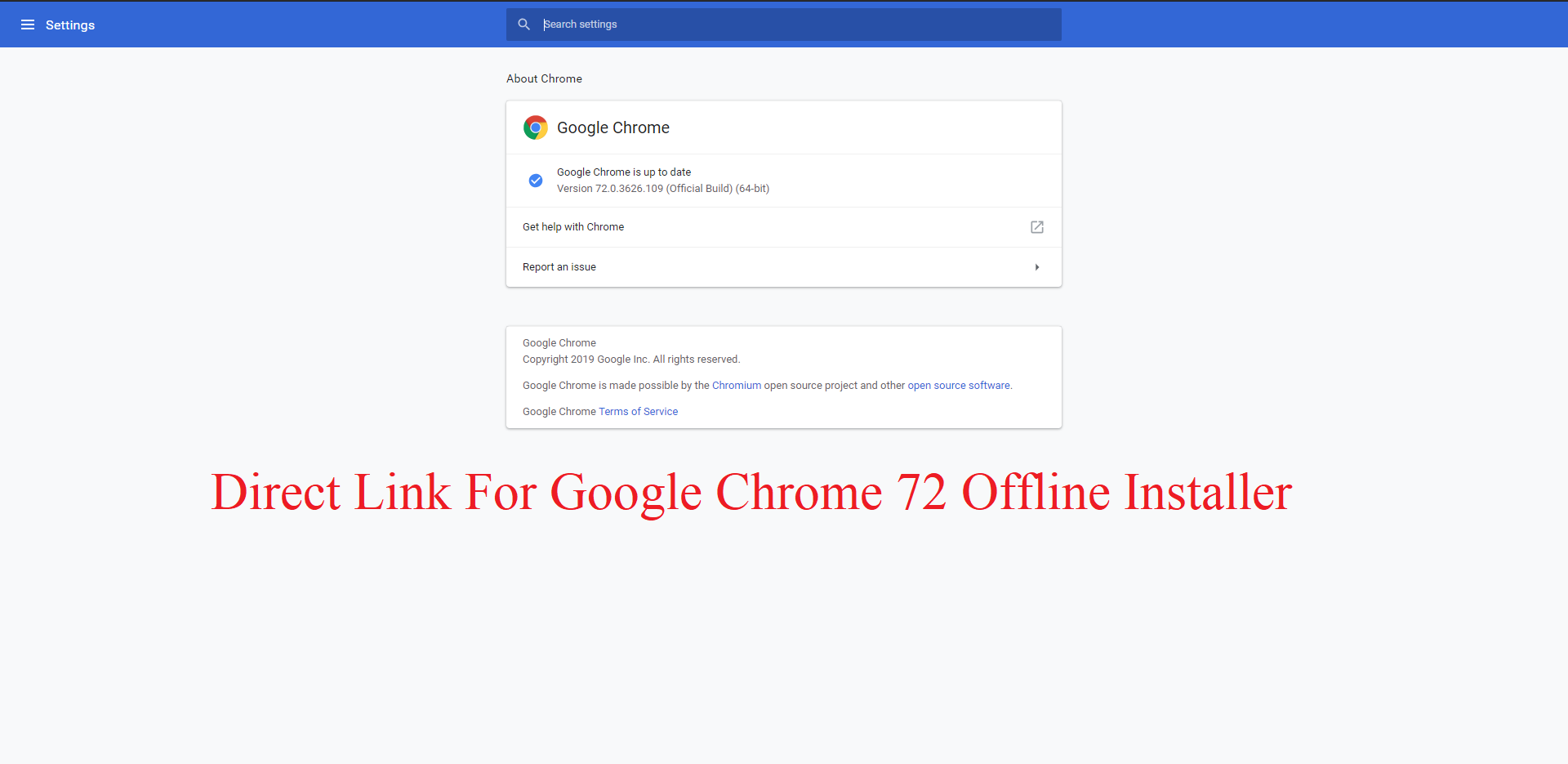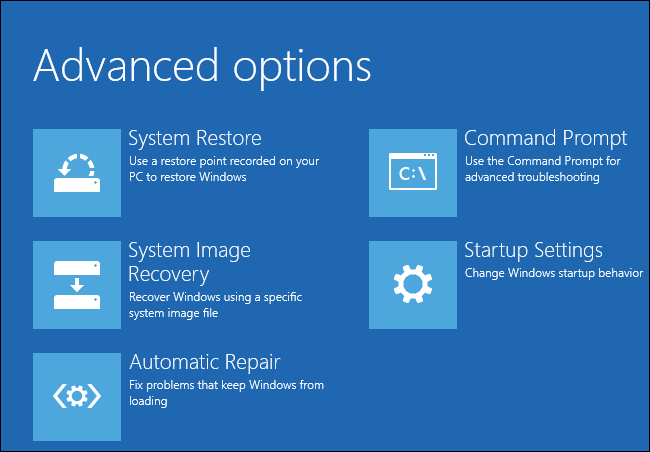In Windows 10 you can copy-paste only one Piece of content like text and images for a long time. Also, you can’t view what text or images you copied. To overcome these limitations Microsoft introduced a new feature called Clipboard starting with October 2018 Update. Using the Clipboard feature you can track the text and images that you copy. When you copy or cut any item like text or images in windows it’s copied to the clipboard to paste. Clipboard supports text, HTML files, and images less than 4 MB size. Larger sized items won’t be stored in history.
Clipboard History tracks and stores a maximum of 25 entries, the oldest item will be disappearing while storing a new entry. Also, you can Pin your favorite clipboard for frequent use. Clipboard History will reset every time while restarting your computer. This article will guide you to Clear Clipboard History without restarting.
Clear Clipboard History:
If you are facing any issue while using the Clipboard or while pasting any item, resetting or Clearing the History will help you to fix the issue. Follow the below-mentioned steps to Clear Clipboard History.
To see the Clipboard history Press Windows + V key. This will open one small popup box at the bottom right corner.
Open Windows Settings by pressing Windows + I.
And click on the System.
Now from the Left-hand side Choose Clipboard.
From the right-hand side under the Clear clipboard data option click on Clear.
This option will clear all the clipboard items except Pinned items on your current device and with the Microsoft account if you sync across devices.
Read Also: