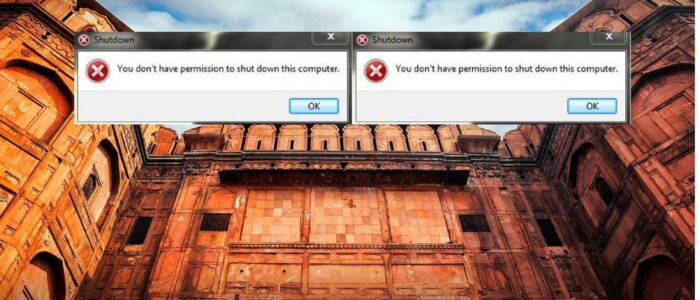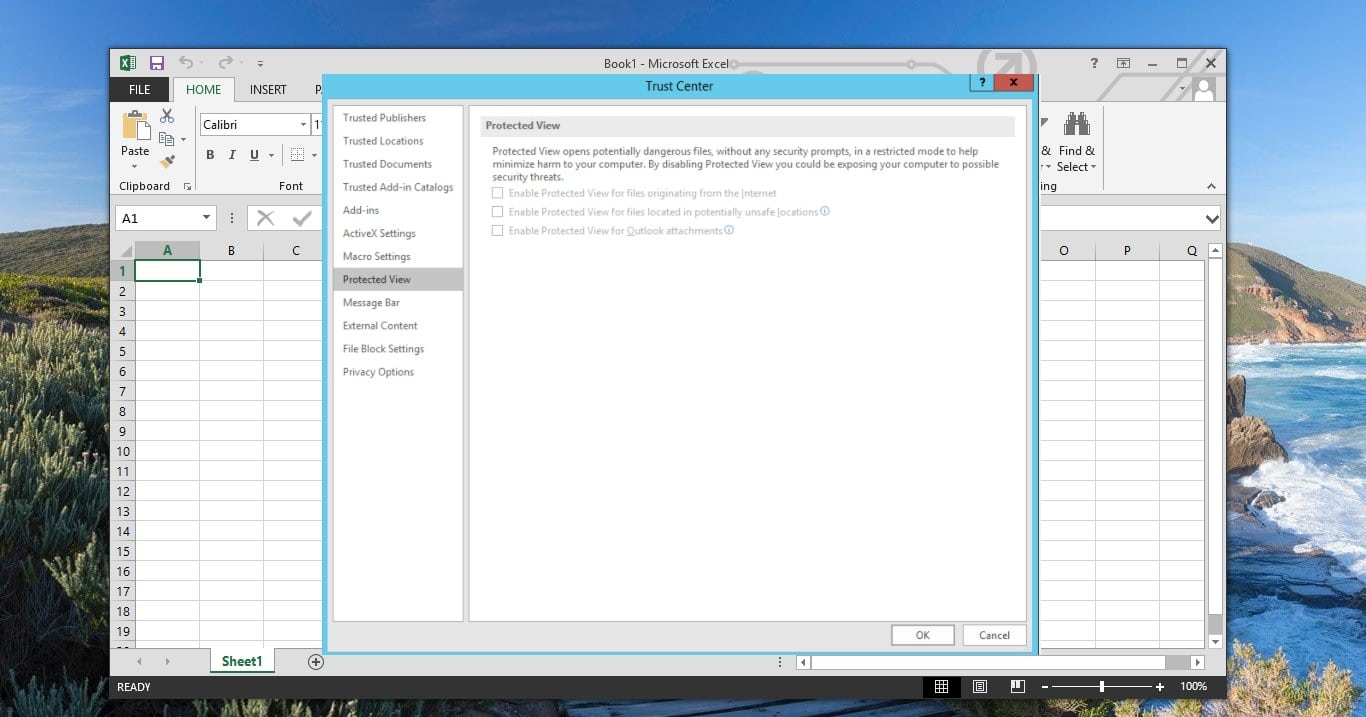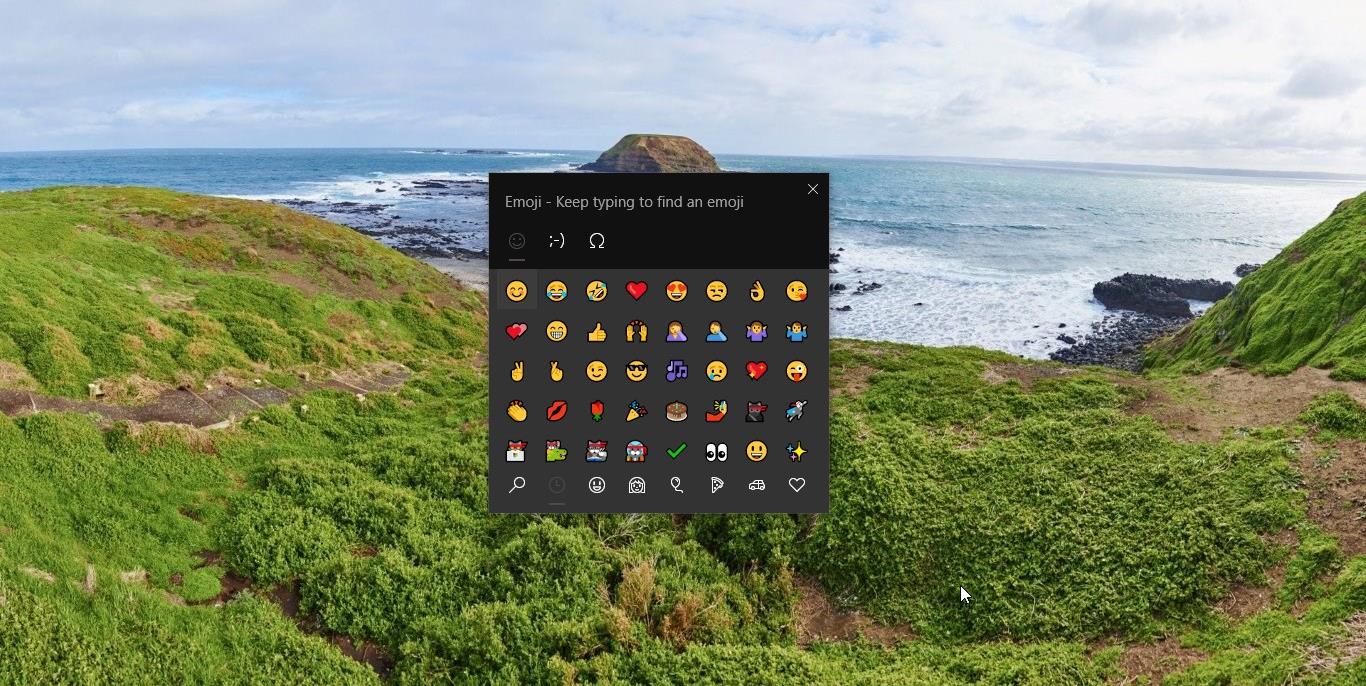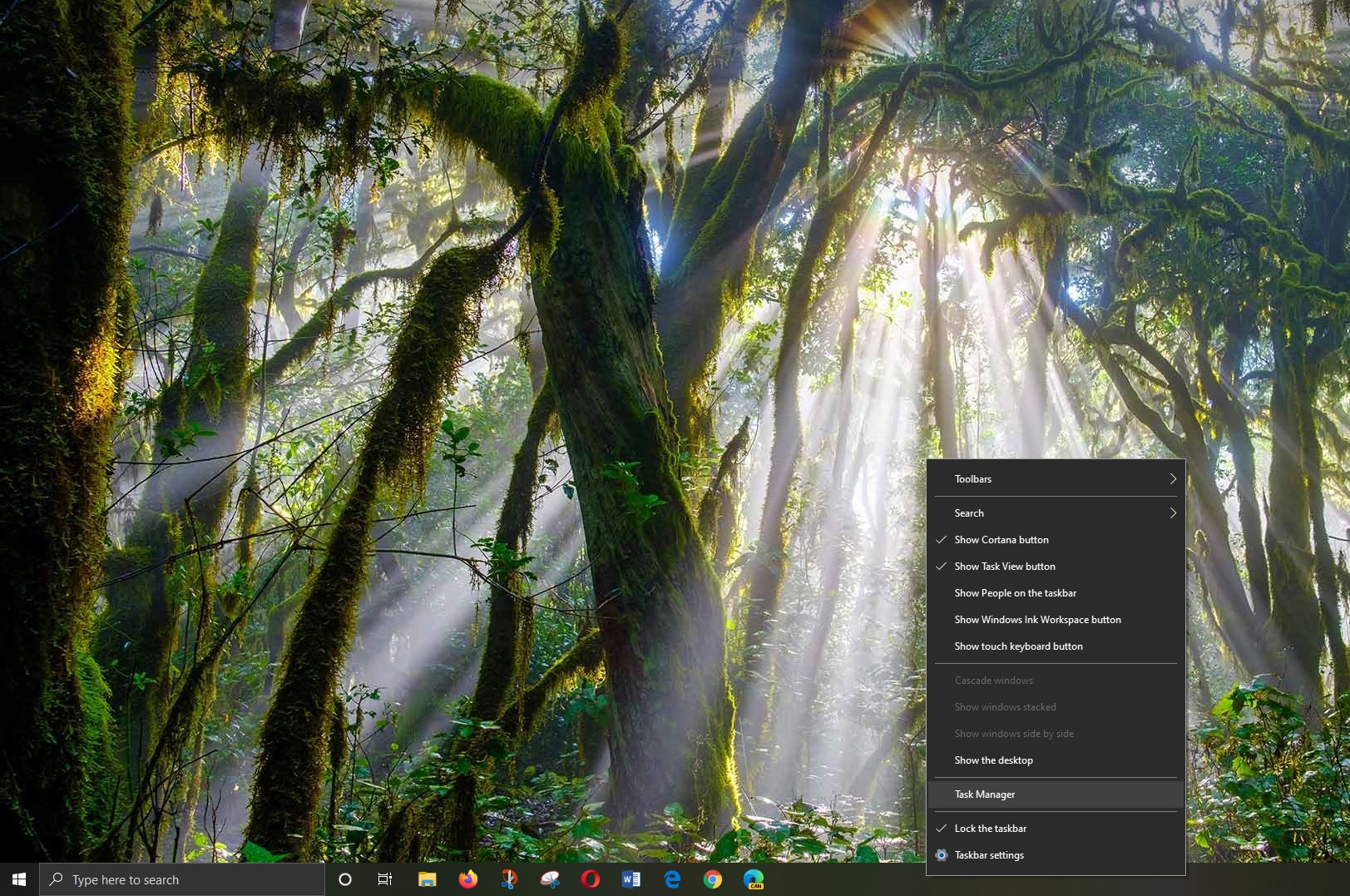In Windows we may face lot of errors, Most of the errors will automatically get fix if you restart the Computer, But today we are going to see a different type of error, If you face this error, then you cannot able to restart or shutdown your computer in a normal way, Like Force Shutdown, Start menu shutdown or restart or even via command prompt. You can receive this error on any version of windows, this is very rare to occur automatically, but in some organization, they use this method to prevent users from shutting down the computers.
Find the Error code below: “You Don’t have permission to shutdown or restart this computer”
This error is mainly caused by the User Account Control, In windows some of the distinct policies governing UAC behavior, one for built-in Administrator account while another is for all other administrative users. By default, the built-in administrator account will not affect by UAC, But other administrative users can face issue if there is any change in the UAC Policy. Other Admin users won’t get admin access even if they are a member of Administrator Group. There are two methods to fix this issue. By using Group Policy Editor and by using registry edit method. Windows 10 home users don’t have access to Group Policy, so they can use the registry edit method. This article will guide you to fix “You Don’t have permission to shutdown or restart this computer” issue.
Method 1: Fix You Don’t have permission to shutdown or restart this computer Using Group Policy Editor
Open Run command by pressing windows + R and type gpedit.msc and hit enter, to open the Group Policy Editor Now navigate to the following path,
Computer Configuration > Windows Settings > Security Settings > Local Policies > Security Options
Click on the Security Options and from the Right-hand side scroll down to the bottom and search for User Account Control: Run all administrators in Admin approval, Double click on it and enable the Policy.
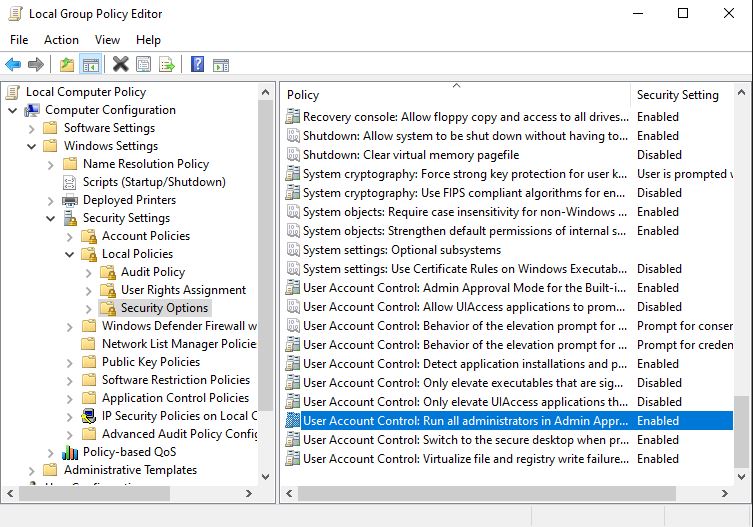
Admin Approval Mode is enabled. This policy must be enabled, and related UAC policy settings must also be set appropriately to allow the built-in Administrator account and all other users who are members of the Administrators group to run in Admin Approval Mode. In simple words there are two type of administrator in any windows machine, one is build-in administrator and another one is administrator group users, If you enable this policy all the admin users can run the programs in admin mode, if you disable this policy all related UAC policy settings are disabled.
Note: If this policy setting is disabled, the Security Center notifies you that the overall security of the operating system has been reduced. Once the Policy is enabled open the command prompt and run Gpupdate /force. It will update all the policy to reflect. After the policy update restart the system once.
Method 2: Using Registry Editor to Enable LUA
Note: Modifying the Registry is risky, and it causes irreversible damage to your OS Installation Follow the steps correctly. Friendly advice Before Modifying Registry Creating Restore Point is recommended.
Open Run command by pressing Windows + R and type regedit and hit enter to open the registry editor. Now navigate to the following path
HKEY_LOCAL_MACHINE\SOFTWARE\Microsoft\Windows\CurrentVersion\Policies\System
Click on System from the left-hand side and From the Right-hand side search for EnableLUA Right-click on the EnableLUA DWORD and choose Modify, set the value to 1, and give OK.
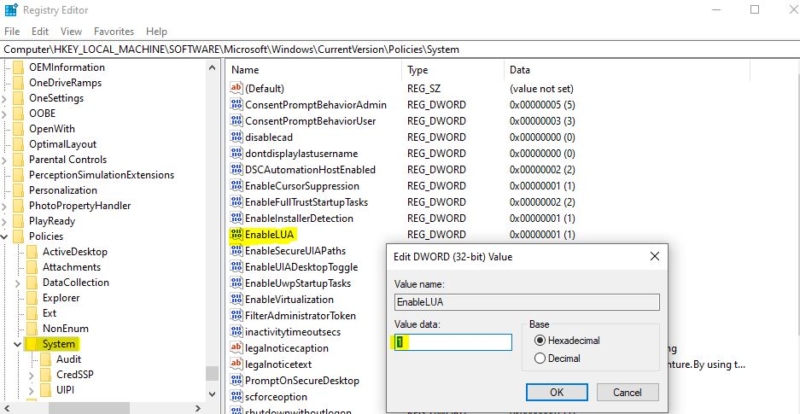
Restart the system once to make it effective.
Read Also: Fix: Computer not shutting down completely