Recycle Bin is a location where all the deleted files and folders are temporarily stored. Recycle Bin is Present in every version of the Windows operating system. Recycle Bin is used to recover the deleted files, and it acts as a Holding bay for deleted items. When you delete a file or folder from your computer, it’s not deleted permanently, instead, windows stores these deleted files in the Recycle Bin. If the Recycle bin is full, you can clear the bin by deleting all files permanently from the Recycle Bin. Recycle bin size depends on the Disk Partition or Drive size, mostly recycle bin will take 5% from the Disk or Drive size. Mostly you can find the recycle bin icon on the desktop. So Most of the users want to hide all the desktop icons for a better look and appearance of the Desktop. In such case, if you want recover any items from the Recycle bin then you need to open the bin from the start menu and search for the item and then you need to recover. So this is not a comfortable way, in this article, I am going to show how to add the Recycle Bin to the System tray so that you can easily open or empty the bin.
Related: How to Increase Recycle Bin Size in Windows 10?
Add the Recycle Bin to System tray in Windows 11:
Using this Method you can open the recycle bin from the System tray itself, you no need to search for the recycle bin from the windows search or Start menu. And you can open the Recycle bin without minimizing any running Program or App.
First, download the tool called MiniBin from the Link.
MiniBin is the free recycle bin for your Microsoft Windows system tray area. MiniBin was developed to empty the recycle bin without the need to minimize any windows, saving a few clicks. Besides saving you a few clicks, Minibin may also come handy when you are hiding the recycle bin from your desktop or if you are using a replacement shell that provides a system tray but no usable or customizable recycle bin.
Extract the zip file and then right-click on the Minibin exe file and then choose Run as administrator.
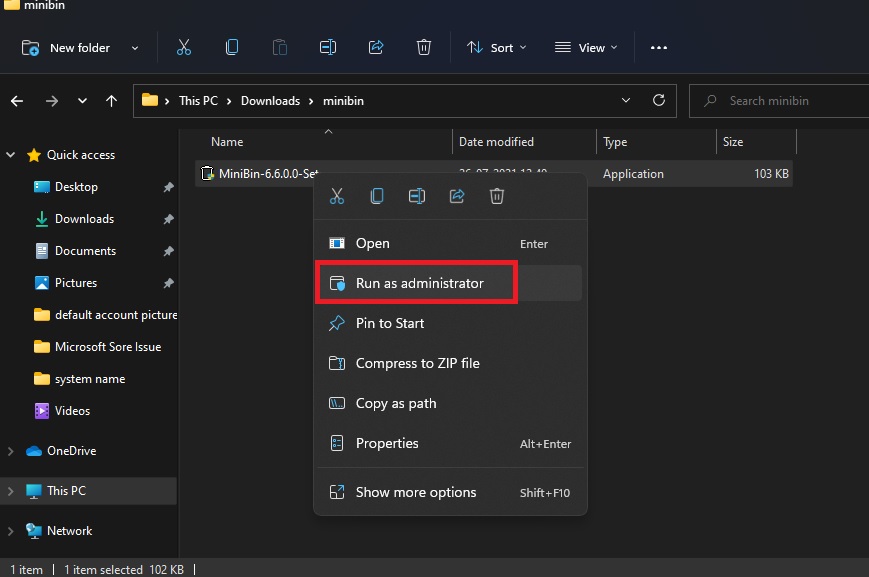
The installation is very Straight forward, just click on next and finish the installation.
Now the Recycle Bin icon will be automatically added to the System tray.
To empty or open the recycle bin just, right-click on the bin icon and then choose the Empty or Open.
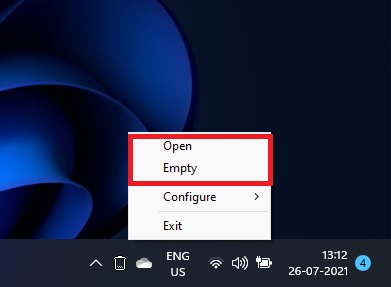
Minibin offers the following features:
- Its is 100% protable and completely configurable.
- Displays 5 different icons, depending on the recycle-bin fill-level.
- Supports icon themes
- Easy opening or cleaning of the recycle-bin with a simple double-click on the systray icon.
- Full supportable for Windows 11.
Read Also:
How to Install RSAT Active Directory in Windows 11?
Fix Unable to Clear Recycle bin items in Windows 11/10
Fix corrupted recycle bin in Windows 11/10

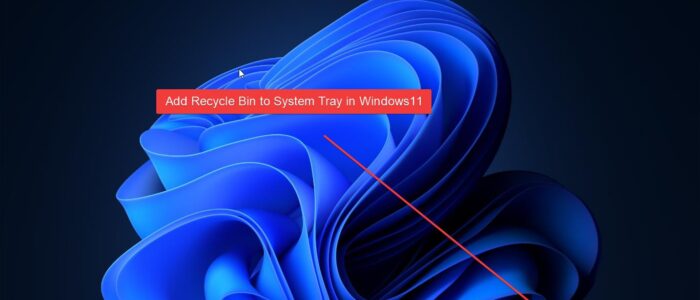
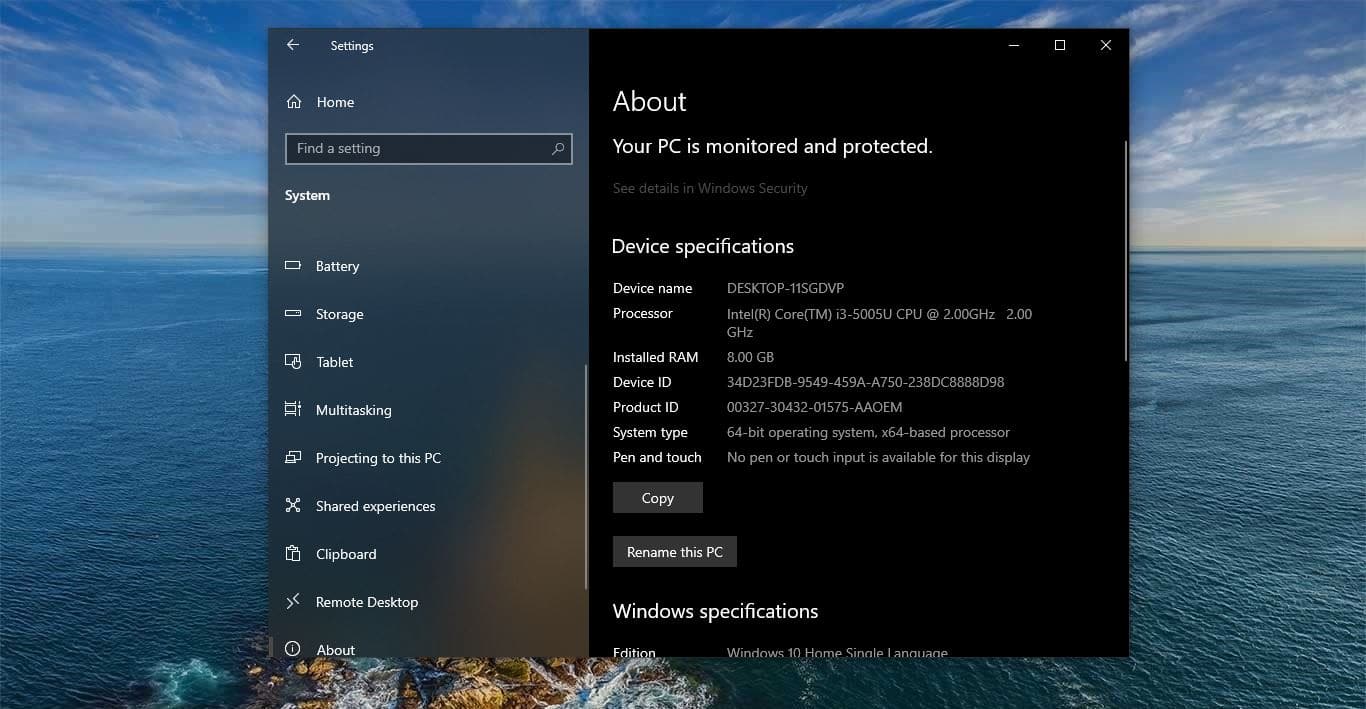
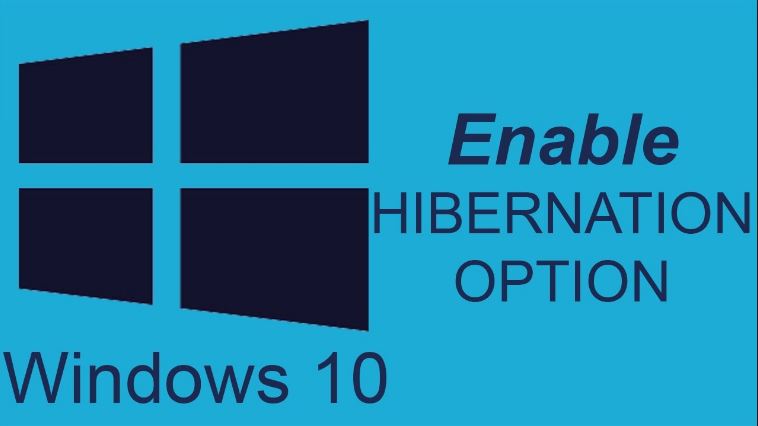
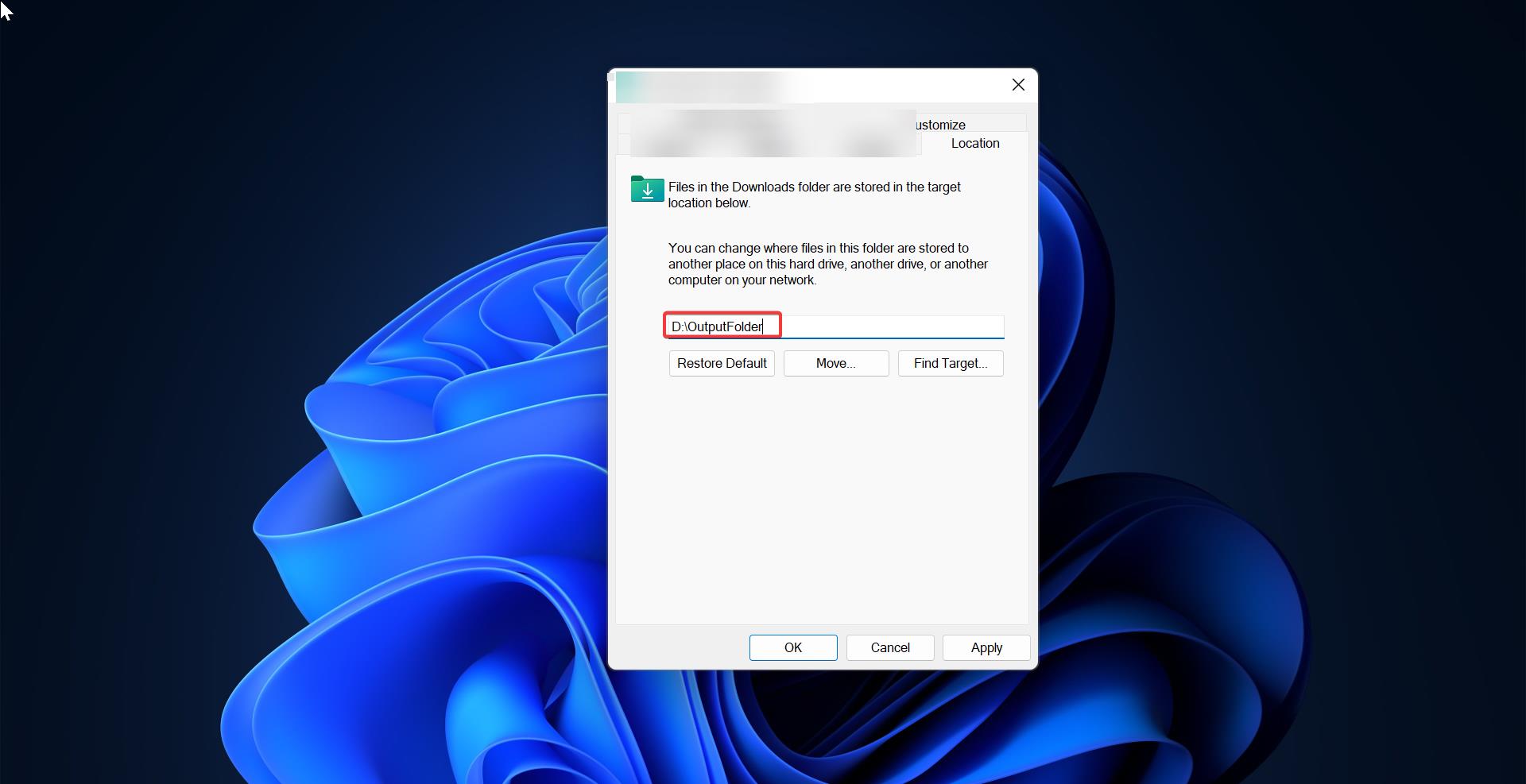
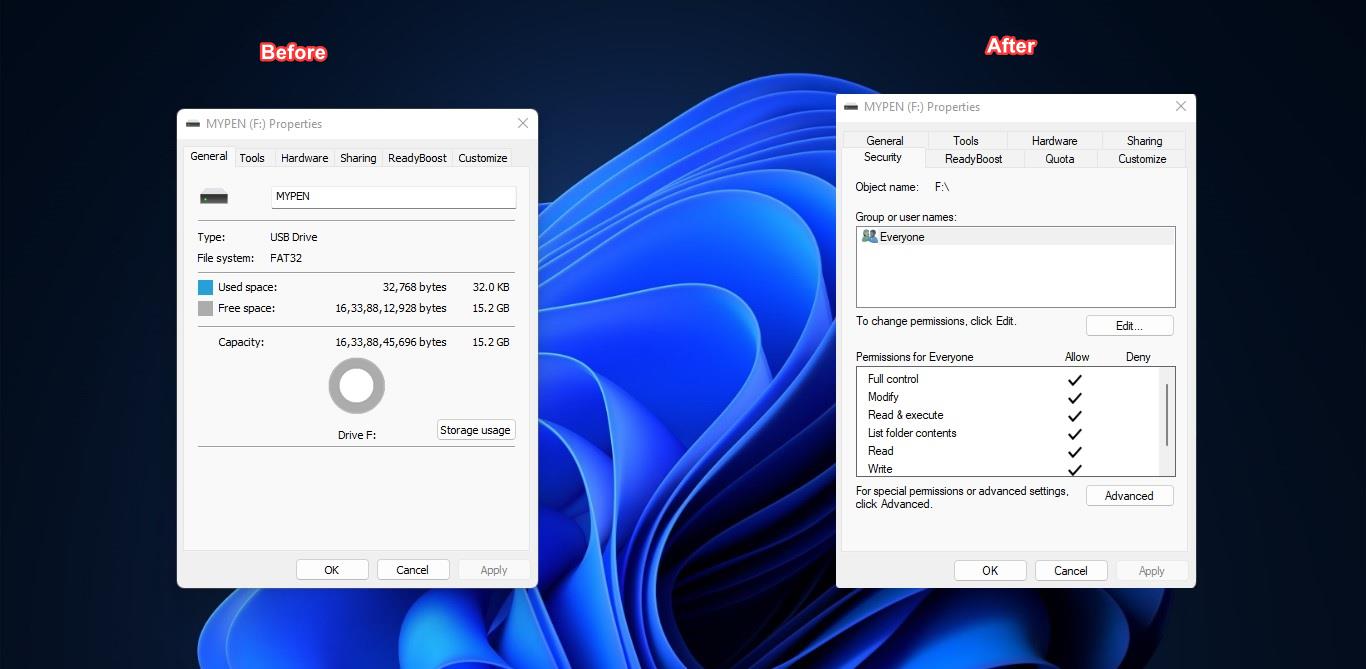
It’s not possible to change the icon theme with Minibin.
There’s just one theme which shows five different levels from empty to full.
I want the original Windows 10 or 11 icon and not the very ugly Minibin icon.
The trick with creating a new folder with the Recycle Bin and adding this to the System Tray is possible in Windows 10 but doesn’t seem to be possible in Windows 11.