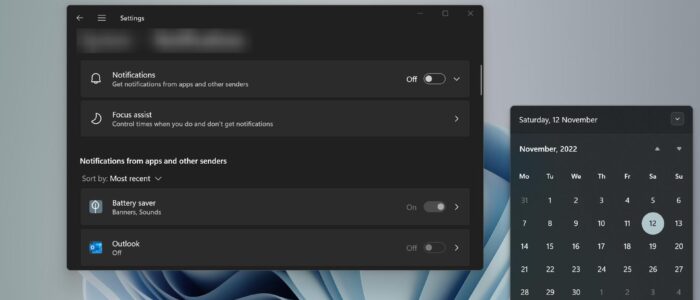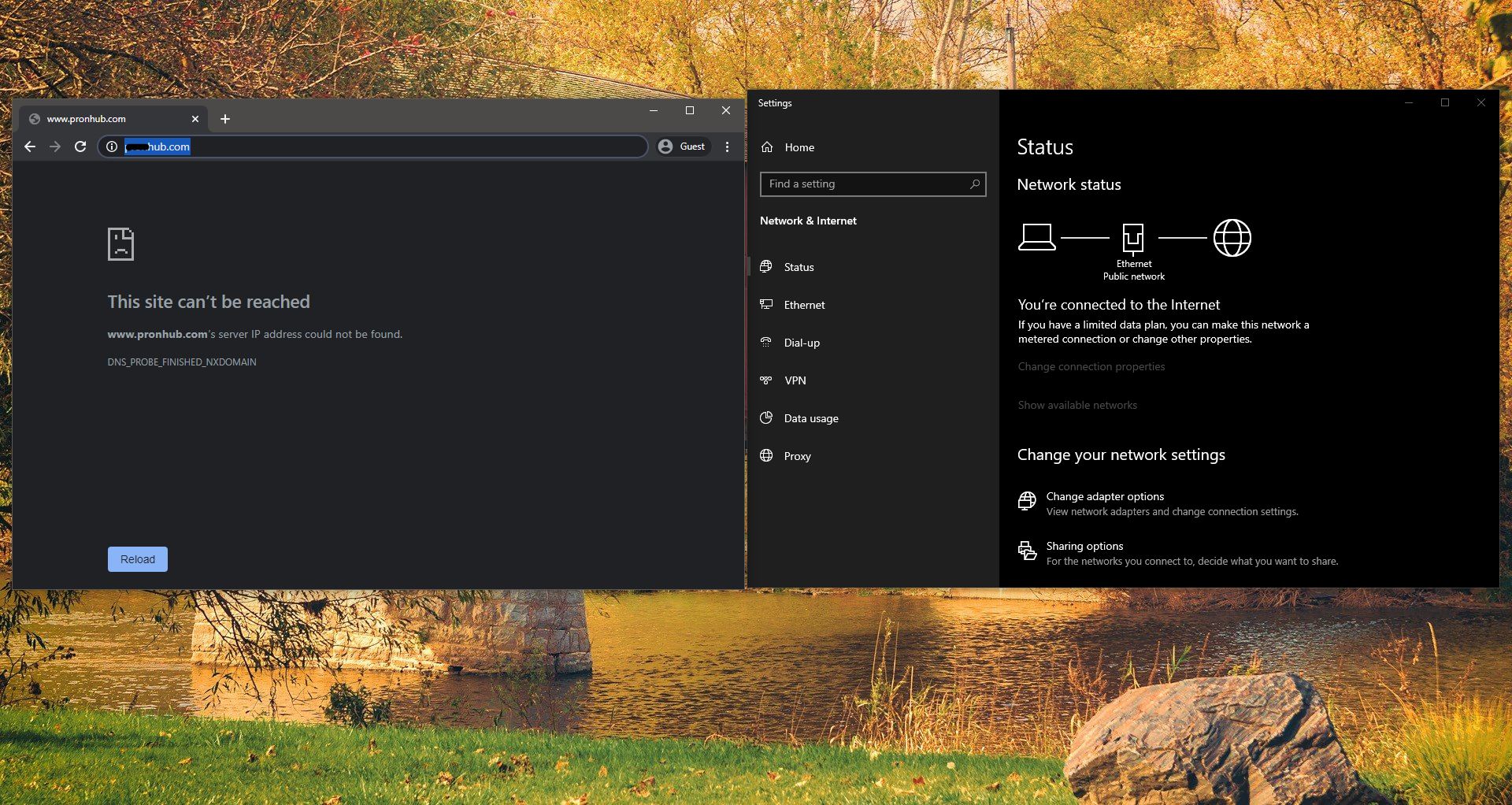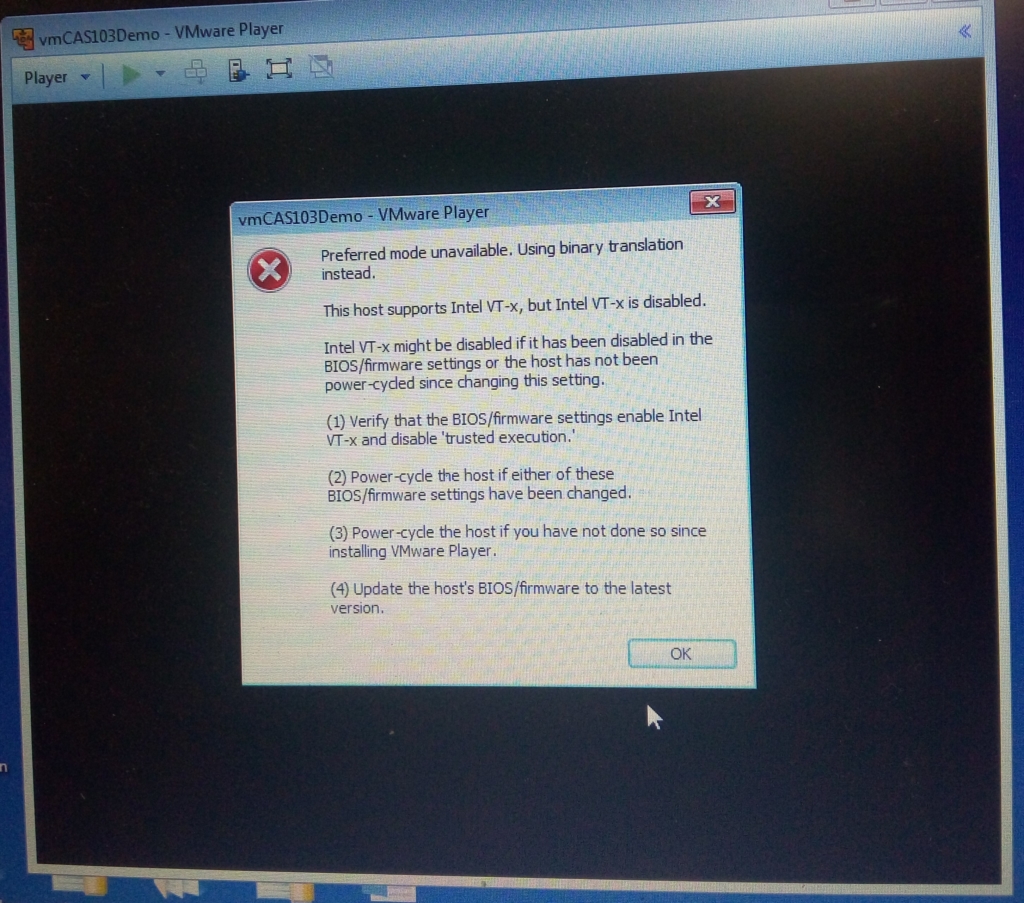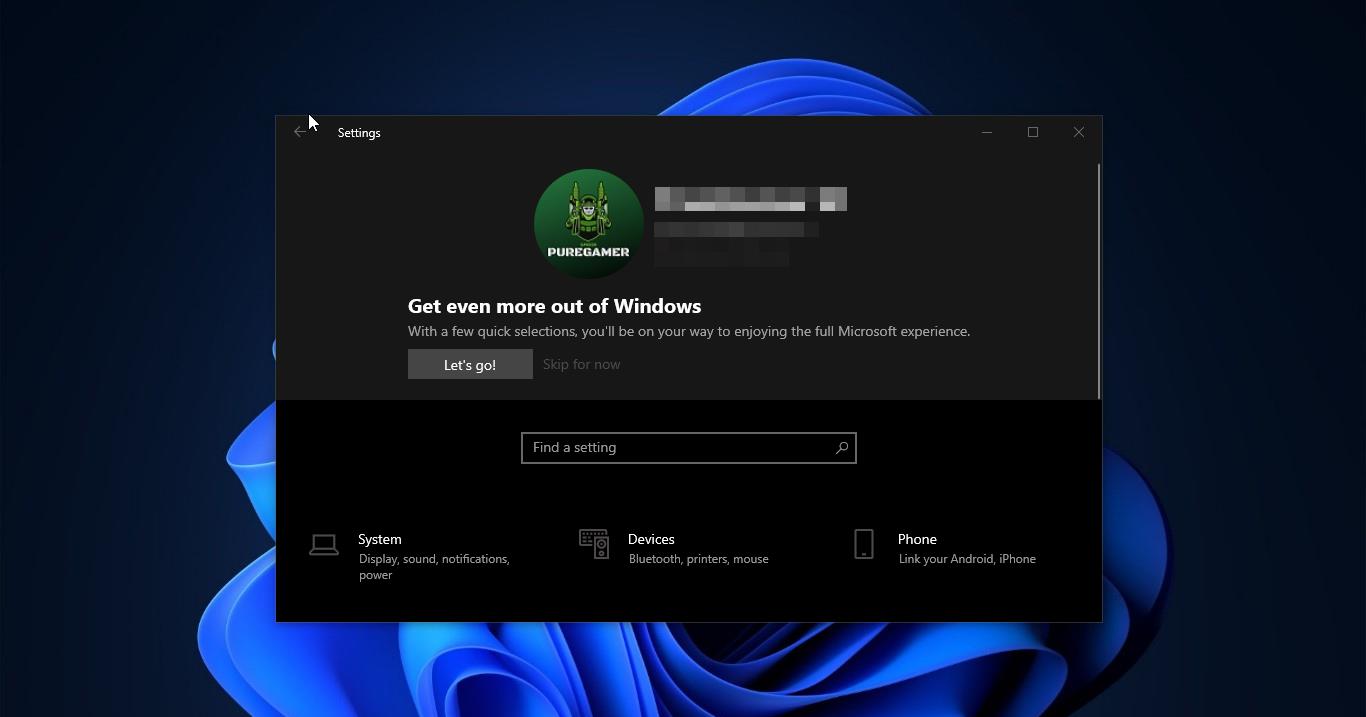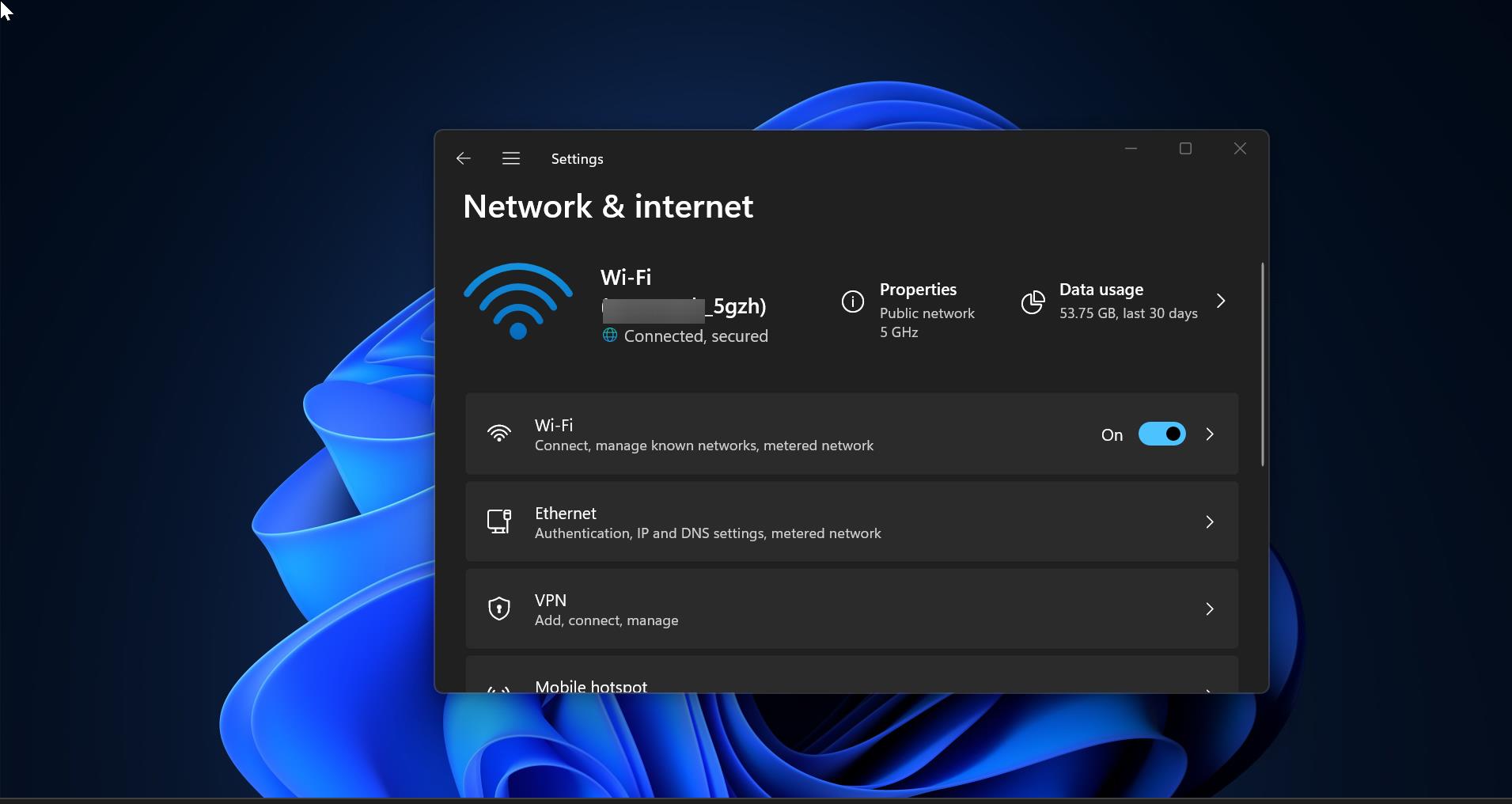Windows 11 comes with a new Action Center with a split layout, the first half will show the Calendar, and the other half will show all the System apps notifications. Action center is a place where you can view all notifications that are triggered by the system settings and apps. You can open the notification center in Windows 11 by pressing Windows + N key, or you can directly click on the taskbar corner where you can see the date and time, Notification center will instantly fly out from the corner. If you are getting frequent notifications and you want to stop all the notifications, then you can achieve it using two different methods. First method, you can disable the Notification Center, if you don’t want to disable the Notification center, then the second method is to block all the Notifications. This Windows tutorial will guide you to Block all Notifications in Windows 11.
Block all Notifications in Windows 11:
In Windows 11 you can block all apps and system notifications using two different methods, follow the below-mentioned methods to block all notifications.
Using Windows Settings:
Open Windows Settings by pressing Windows + I and from the left-hand side click on System and from the right-hand pane click on Notifications.
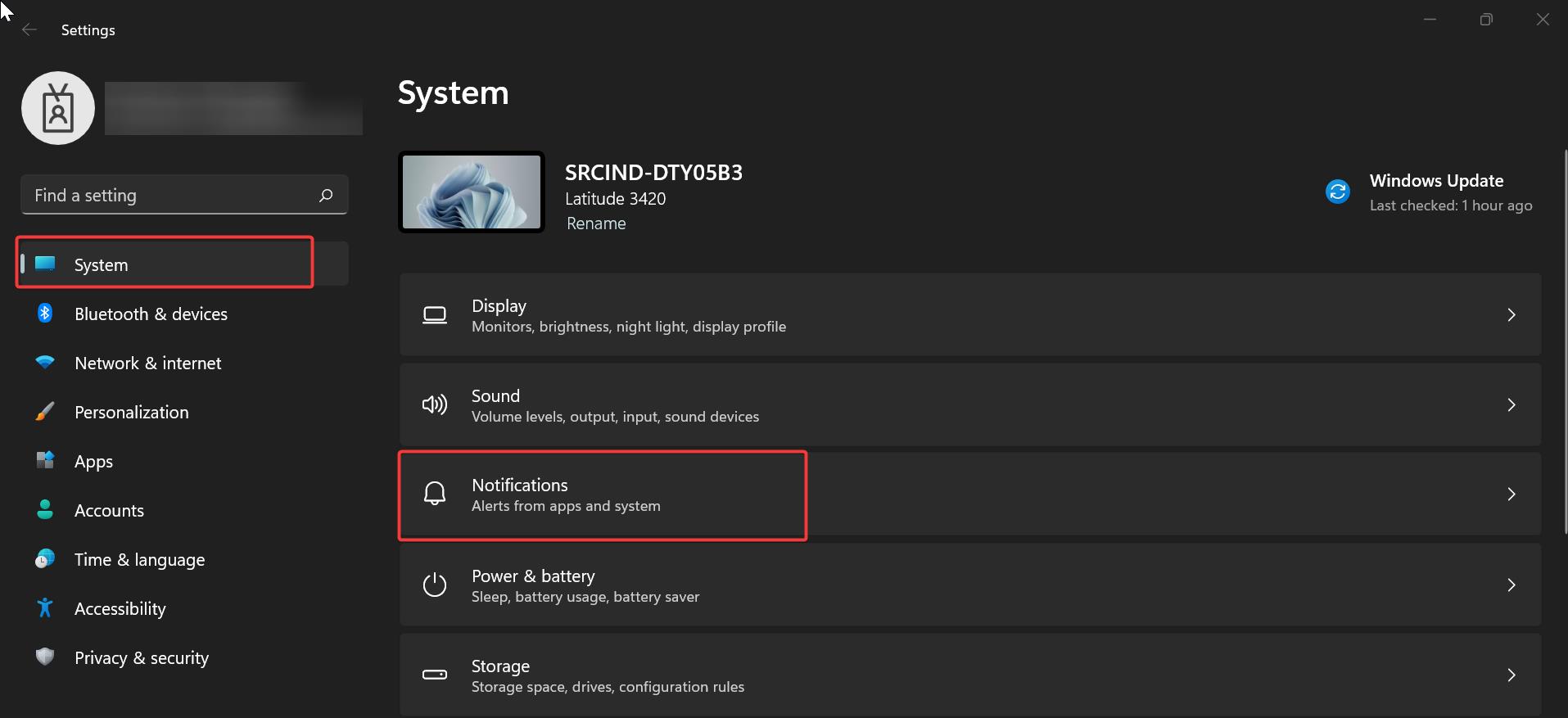
Under the Notifications page, click on the Notifications drop-down menu and turn off the toggle button to disable all Notifications.
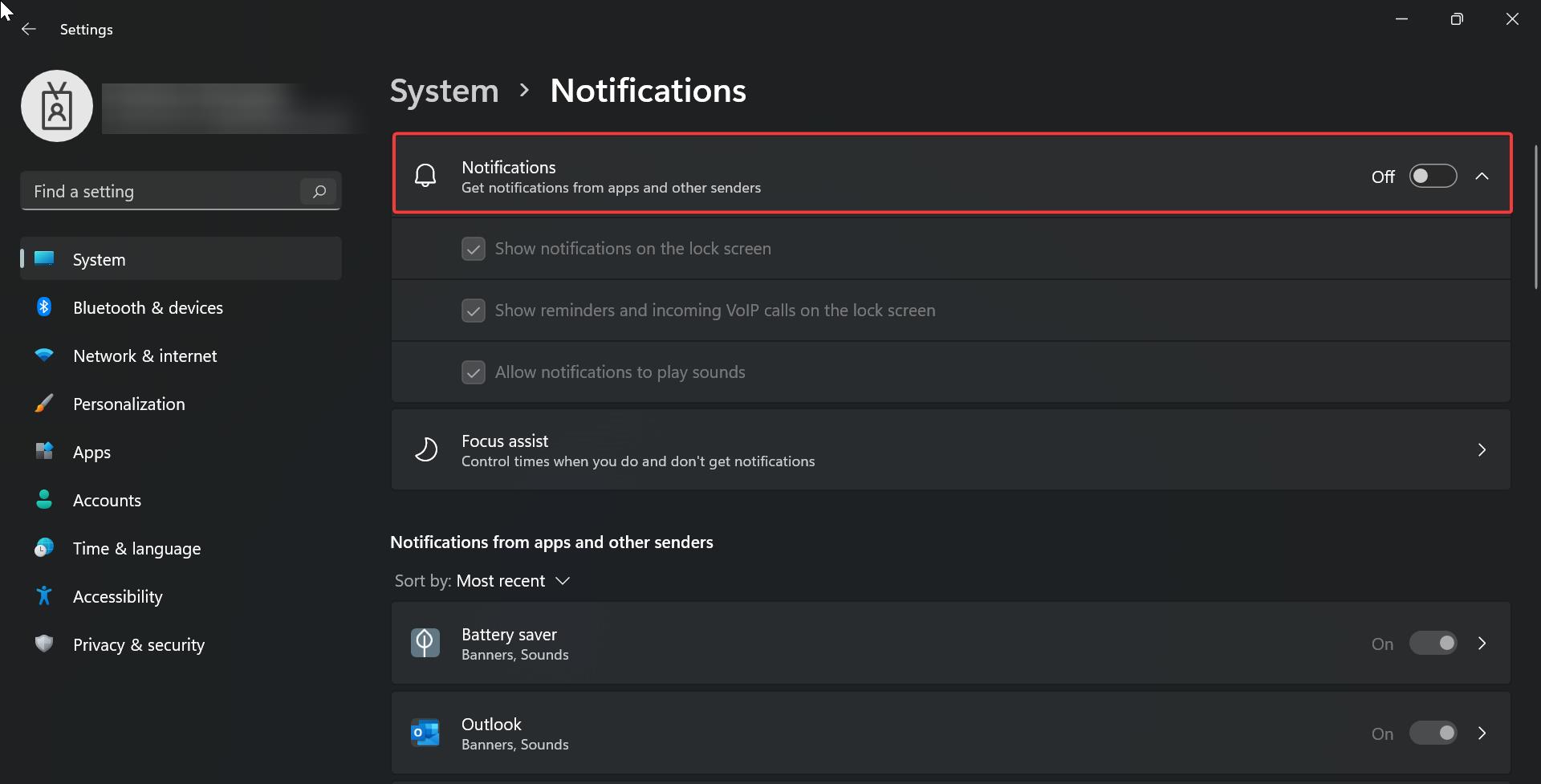
Close the Settings app, and going forward, your system won’t display any app or system notifications. Clicking on the notification Center only show the Calendar.
Block all Notification using Registry Editor:
Open Run command by pressing Windows + R and type regedit and hit enter, this command will open the Registry Editor console.
Now navigate to the following Registry path.
HKEY_CURRENT_USER\Software\Microsoft\Windows\CurrentVersion\PushNotificationsFrom the left-hand pane click on the PushNotifications registry key and from the right-hand pane look for the DWORD named TostEnabled.
Double-click on the TostEnalbed DWORD and set the value data as 0 and click on OK.
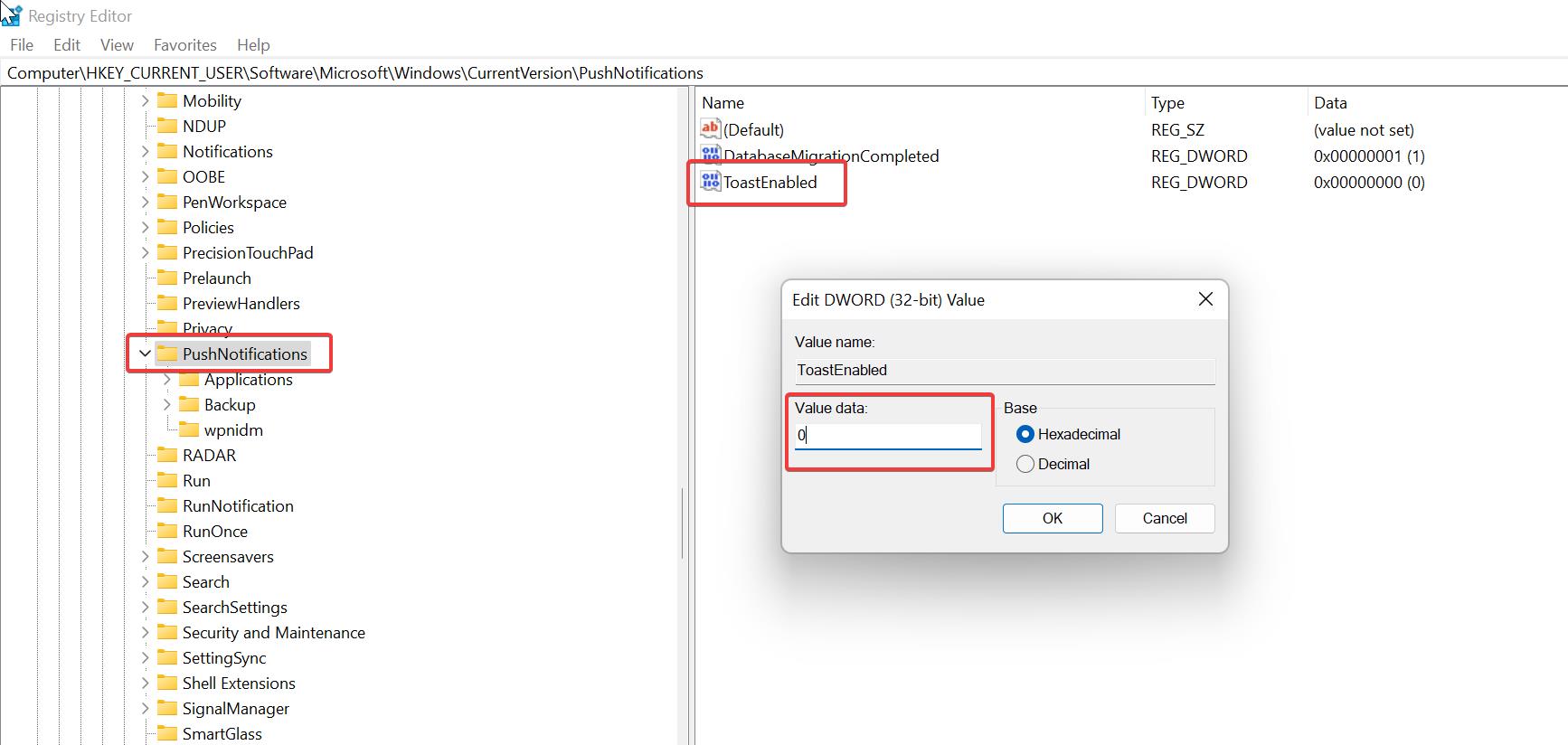
Close the Registry Editor and restart the system once, That’s it this will block all notifications in Windows 11.
Disable Notification for Individual apps in Windows 11:
Windows 11 allows you to disable Notifications for Individual apps using Windows Settings, follow the below steps to disable notifications for Individual apps.
Open Windows Settings by pressing Windows + I and from the left-hand side click on System and from the right-hand pane click on Notifications.
Under Notifications page, you can see the apps that most recently send the notification.
Under Notifications from apps and other senders section, just choose the app for which you want to turn off the notification, and turn off the toggle button.
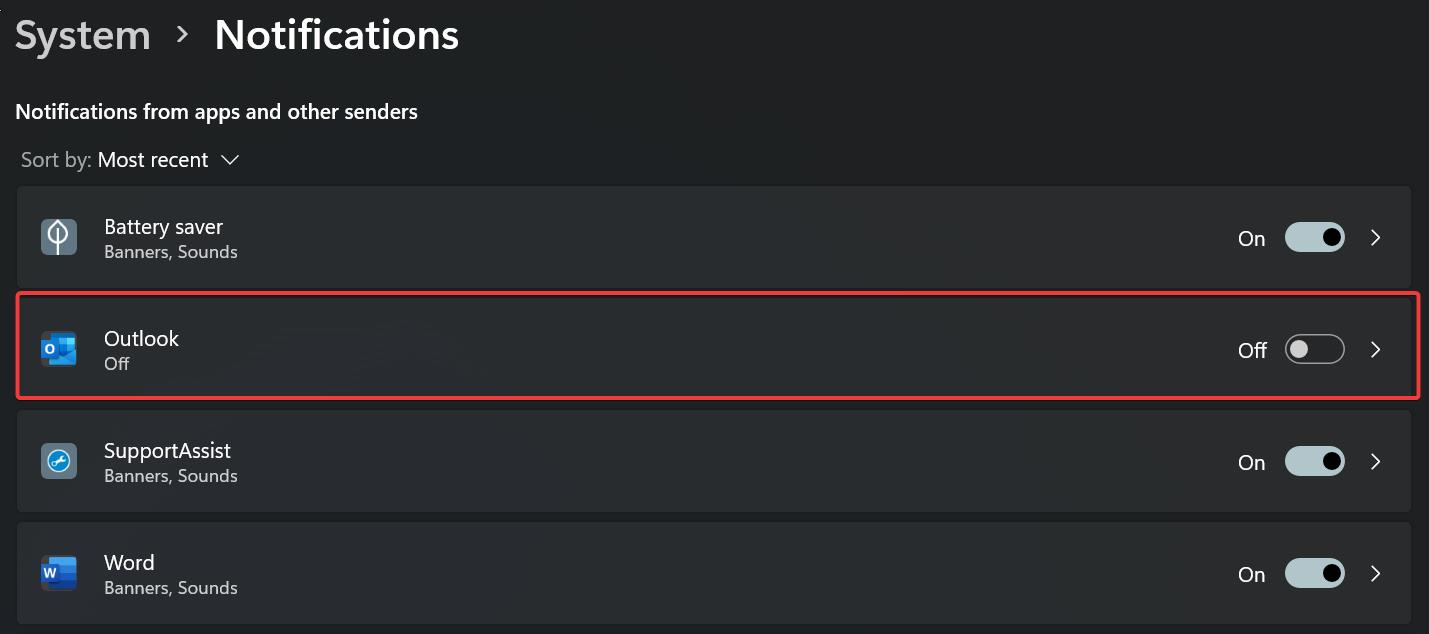
Now the disabled apps won’t show any notifications if you miss any app notifications which is not on the Notification page. Then you can turn off its notifications from the notification center.
Launch Notification center by pressing Windows + N and click on the three dots icon and choose turn off all notifications from the app.
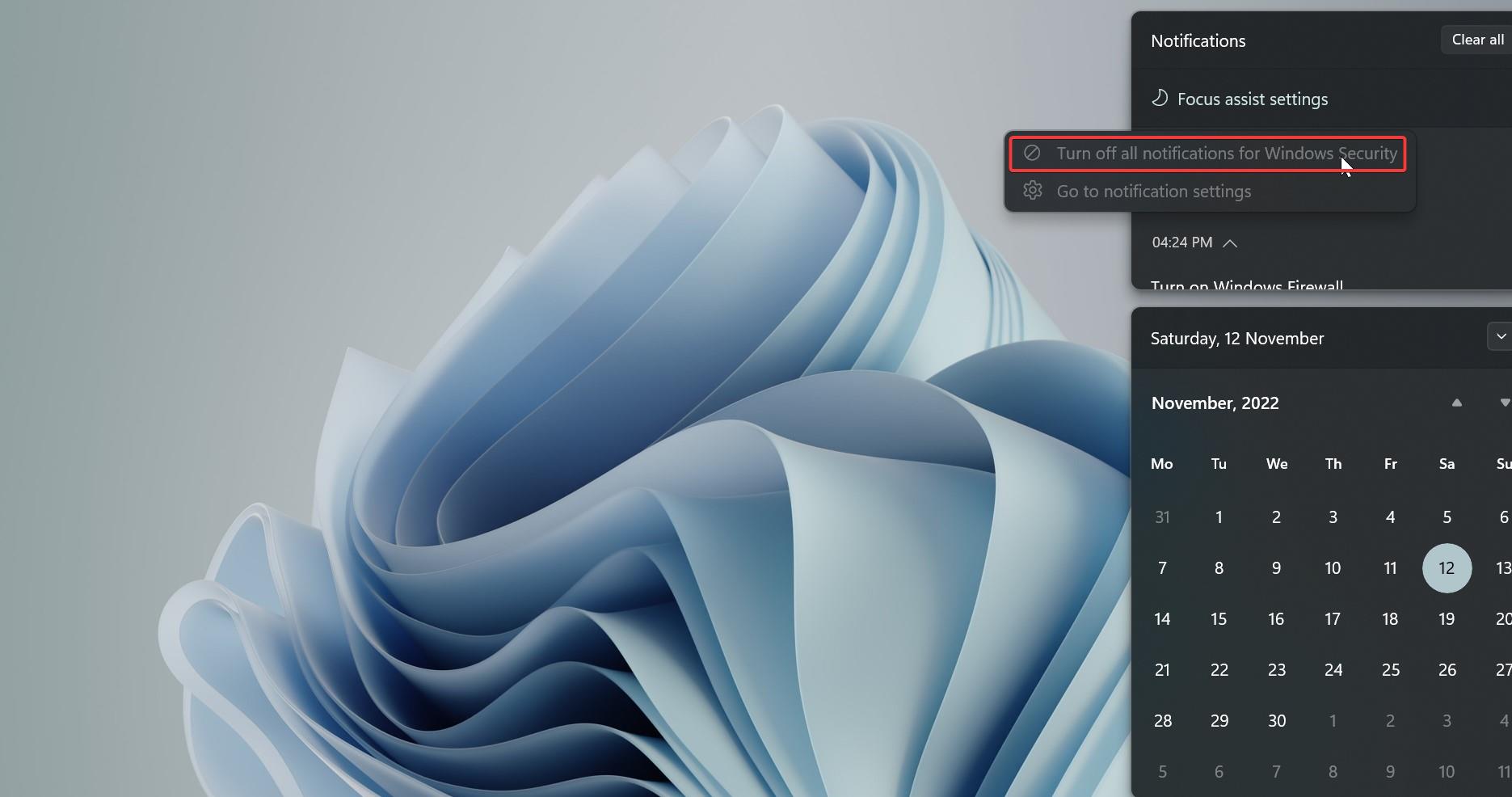
This will block the notification for that particular application.
Read Also:
Fix This app can’t open check the Windows Store error [20 Ways]