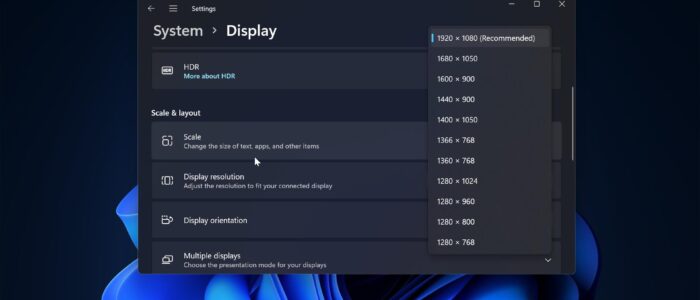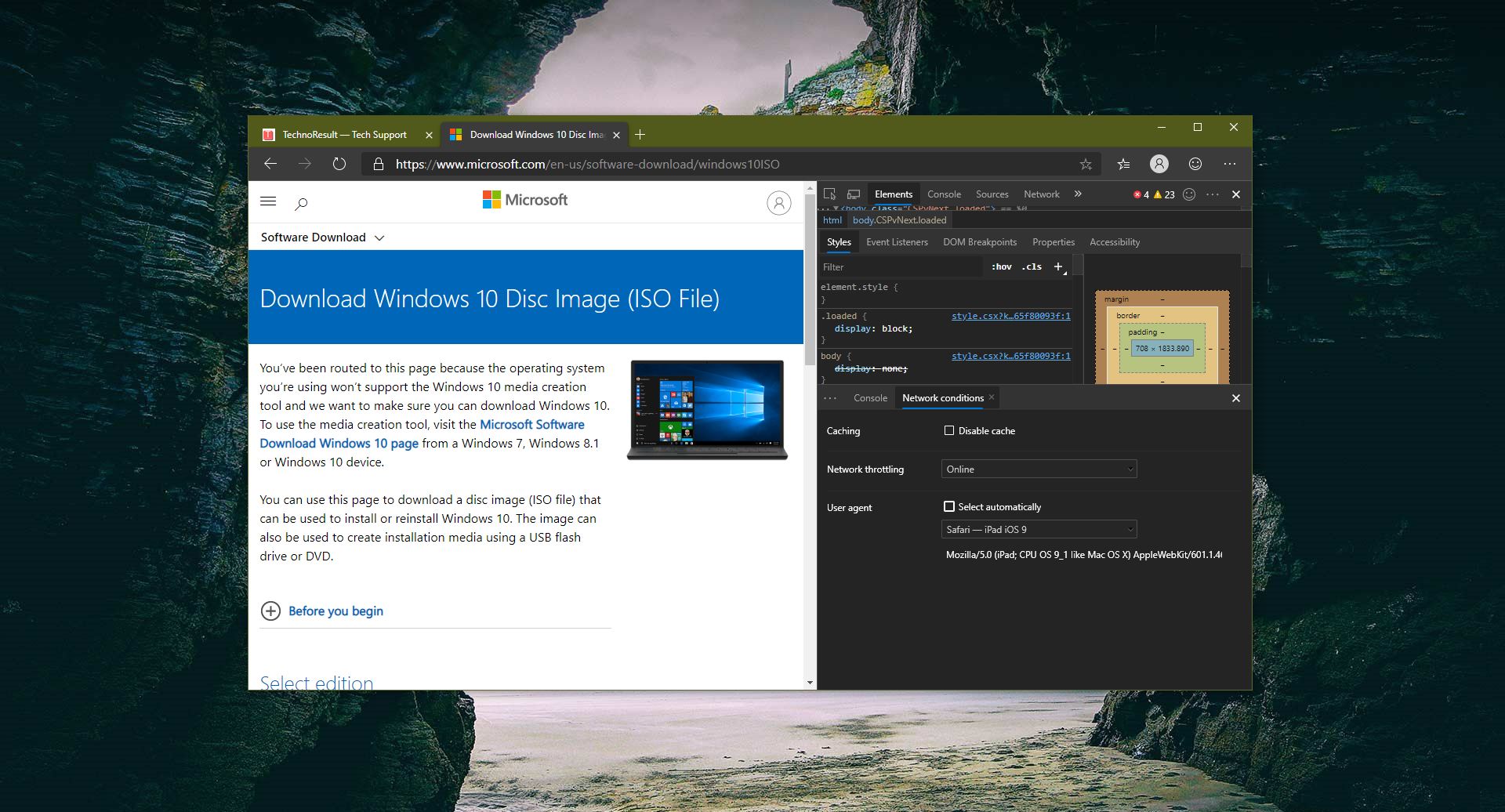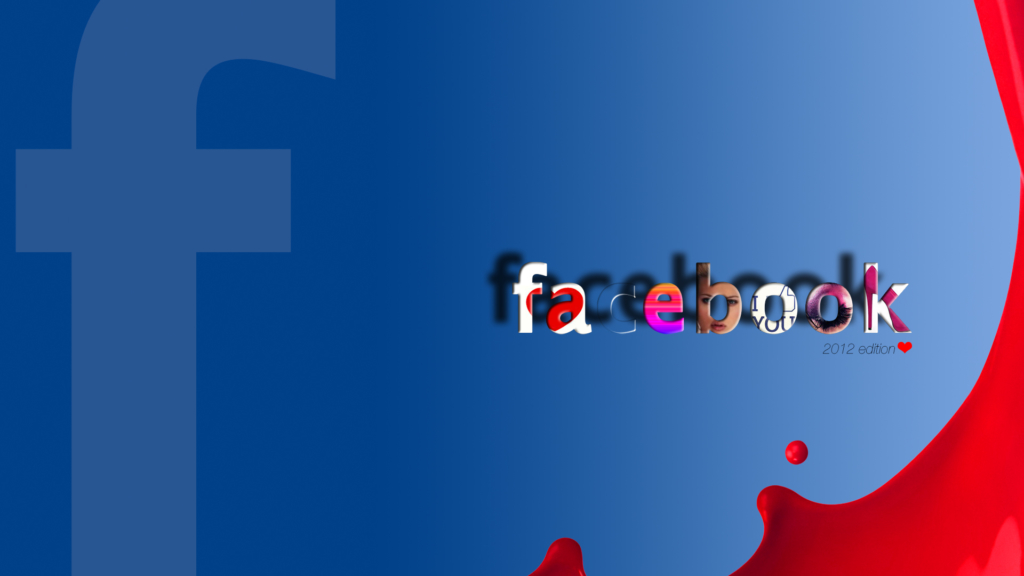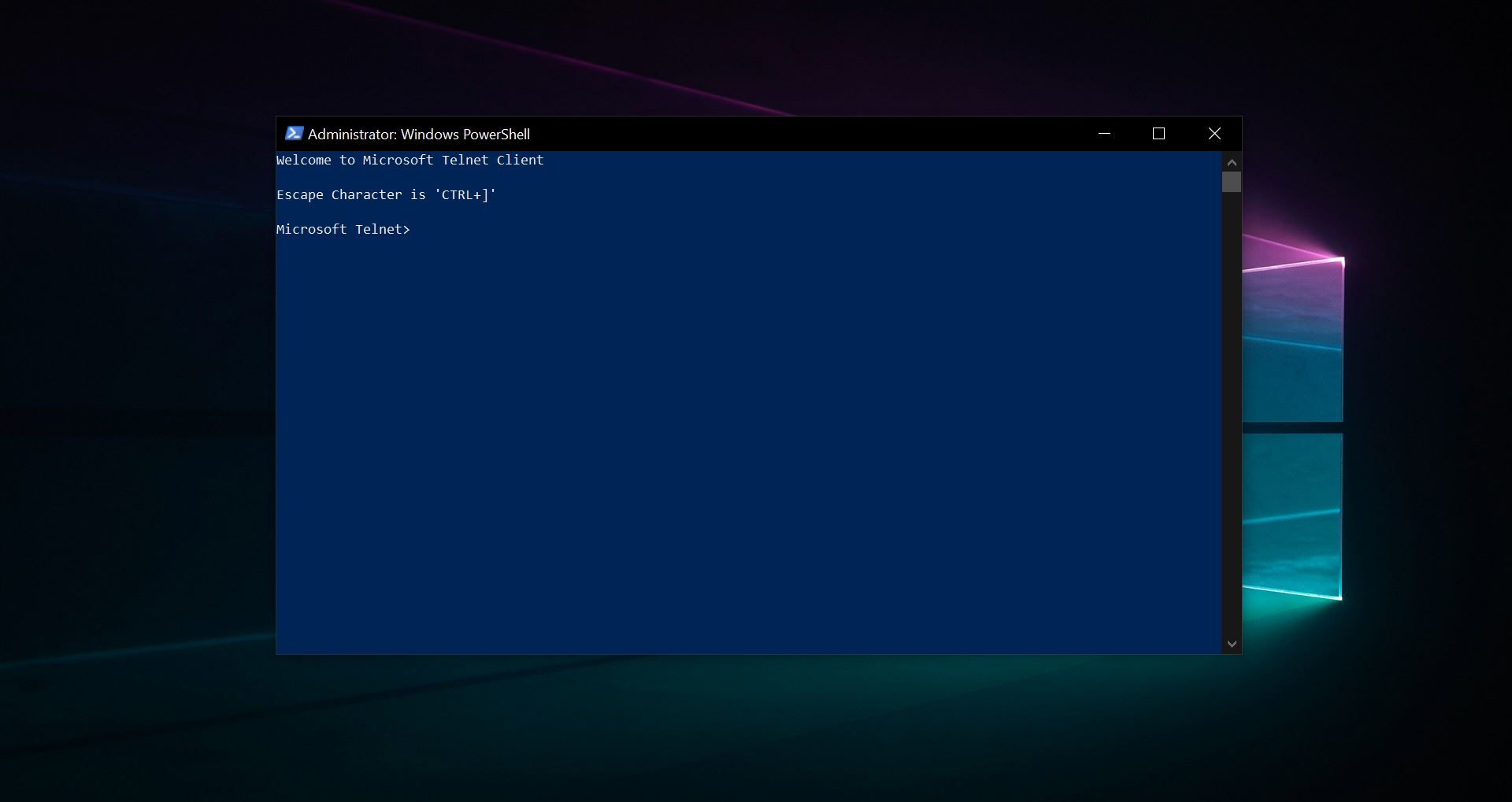Screen Resolution means the clarity of the images displayed on your screen. Screen Resolution is usually measured in pixels, which are the smallest units of an image or video that can be displayed on a screen. The higher the resolution the images will look sharp and clear. The resolution depends on the Monitor, If your monitor supports higher resolution then you can adjust your resolution using windows settings. A large Monitor supports higher resolution, you can increase or decrease resolution depends on the size and capability of your monitor, and the type of video card you use. Windows 10/11 allows you to change the screen resolution using the Display settings. You can also change the screen resolution using the command prompt, but Windows doesn’t include a command line feature for adjusting the screen resolution using the command prompt or PowerShell. This type of feature would come in handy to quickly change the resolution type for specific apps and games. Also using this command you can create a script and automate the process with the Task Scheduler. This article will guide you to Change Screen resolution using Command prompt.
Change Screen resolution using Command prompt:
Follow the below-mentioned steps to change the screen resolution using Command Prompt.
First Download the QRes Command line Utility, QRes is a command-line utility that enables users to modify monitor settings, such as size and refresh rate.
Download the Zip file and Extract the Zip file.
Now Open the Command prompt in elevated mode and navigate to the QRes folder.
Next, type the following command to change the screen resolution and hit enter.
QRes.exe /x:1920 /y:1050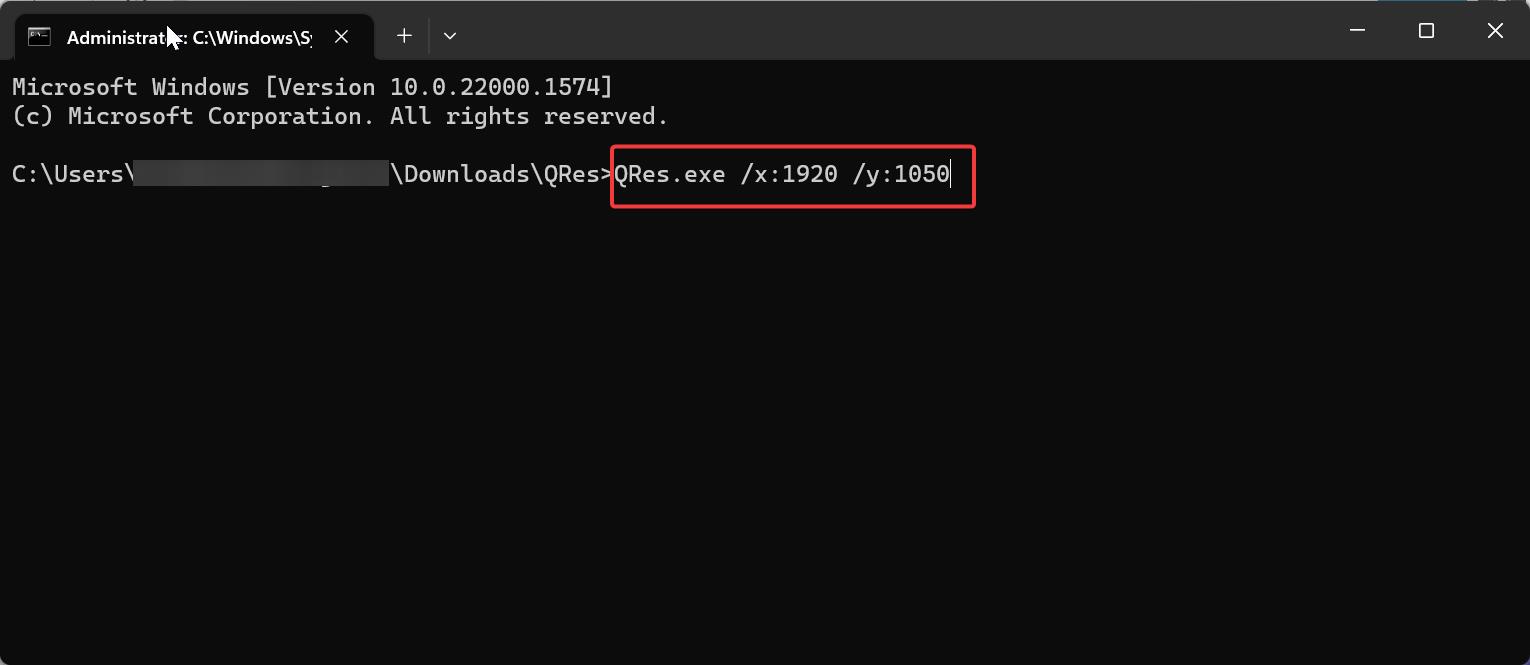
In Command, you must change the x and y with pixel resolution. For example, 1366 x 768, 1440 x 900, 1680 x 1050, 2560 x 1440, etc.
Once you enter the command the screen will change to a specific resolution. If you want to change the resolution very frequently then you can create the batch file using the above-mentioned command. Make sure your monitor will support the screen resolution you are mentioning in the command.
Read Also:
Set Different Wallpapers on Dual Monitors in Windows 11
How to Adjust Brightness on External Monitor in Windows 11/10?
How to Display Taskbar on Multiple Monitors in Windows 11?
Turn Off Monitor Using a Keyboard shortcut on Windows 10.