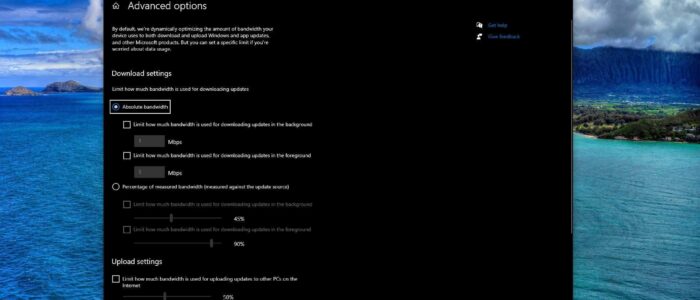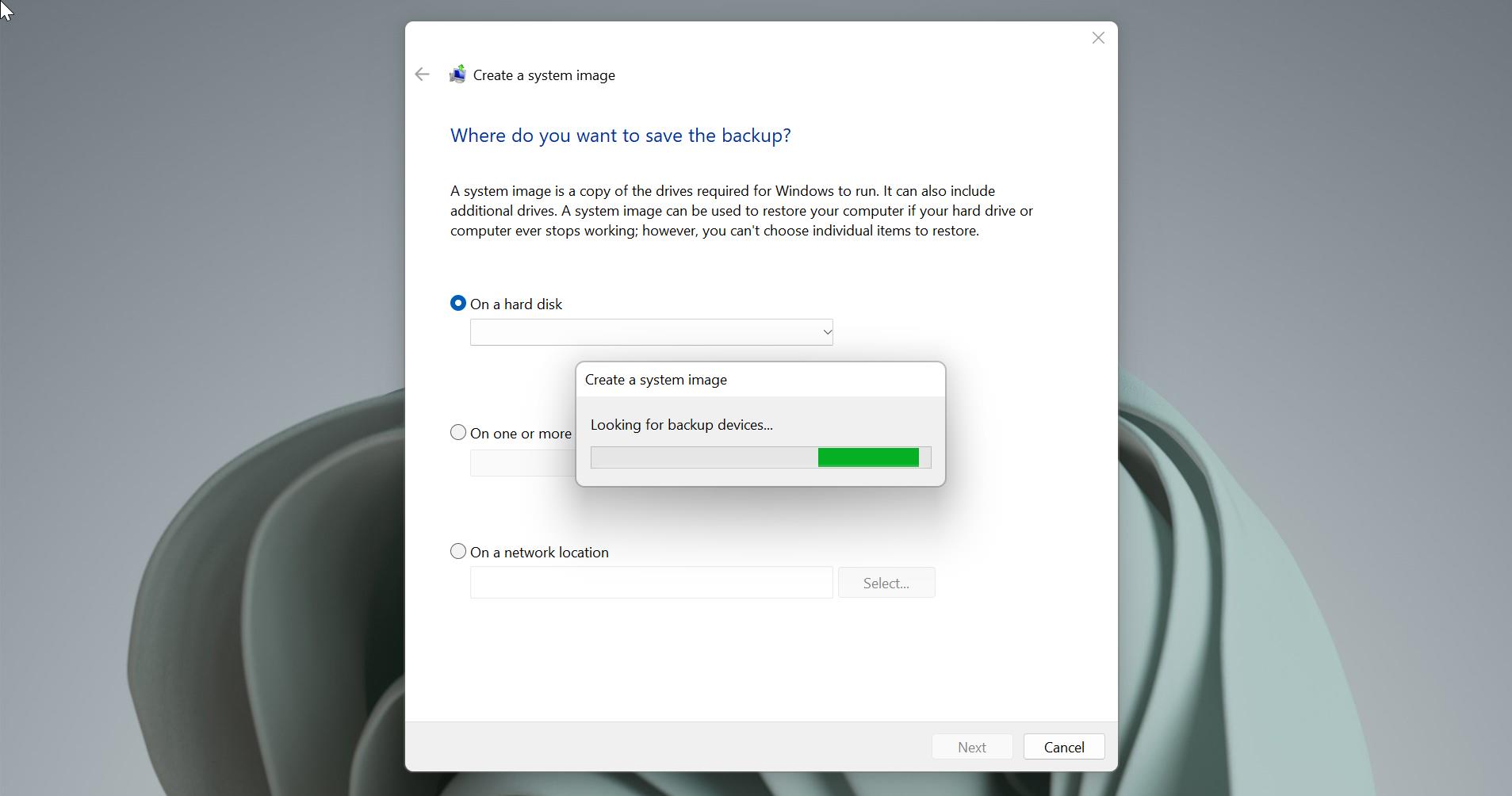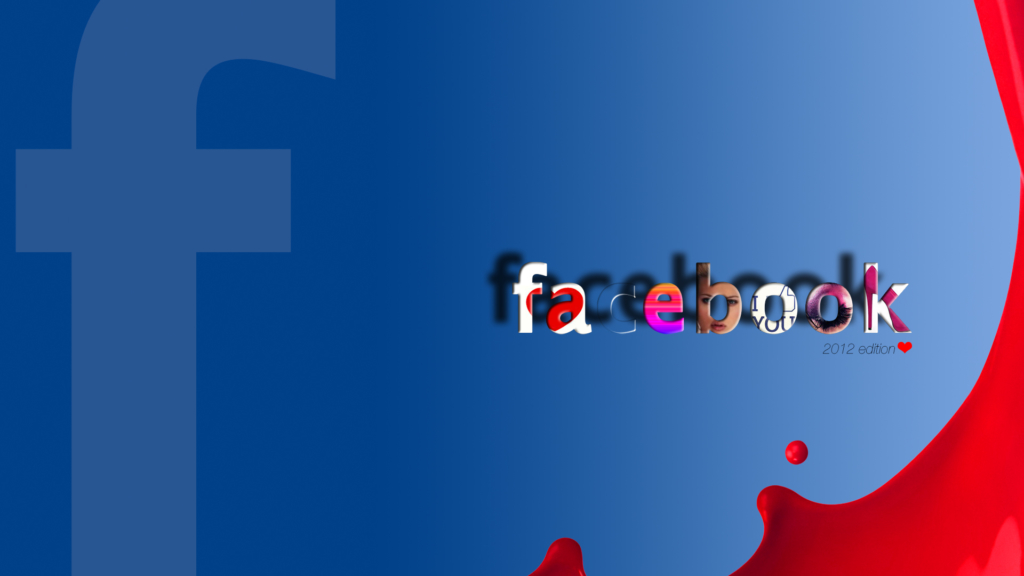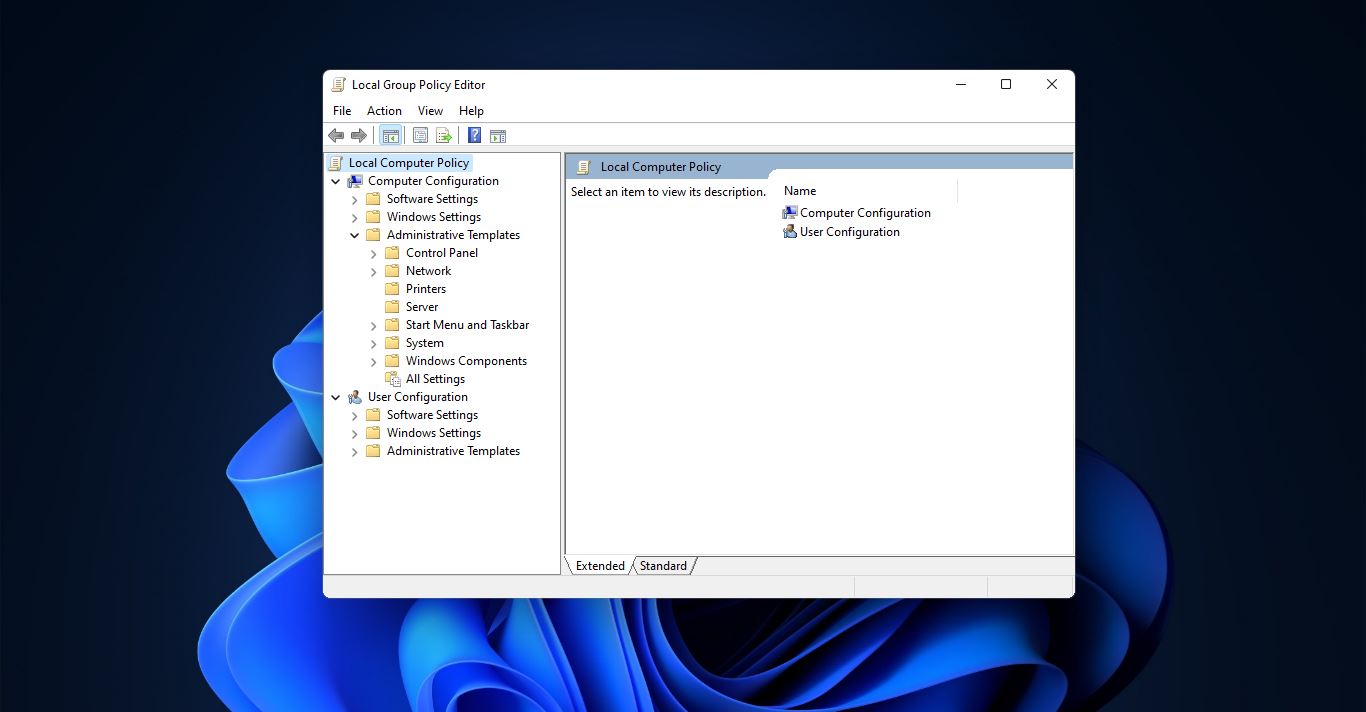If your computer having limited connectivity or a slower internet connection, but if you still want to update your Windows computer, then you can use this method as a workaround. Enable the Delivery Optimization and change the Delivery Optimization Cache Size. Before Proceeding first, you need to understand about Delivery Optimization.
Service Host Delivery Optimization is a service that allows you to download Windows Updates faster, it is basically a client update service. It combines data from Microsoft data centers and local devices, the combined data helps to deliver a complete update faster at a low bandwidth cost. The main idea behind this service is Delivery Optimization speeds up the download process by allowing updates to download from other Non-Microsoft servers. For example, if you owned several computers, each one would need to download every update separately from the Microsoft Server. With the help of Delivery Optimization, Windows 10 will consider the Microsoft Servers as one of the many update sources. While updating, the system will first consult with other devices on your network and if the update is already downloaded by one of the systems on your Local network then it will make a peer-to-peer connection and download the update from that system faster. You can change the Delivery optimization cache size by using two different methods.
Change the Delivery Optimization Cache Size:
You can change the Delivery Optimization cache size by altering two different policies. Max Cache Size and Absolute Max Cache Size (in GB).
Before proceeding first will see what is the difference between these two policies.
Max Cache Size: This policy specifies the maximum cache size that Delivery Optimization uses as a Percentage of available disk size. So, you can allot the Disk cache size in percentage.
Absolute Max Cache Size: This Policy specifies the maximum size in GB of Delivery Optimization cache. You cannot set two policies at the same time, if you alter the Absolute Max cache size, automatically the Max cache size will be overwritten.
You can alter the policies using two different methods, one is by using the Group Policy Editor and the other method is using Registry Editor Method.
Using Group Policy Editor:
Open Run command and type gpedit.msc and hit enter, this command will open the Group Policy Editor.
Now navigate to the following path.
Computer Configuration > Administrative Templates > Windows Components > Delivery Optimization
From the left-hand side click on the Delivery Optimization and from the right-hand side look for the policy named Absolute Max Cache Size (in GB).
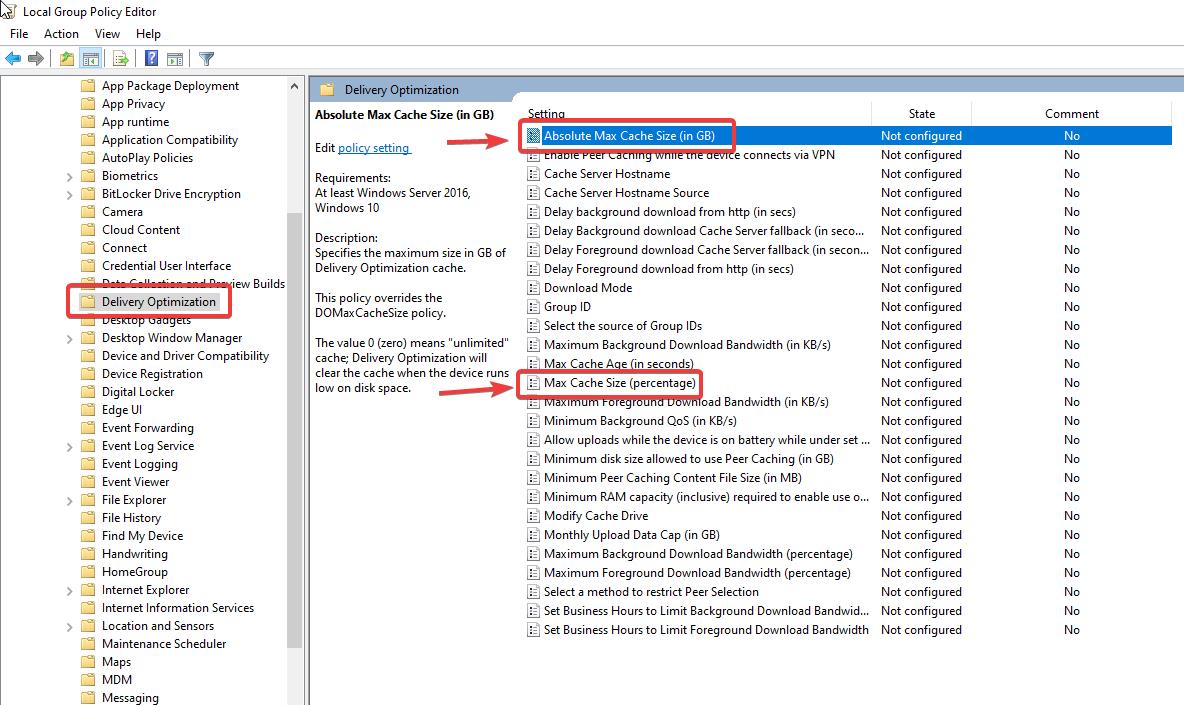
Double click on the Policy and open the Policy settings, Choose Enabled and change the Cache size in GB.
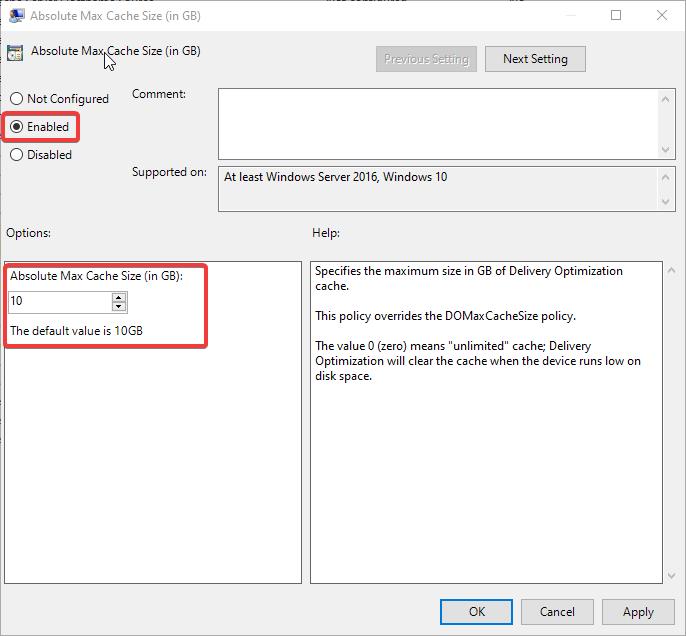
Click on Apply and OK. Restart the system once.
Using Registry Editor:
Open the Run command by pressing Windows + R and type Regedit and hit enter. This command will open the Registry Editor Console.
Now Navigate to the following path.
Computer\HKEY_LOCAL_MACHINE\SOFTWARE\Policies\Microsoft\Windows
Now Right-click on the Windows Registry key and choose New > Key and name it as DeliveryOptimization.
Next, you need to create two different DWORD under the following names and set the value accordingly. Right-click on the DeliveryOptimization and choose New > DWORD (32-bit) Value. Set the Base to Decimal.
DOMaxCacheSize –> 1-100 in Percentage
DOAbsoluteMaxCacheSize –> Size in GBs
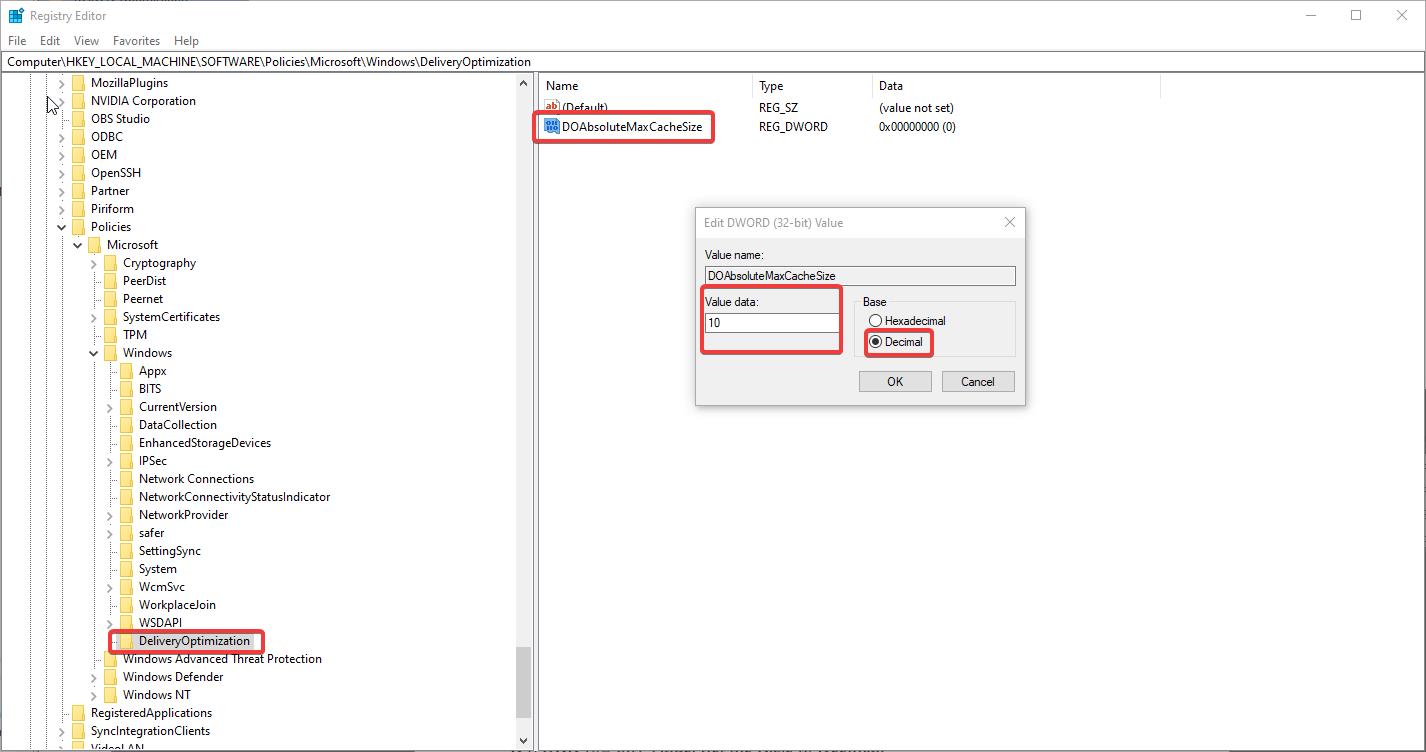
Click on OK and restart the system once to apply the changes.
Read: How to Disable Service Host Delivery Optimization in Windows 10?
Read: Fix Your Organization’s policies are preventing us from completing this action for you