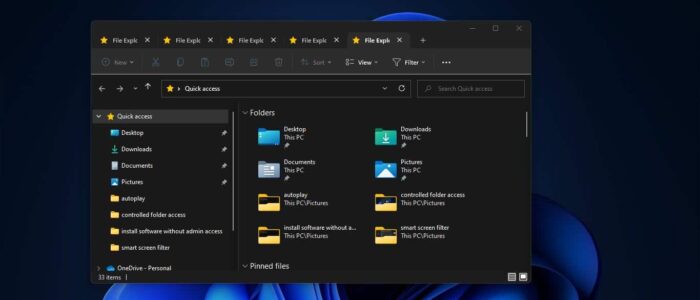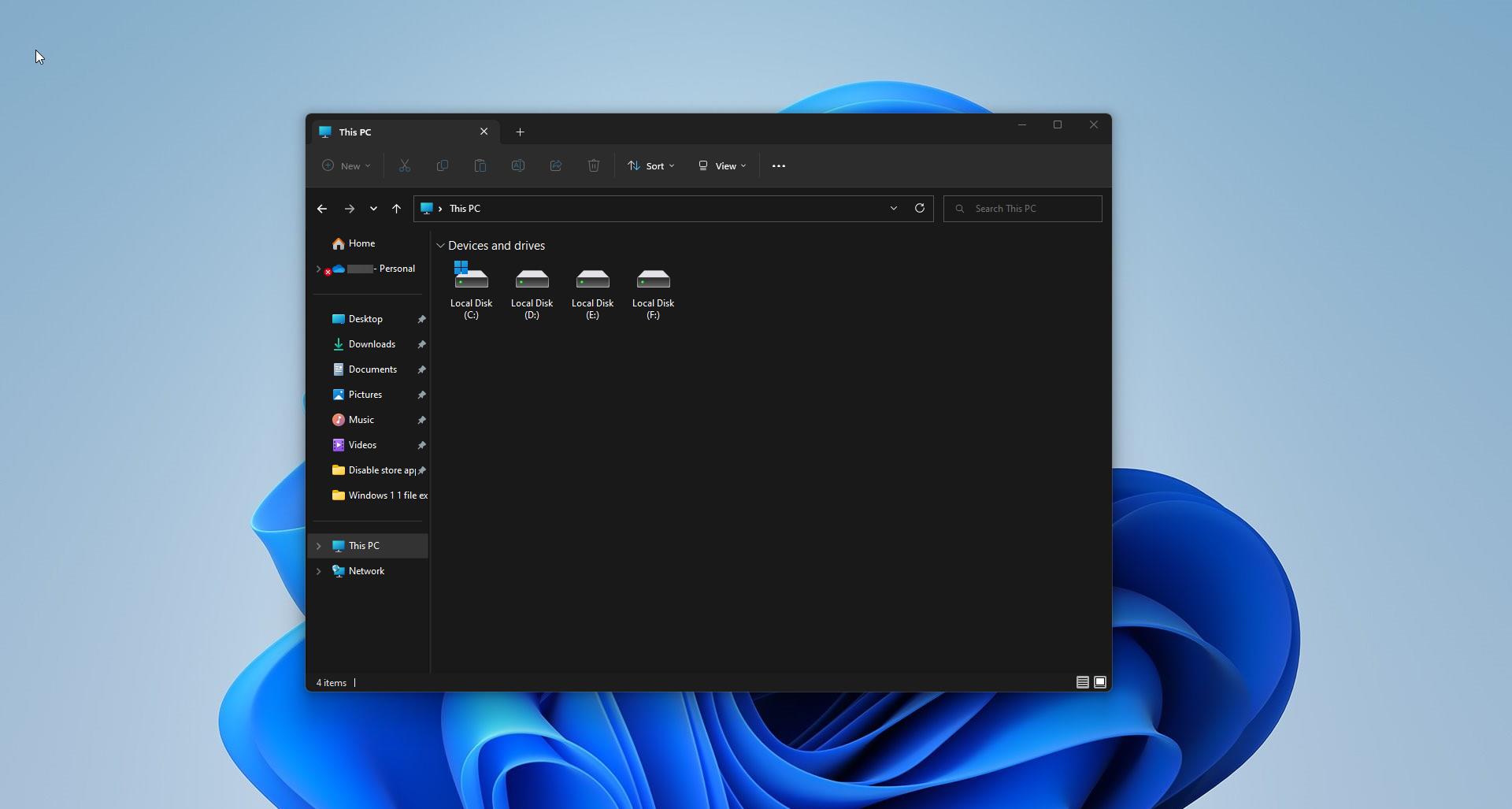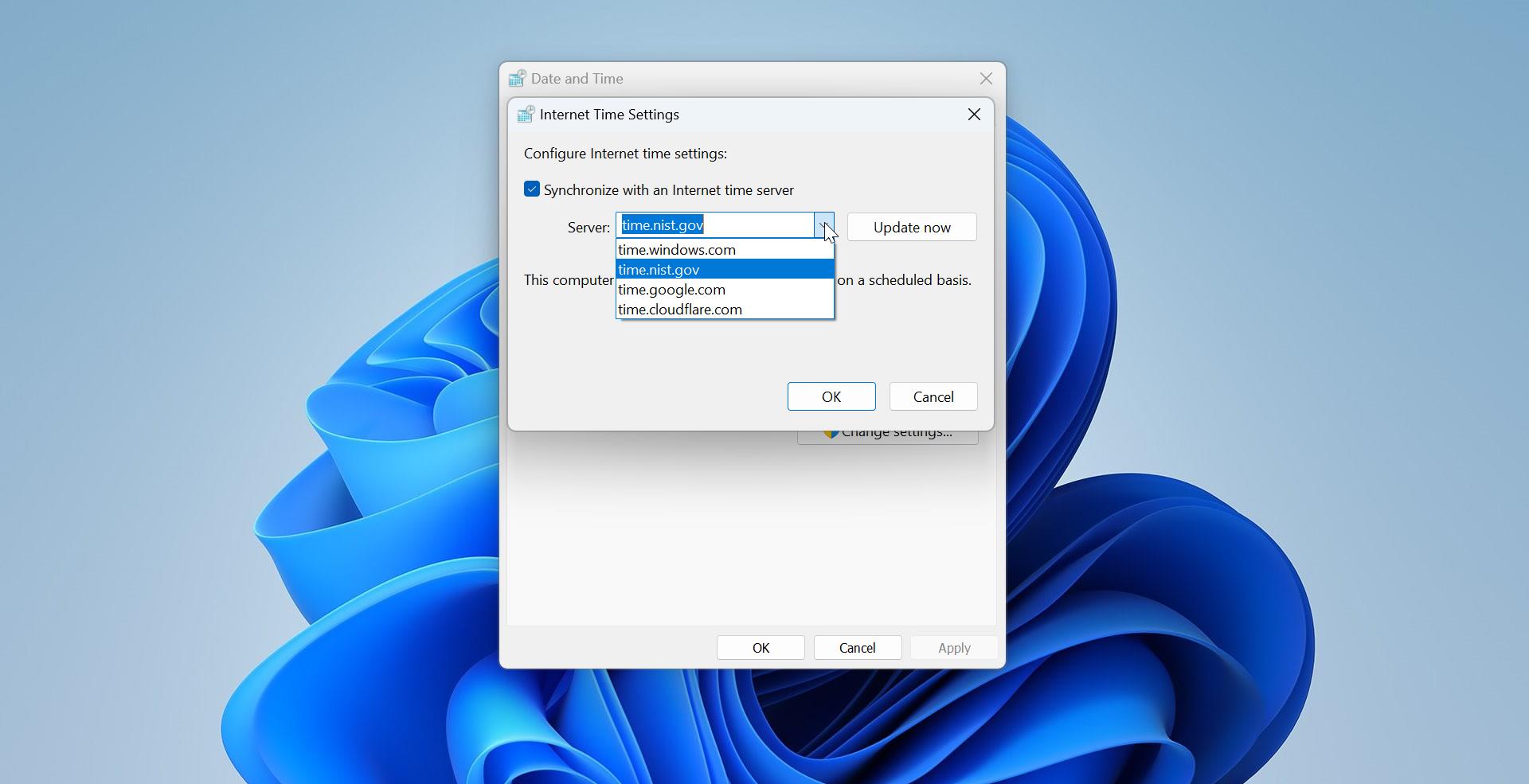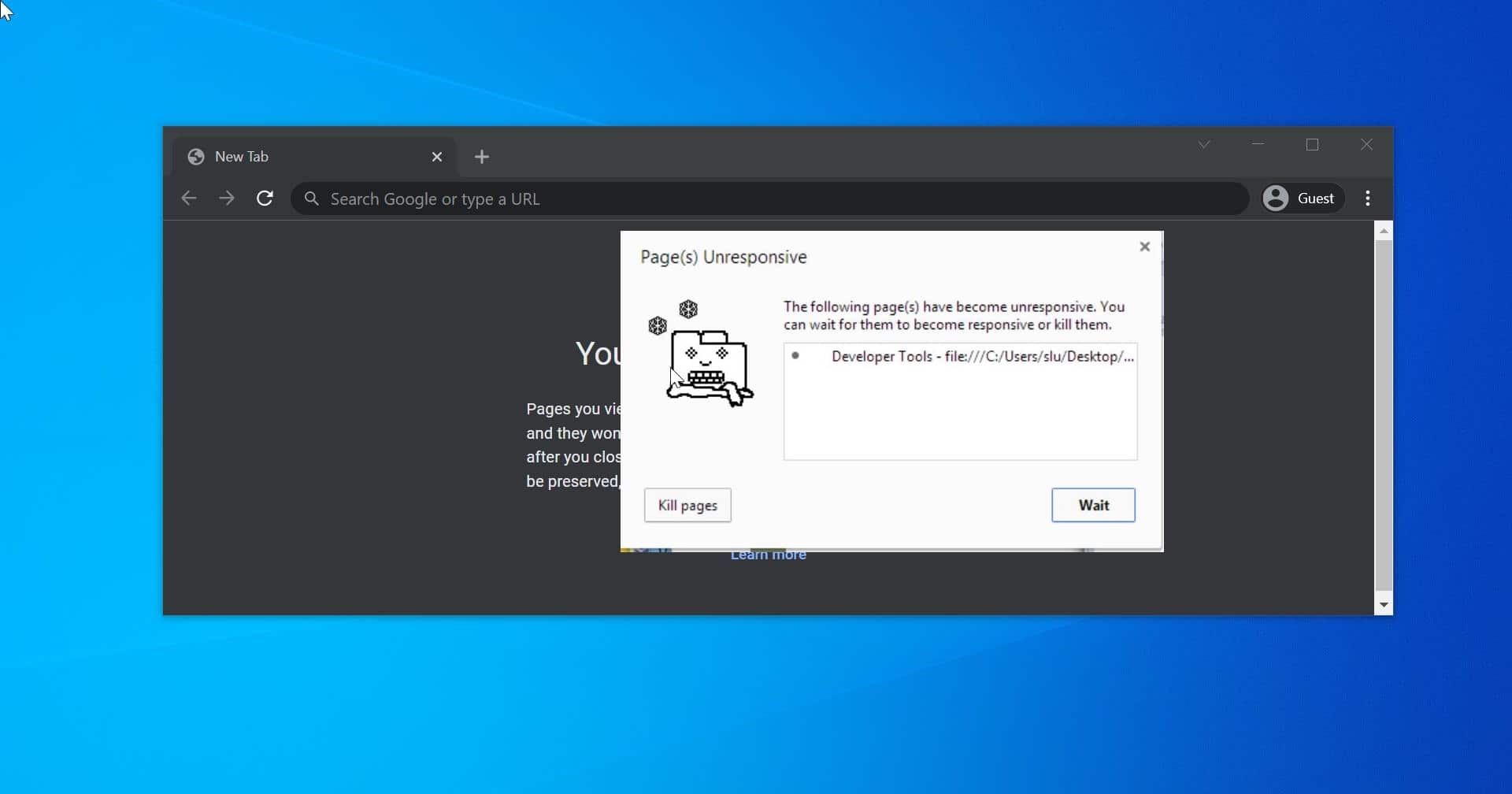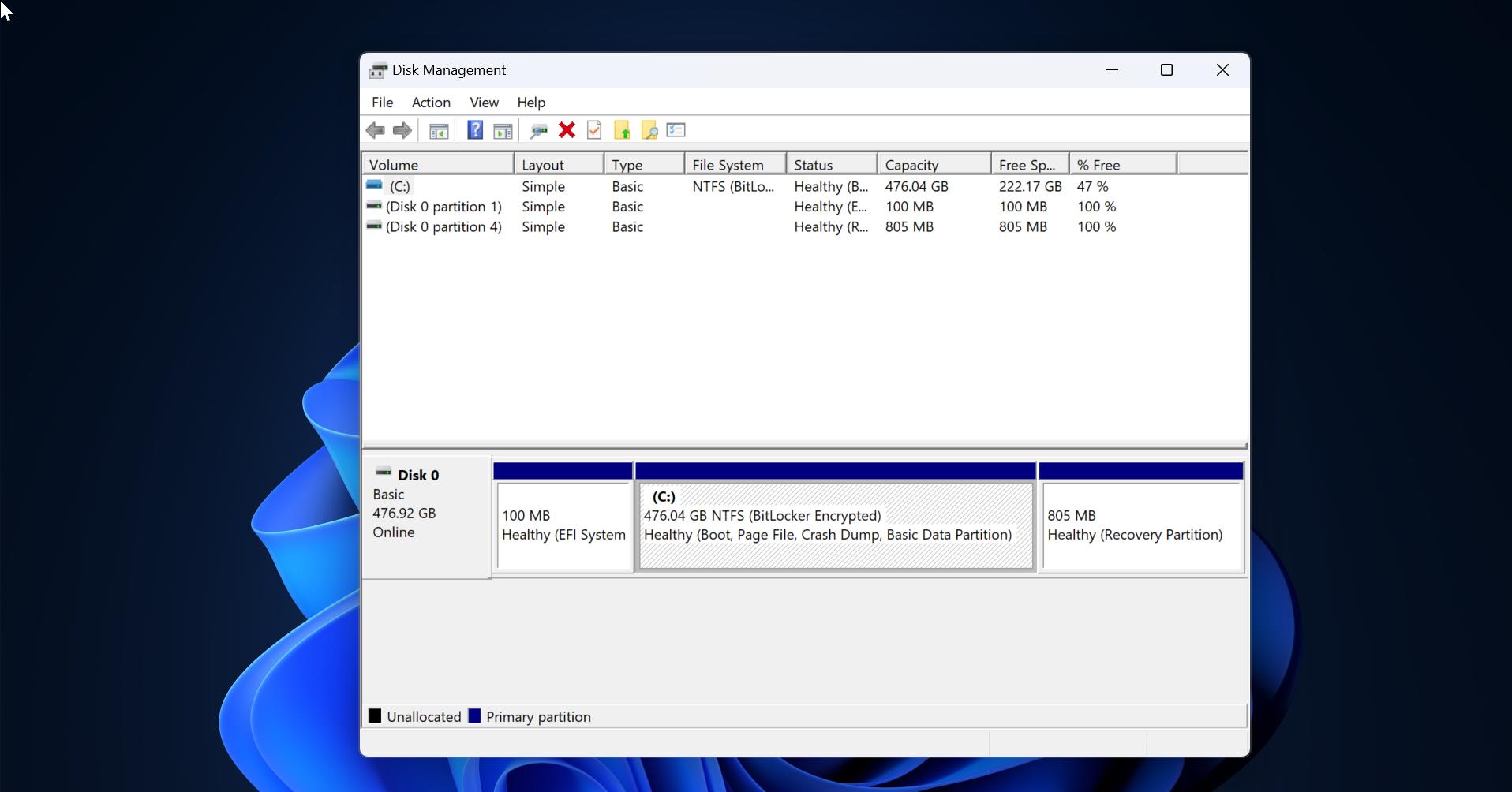Windows 11 comes with the new File Explorer which is completely based on the Windows UI Library (Win UI), this new file explorer retains the same familiar version of the legacy version. And Windows 11 file explorer has new visual elements, tweaks, a new command bar, new icons, and many more improvements. The new design for File Explorer matches with the Windows 11 design, and recently Microsoft released the most awaited Tabs feature for Windows 11 File Explorer. After a long awaiting period of time, Microsoft finally released the tabs feature in file explorer on Windows 11, this feature is rolled out from Windows 11 insider Preview build 22572. This feature is in the testing phase, so it’s hidden, if you want to try out this feature then you need to enable this feature first. This article will guide you to Enable File Explorer Tabs in Windows 11.
Enable File Explorer Tabs in Windows 11:
You can enable this File Explorer feature in Windows 11 by using a third-party tool called ViveTool.
You can download this tool from the GitHub page, click here and download. Download the Zip file.
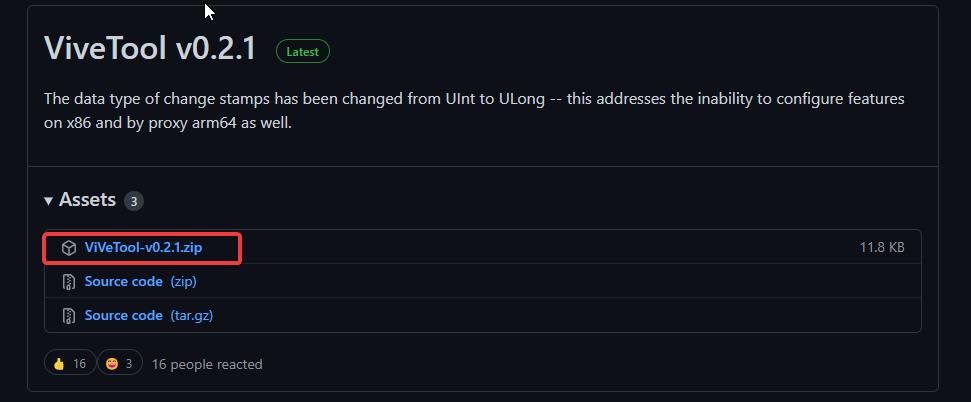
Next, you need to extract it, right-click on the Zip file, and choose Extract all. Extract all the files to the Windows > System32 folder.
You’ll get an admin prompt, click on yes and extract all the files to the System32 folder.
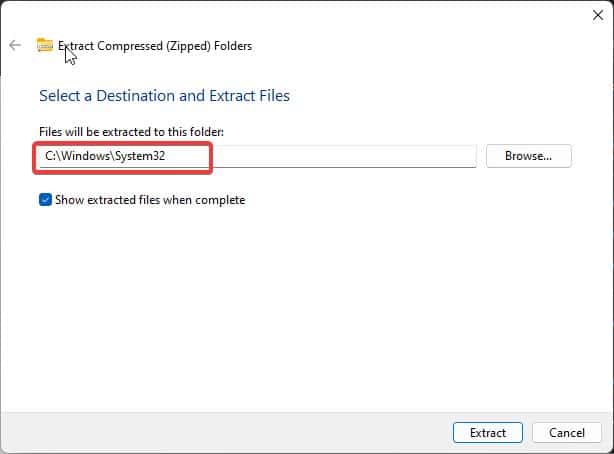
Next, open the command prompt in elevated mode, right-click on the Command prompt and choose Run as administrator.
Type the following command and hit enter.
vivetool addconfig 34370472 2
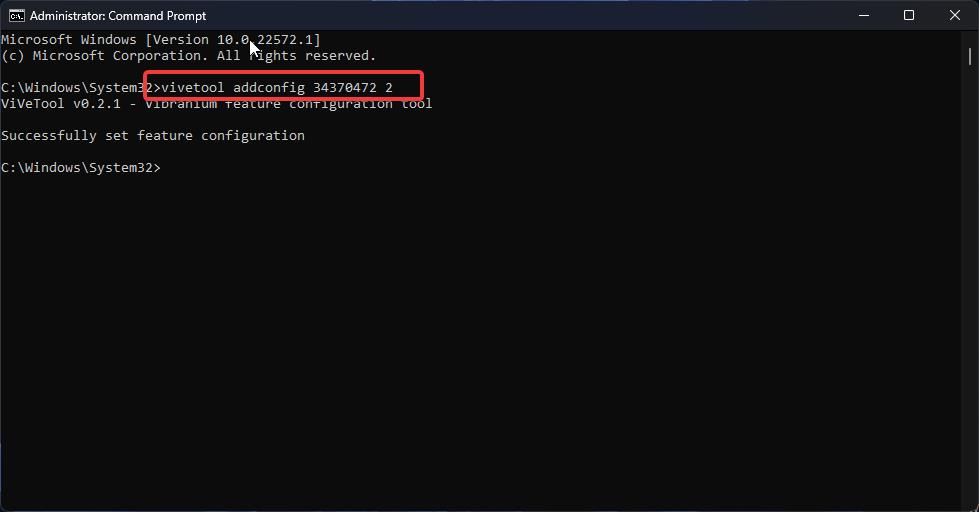
once you have seen the successful message, Close the command prompt and restart your system once to make the changes effective. Now you can see the New File explorer with the Tabs feature, and you’ll notice the “Open in new tab” option.
You can open Multiple Folders and drives in tabs. If you want to restore it back, then follow the same steps above and type the following command in the command prompt and hit enter.
vivetool delconfig 34370472 2
Restart the system to make it effective, that’s it.
Related:
How to Enable New App Picker in Windows 11?
How to Enable Small Taskbar in Windows 11?
How to Change the Alt-Tab View in Windows 11?
How to Get New Task Manager on Windows 11?
How to Disable Tabs in Windows 11 File Explorer?