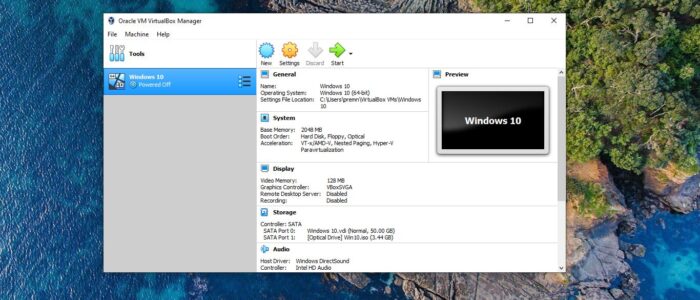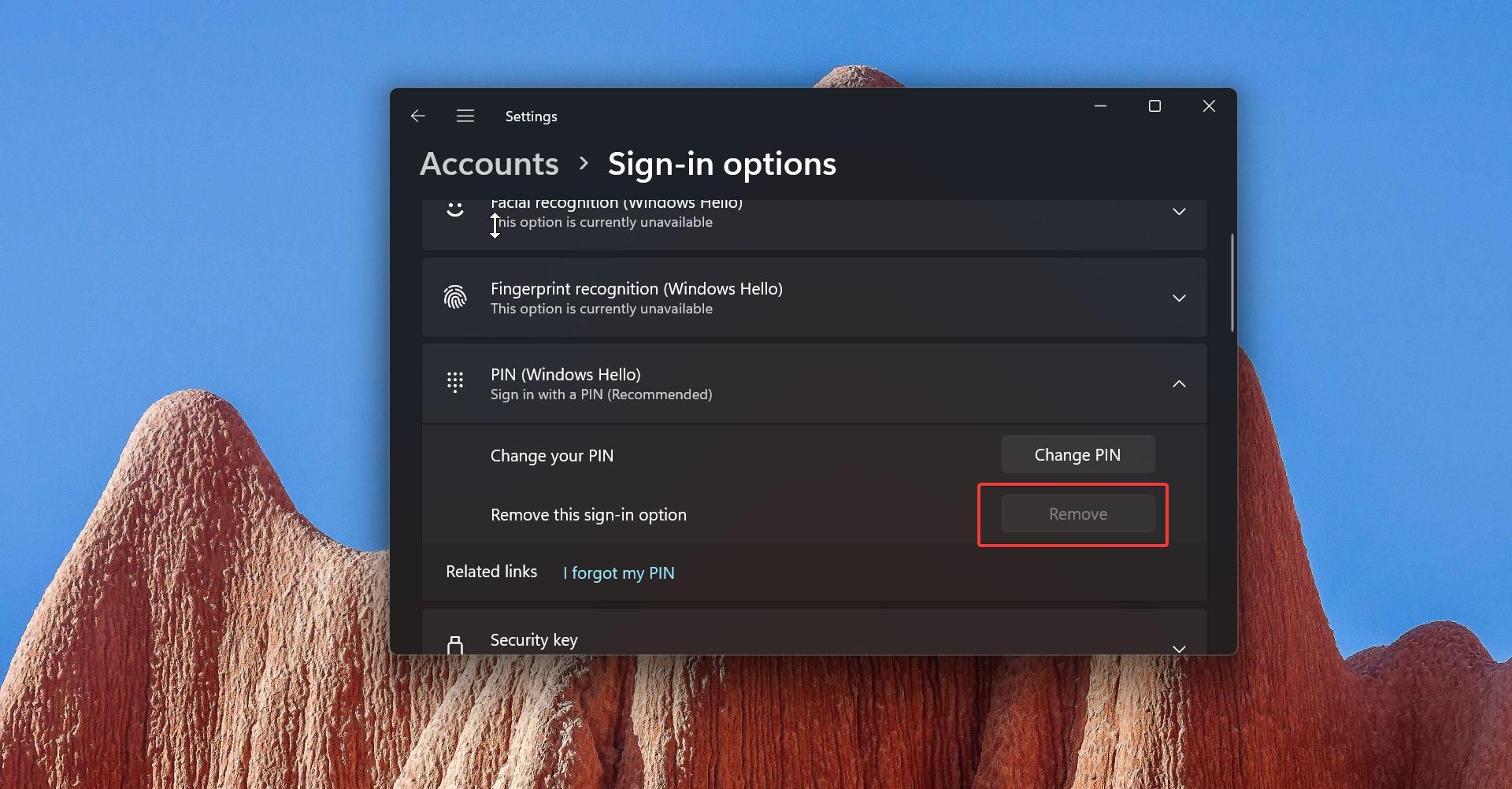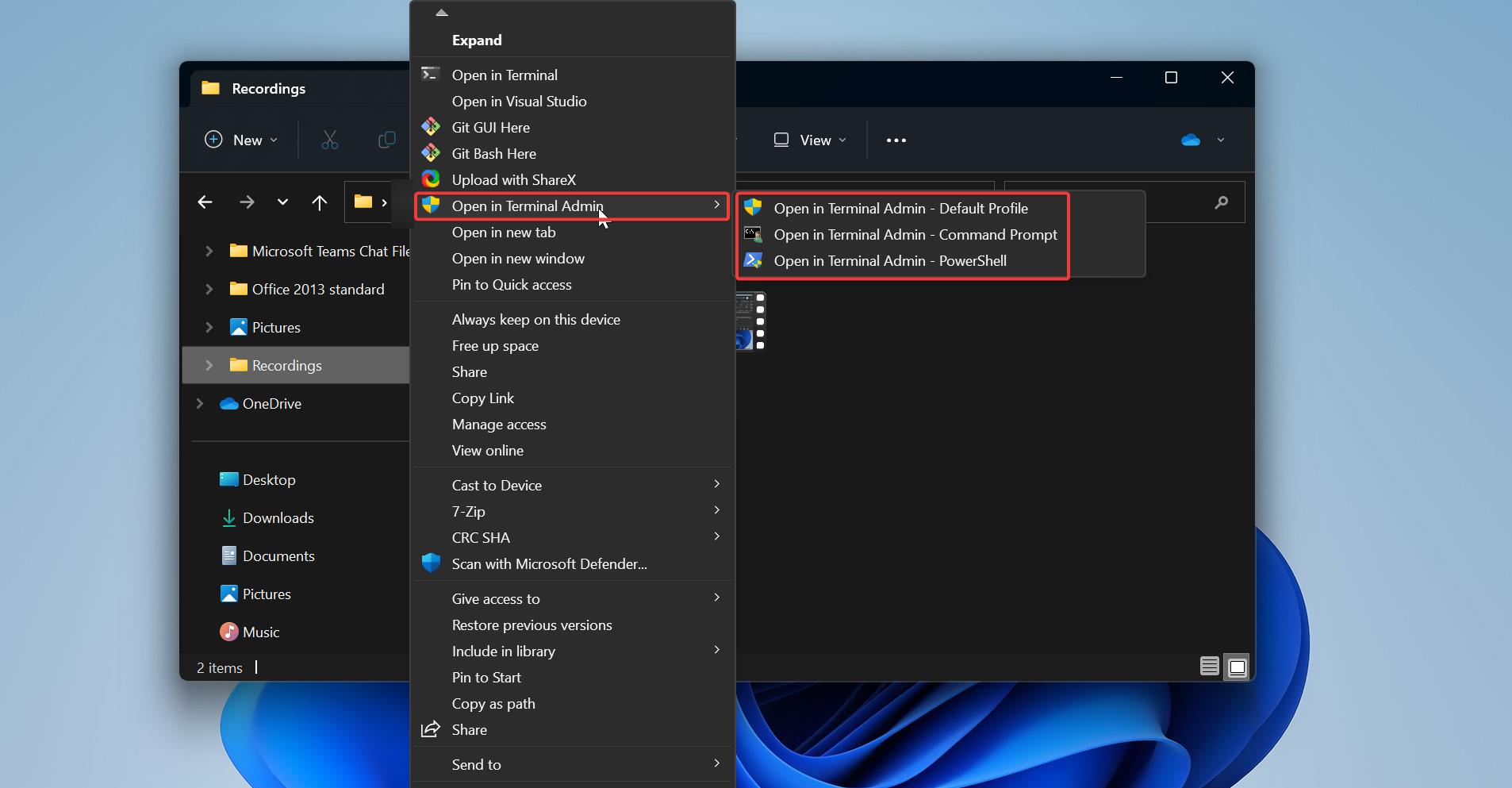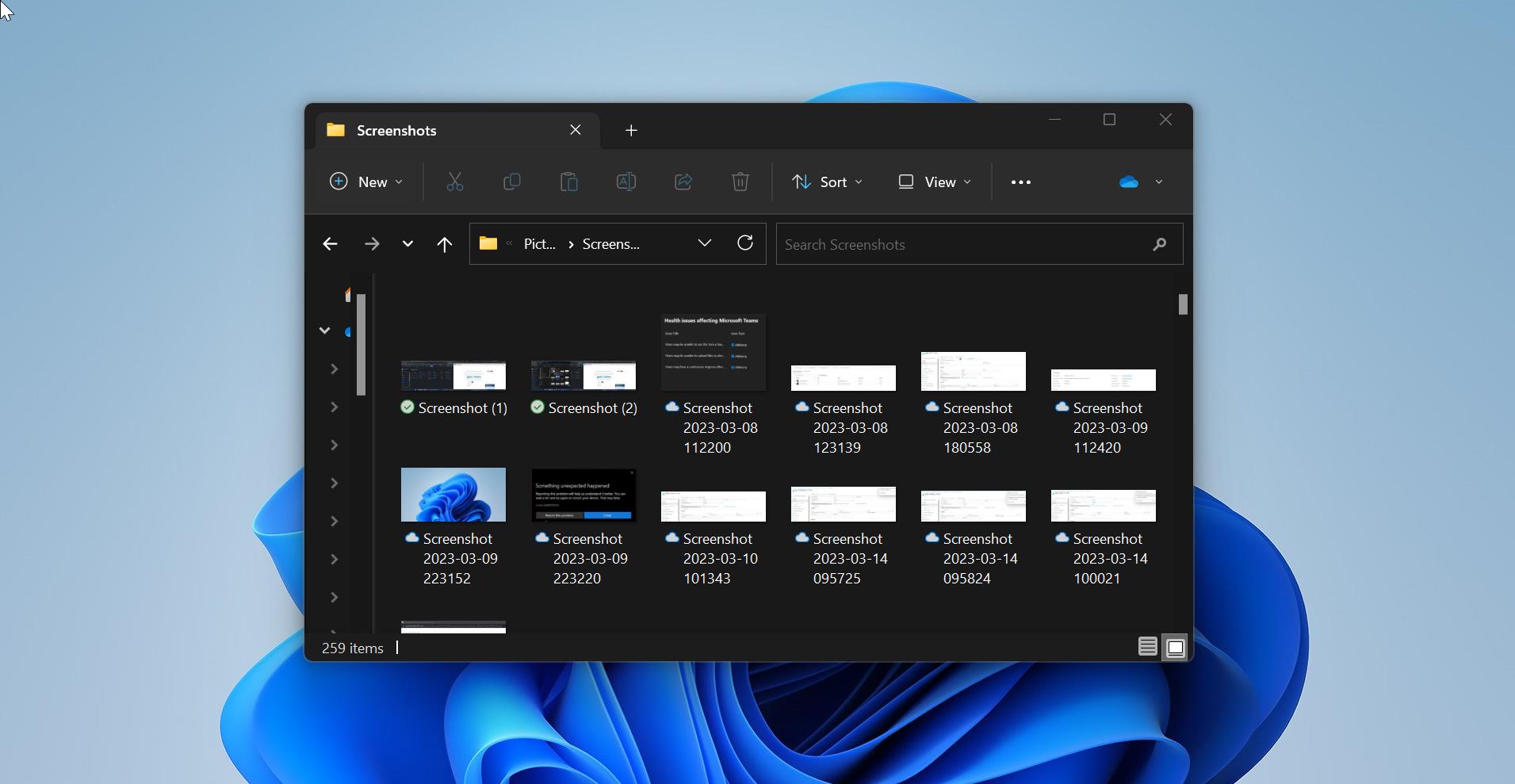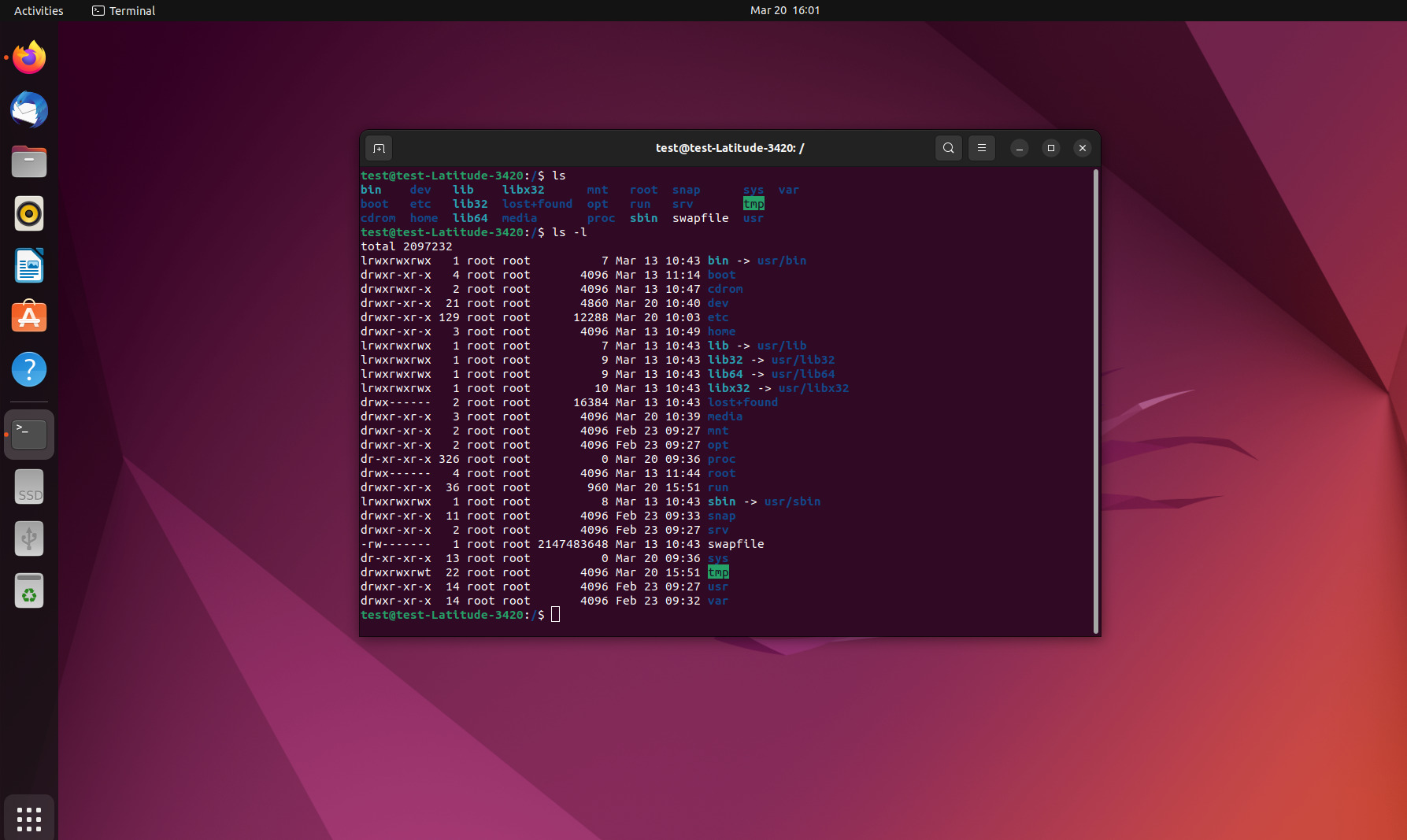Oracle VM VirtualBox is a free and open-source hypervisor for x86 virtualization, VirtualBox helps users to create and run multiple VMs (Virtual Machines). VirtualBox supports Windows, Linux, or macOS as its host OS. Installing and configuring VirtualBox is easy and when configuring VirtualBox users can specify the CPU Cores, RAM, and Disk Space to the VM. VirtualBox allows users to transfer files between VM to Host or vise versa. But by default, this file transferring option is disabled. This article will guide you to Enable File transferring in VirtualBox Oracle.
Enable File transferring in VirtualBox Oracle:
In Oracle VM VirtualBox there are two types of File transferring option is available. One is Shared Clipboard, this option allows users to copy-paste any text or image from VM to Host, or Host to VM. The second option is Drag’n’Drop, this option allows users to transfer files from Host to VM or VM to Host using the Drag and Drop functionality.
Also, VirtualBox offers four different ways to transfer files, lets see the functions in detail.
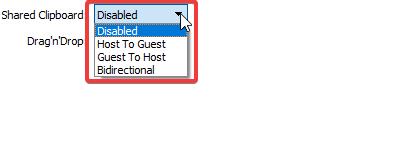
Disabled: As I mentioned above both the file sharing methods disabled by default. The disabled option will block the file transferring between Host and VM.
Host to Guest: This option allows users to transfer files from computer to VM.
Guest to Host: This option allows users to transfer files from VM to Computer.
Bidirectional: This option enabled two-way file sharing, you can transfer files between VM to Host and Vice Versa.
So, from these options, most of the users prefer the Bidirectional file sharing method, Follow the below steps to enable it.
Launch Oracle VM VirtualBox and choose the image which you want to enable file sharing, and click on settings.
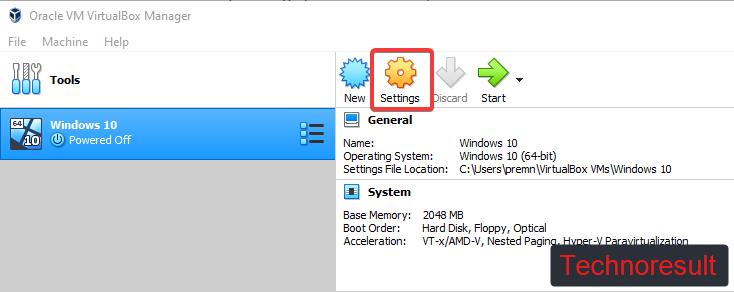
Under Image settings, from the left-hand side click on the General tab and from the right-hand side click on the Advanced tab.
Under the Advanced tab, click on the drop-down on Shared Clipboard and choose Bidirectional.
Same way click on the drop-down on Drag’n’Drop and choose Bidirectional.
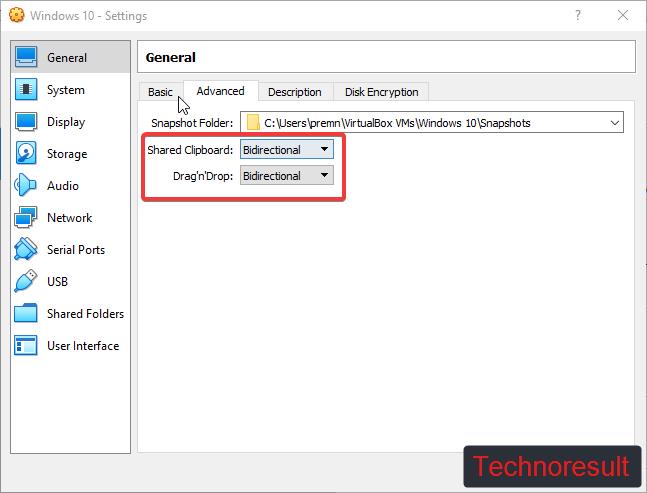
Click on OK and close the VM and try to copy files, or use Drag and Drop functionality to copy files.
Read Also: Internet Connection Sharing Not Working in Windows 10