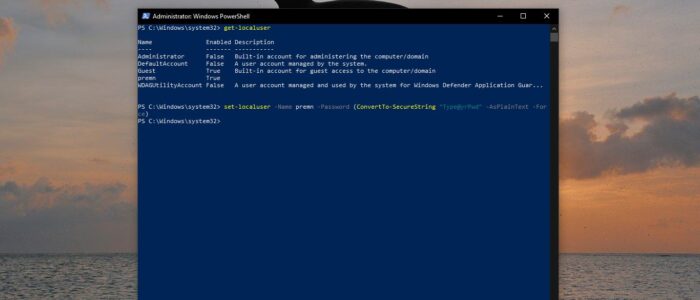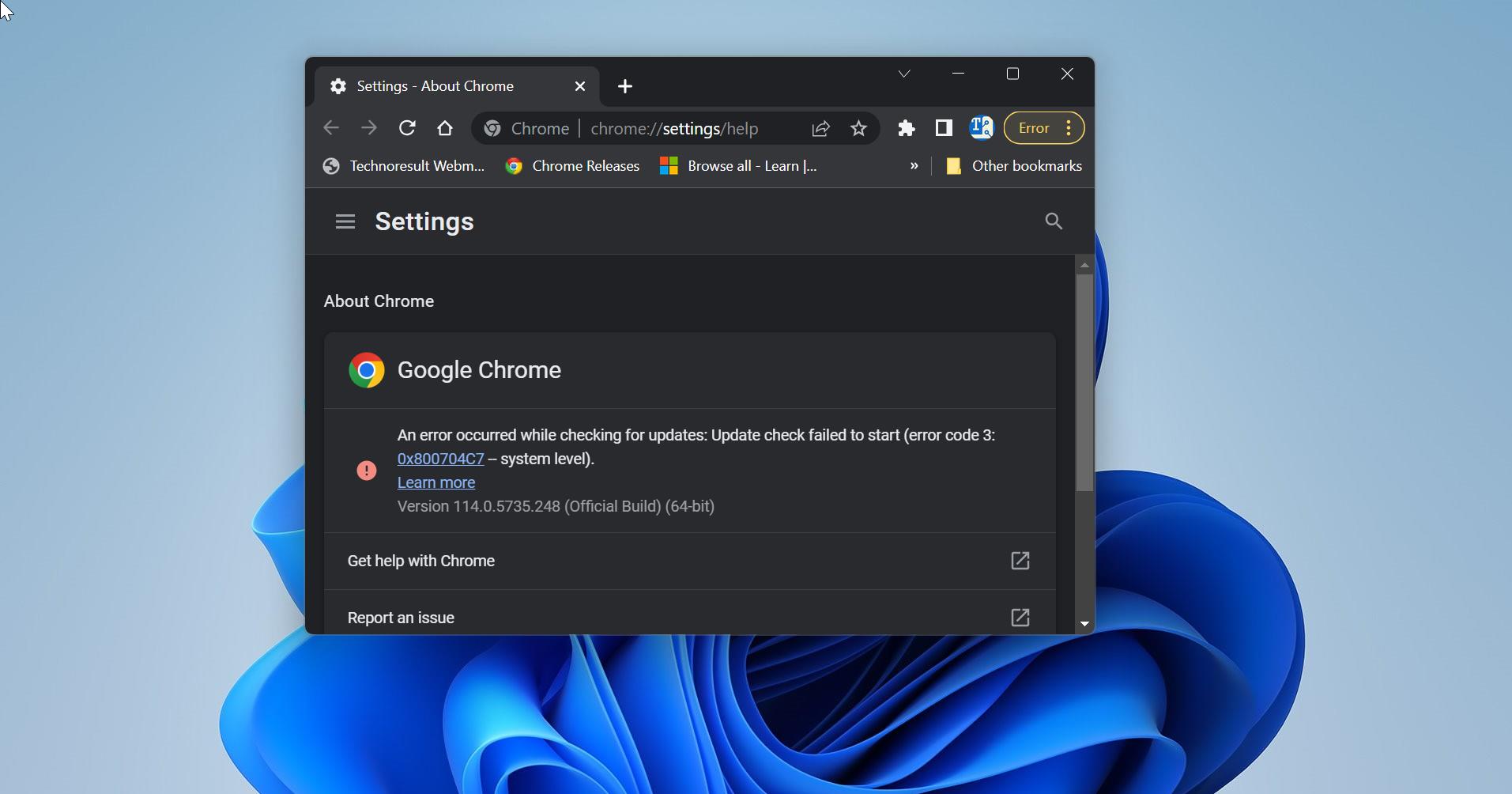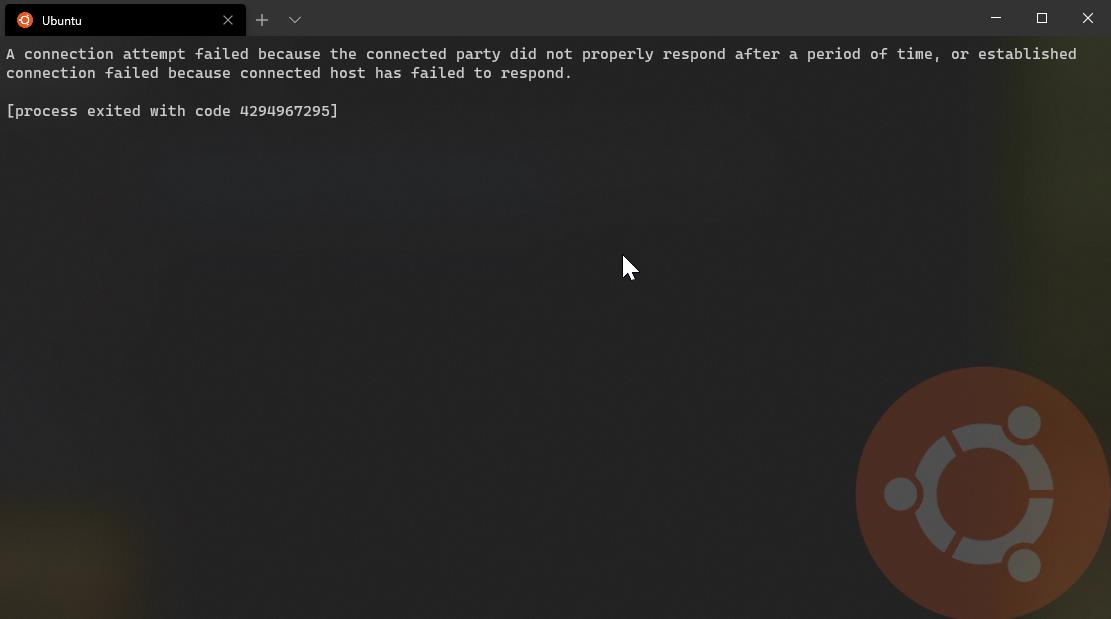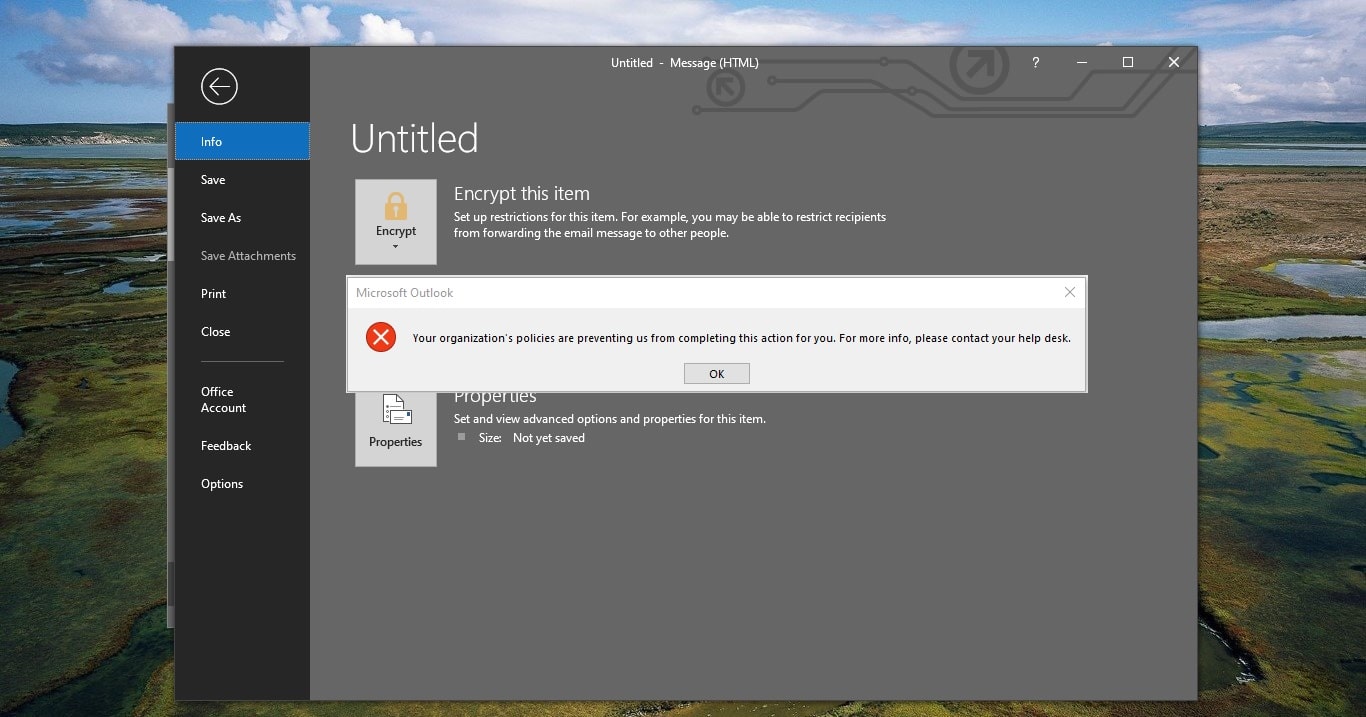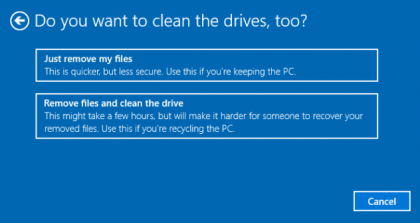In Windows 10 if you forgot your Windows Password then Windows 10 will offer several approaches to reset Windows user Password, Like Changing the Password, Resetting Windows Password, and Using Recovery Media to Change or Reset Windows Password. Nowadays Windows 10 is highly suggesting us to use Windows Hello PIN, due to the easy and frequent use of Windows PIN we may forget the actual Windows Password. If you decided to change the Windows 10 Password then you must know the old Password. In such scenarios, Windows 10 offers another method to change the Password, in this method you no need to enter the old windows password, you can directly set the new password, this method is known as resetting the Windows password. In Windows 10 you can Reset Windows Password, By Using the Local Users and Groups Management Console (Lusrmgr.msc). This is a GUI method, if you are Windows 10 Home user then you can’t reset the Windows Password using this feature. In this article, we are going to see how to reset windows password using PowerShell and Command Prompt.
Reset Windows Password using PowerShell and Command Prompt:
Note: This method only works if you know the Login PIN and you already logged in to the System. And you need admin privileges to Reset Windows Password.
Reset Windows Password using PowerShell:
Open PowerShell in Elevated mode and type the following command.
get-localuser
This command will list out the number of local user account on your computer, then type the following cmdlet to change the password.
set-localuser -Name premn -Password (ConvertTo-SecureString "Type@yrPwd" -AsPlainText -Force)
Here you need to do some changes, first change the premn username to your actual username and change the Type@yrPwd to your actual password.
This command will reset the windows password, the ConvertTo-SecureString cmdlet convert the plain text password to secure string.
Using Command Prompt:
Open Command Prompt in elevated mode, search for the command prompt in Windows Search and right click on it and choose Run as admin.
Now type the following command.
net user
This command will list out the number of local user account on your computer, then type the following cmd to change the password.
net user premn P@ssword2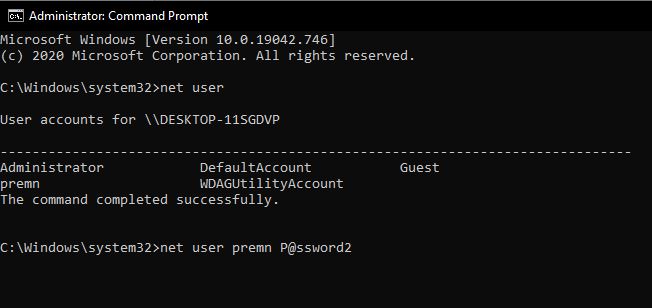
Type your actual username and password and hit enter.
Read Also:
How to Reset Local User Account Password in Windows 11?