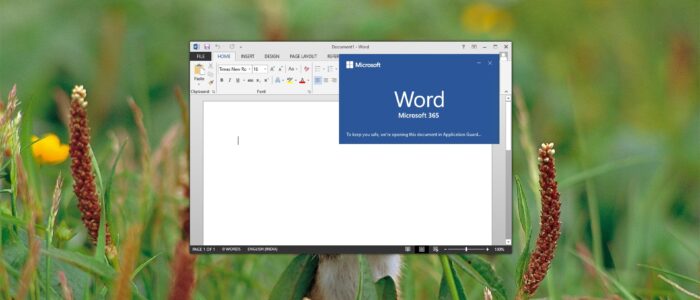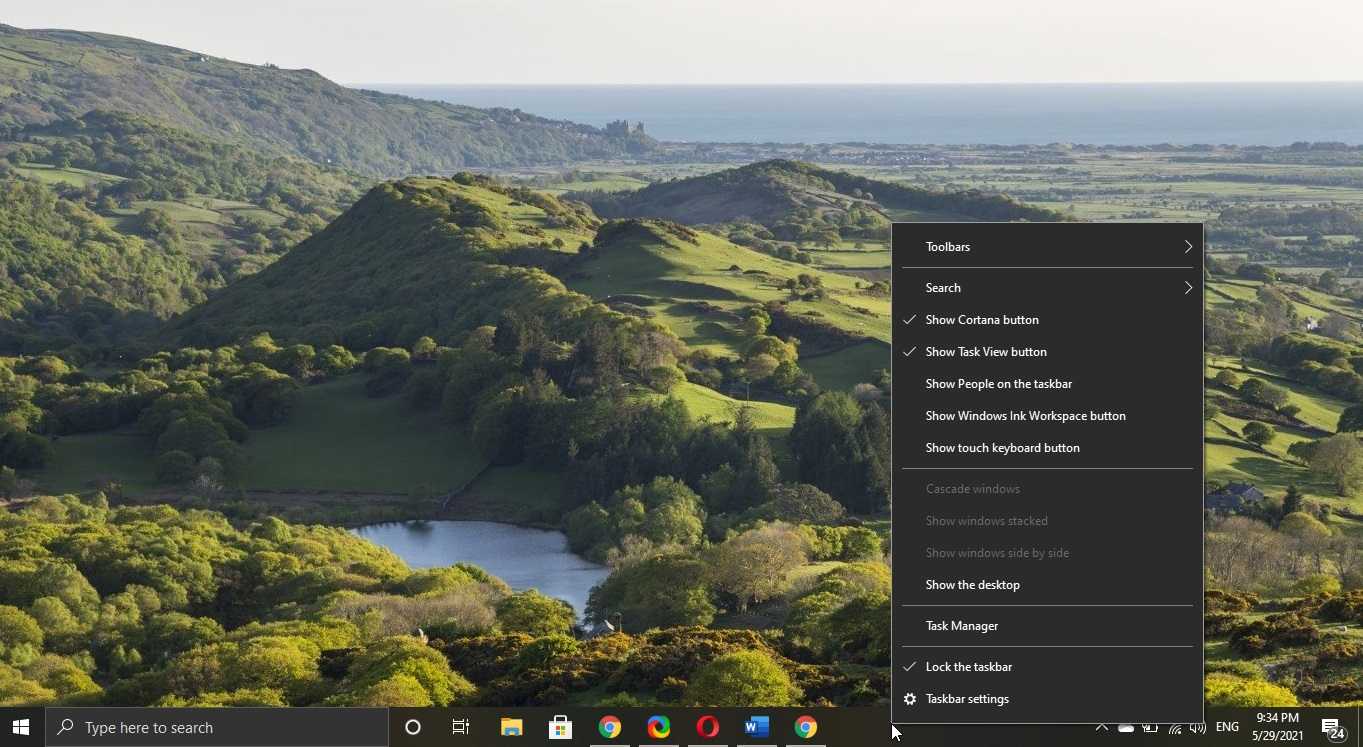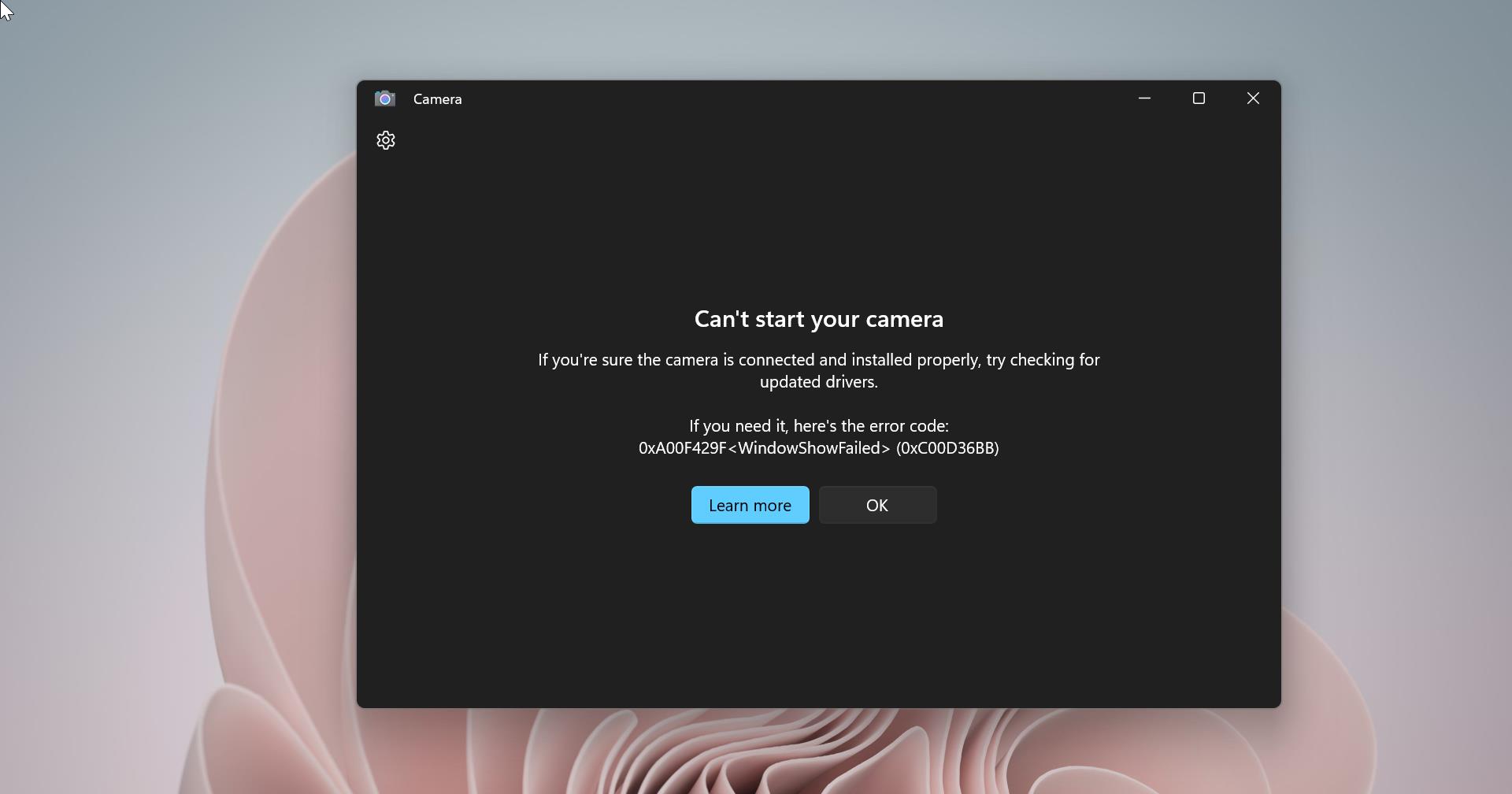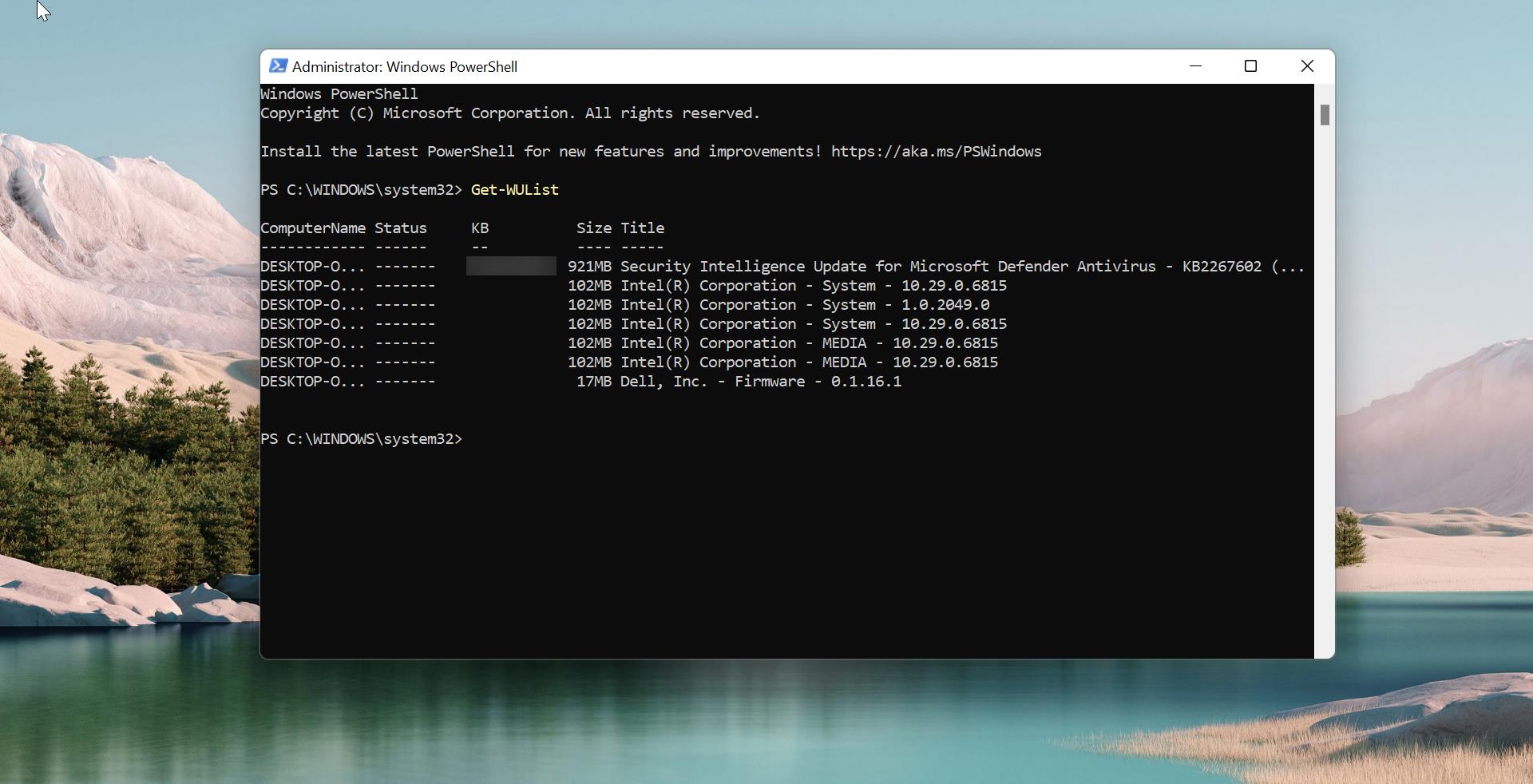Microsoft Defender Application Guard for Office is formerly known as Office 365 Advanced Threat Protection. Application Guard Prevents Potentially risky files from gaining access to trusted system resources and it opens untrusted documents in an isolated environment. Microsoft adds this defensive technology for the office. And it Provides hardware-level and container-based protection against potentially malicious Word, Excel, and PowerPoint files. It utilizes Microsoft Defender ATP to establish whether a document is either malicious or trusted. Attackers use Macro viruses to attack any system and to affect the businesses. If the users are familiar with the macros then it is very easy to identify the actively execute macro files and to avoid them. These files are highly risky to use and with the help of this, attackers can easily infect target computers. To overcome this issue application guard allows the document to load in a virtual sandbox environment. In this article, we will guide you to Enable Microsoft Defender Application Guard for Office.
Enable Microsoft Defender Application Guard for Office:
To enable Microsoft Defender Application Guard you need to check the following Minimum hardware and software requirements.
Minimum hardware requirements CPU: 64-bit, 4 cores (physical or virtual), virtualization extensions (Intel VT-x OR AMD-V), Core i5 equivalent or higher recommended
Physical memory: 8-GB RAM
Hard disk: 10 GB of free space on the system drive (SSD recommended)
Minimum software requirements Windows 10: Windows 10 Enterprise edition, Client Build version 2004 (20H1) build 19041
Office: Office Beta Channel Build version 2008 16.0.13212 or later
Update package: Windows 10 cumulative monthly security updates KB4571756 You can enable the Microsoft Defender application guard in three different methods. Let’s see the methods in detail.
Enable Microsoft Defender Application Guard Using Windows Features:
Open Run Command by pressing Windows + R and type appwiz.cpl and hit enter. This command will open the Programs and Features.
From the Left-hand side choose Turn Windows Features on or off.
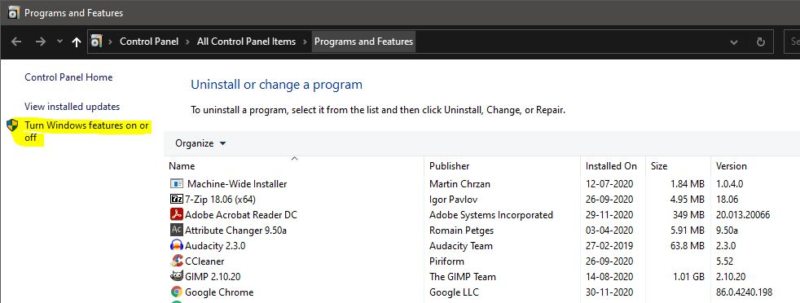
Now Look for Microsoft Defender Application Guard from the Windows Features window. Check the box of Microsoft Defender Application Guard and click on OK.
Restart the system once. That’s it you have successfully enabled the Defender application guard.
Enable Using PowerShell:
You can also use the PowerShell command to enable or disable the Defender application guard for office.
Open PowerShell in elevated mode and run the following command and hit enter.
Enable-WindowsOptionalFeature -online -FeatureName Windows-Defender-ApplicationGuard
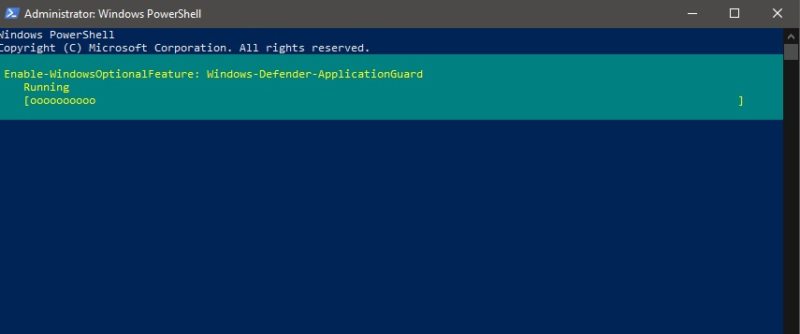
This command will enable the windows defender application, Restart the system, once the command is executed fully.
If you want to disable the application guard, open the PowerShell in elevated mode, and run the following command.
Disable-WindowsOptionalFeature -online -FeatureName Windows-Defender-ApplicationGuard
This command will Disable the windows defender application, Restart the system once after the command is executed fully.
Enable Using Group Policy Editor:
If you want to apply this to multiple systems then you can use this method, in this method we are going to use Group Policy Editor to Enable or Disable Microsoft Defender Application Guard.
Open Run command by pressing Windows + R and type gpedit.msc and hit enter. This command will open the Group Policy Editor.
Now Navigate to the following Path.
Computer Configuration > Administrative Templates > Windows Components > Microsoft Defender Application Guard.
From the Left-hand side click on the Microsoft Defender Application Guard and from the right-hand side look for the Policy named Turn on Microsoft Defender Application Guard in Managed Mode.
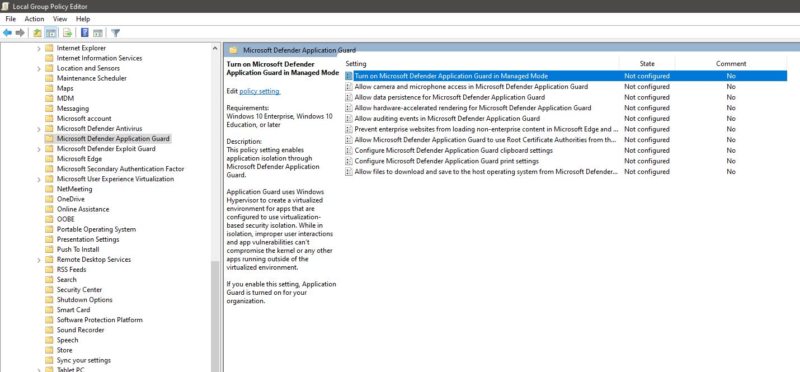
Click on the Policy setting and choose Enabled.

After choosing enabled now you have to choose the number 2 or 3 to Enable Microsoft Defender Application Guard for Office and isolated Windows environments.
Click on Apply and Ok. Restart the system once.
Read Also:
How to Enable Defender Application Guard for Microsoft Edge?
How to Install Microsoft’s new Defender app in Windows 11?