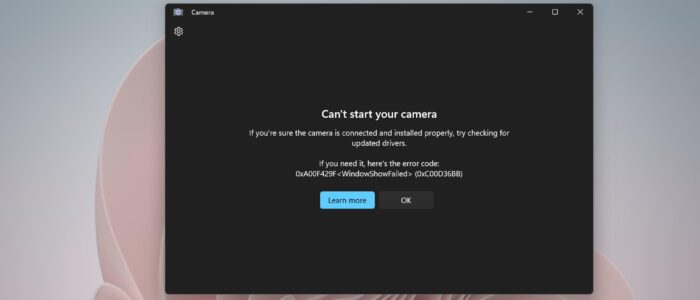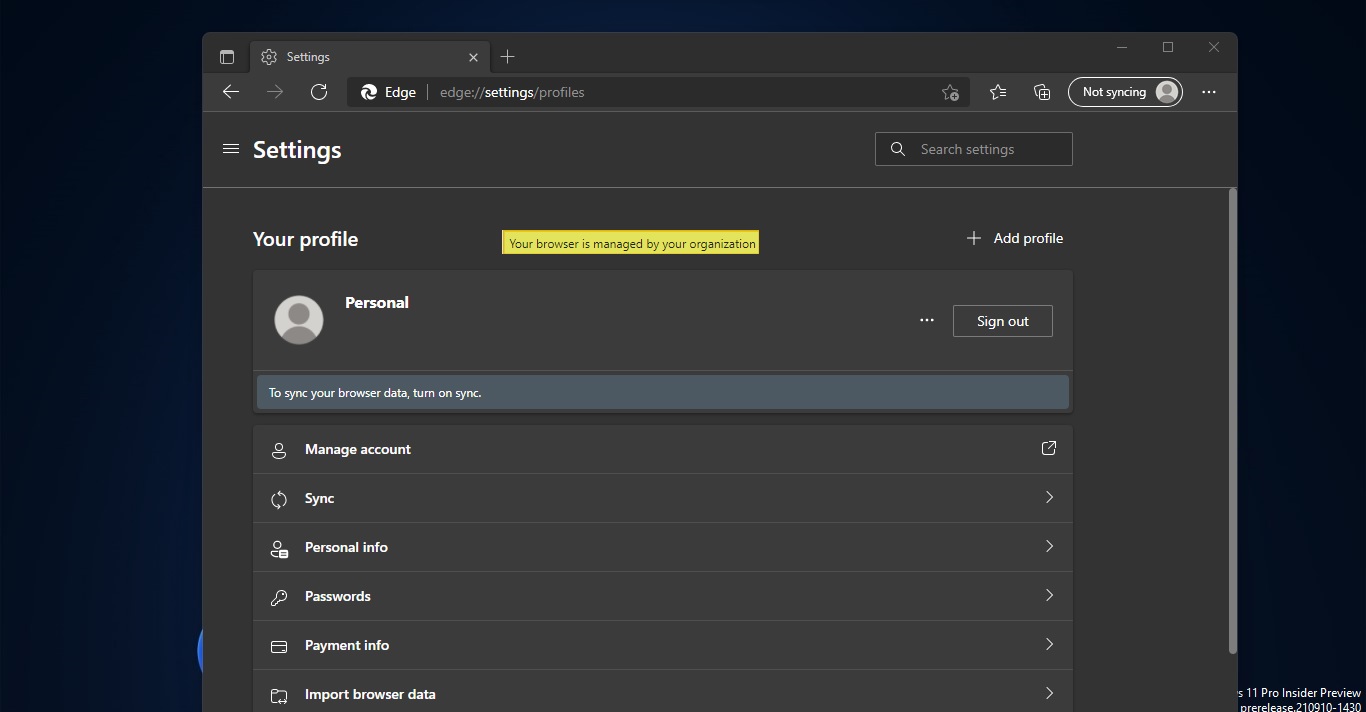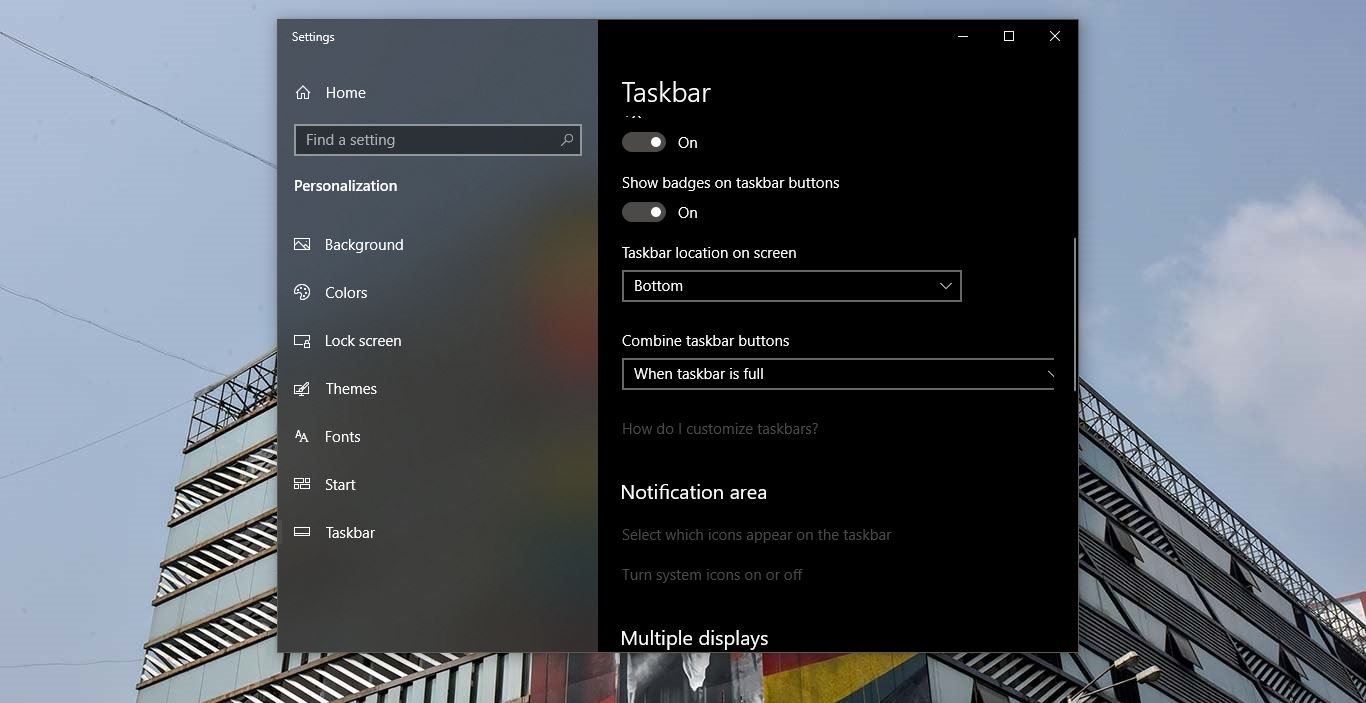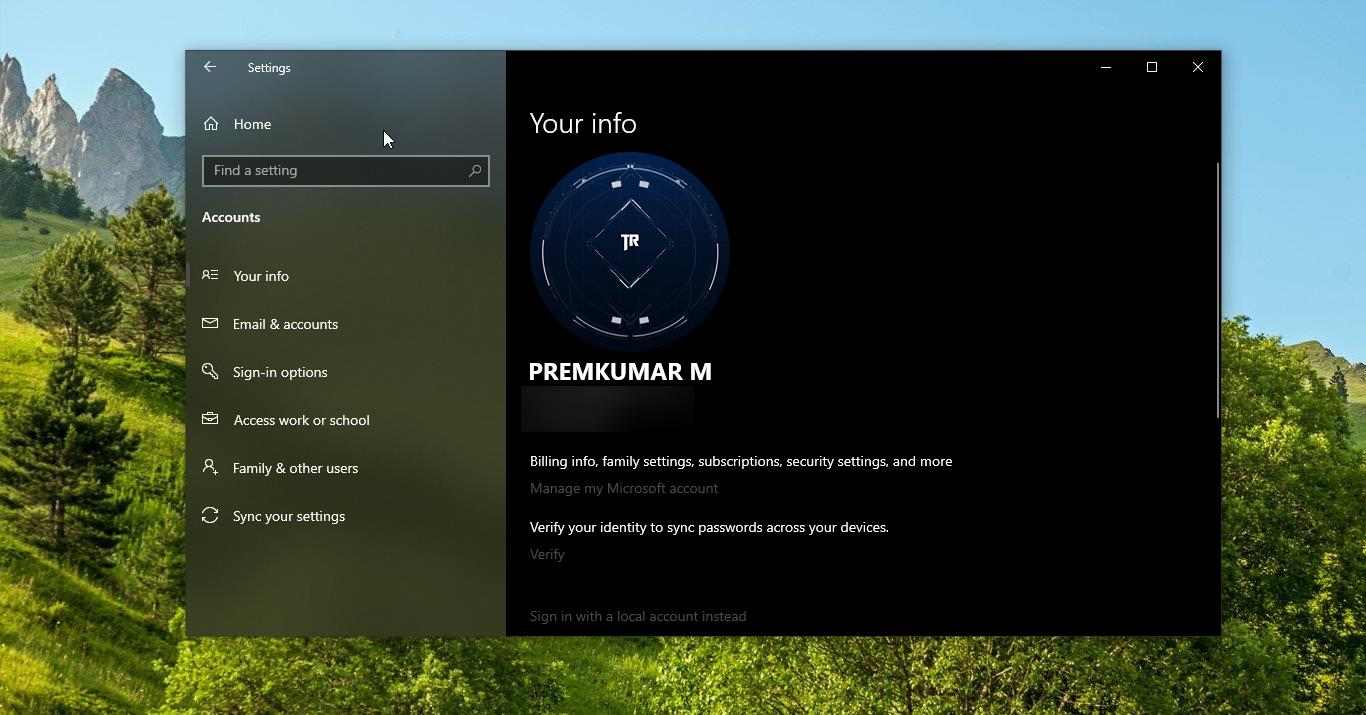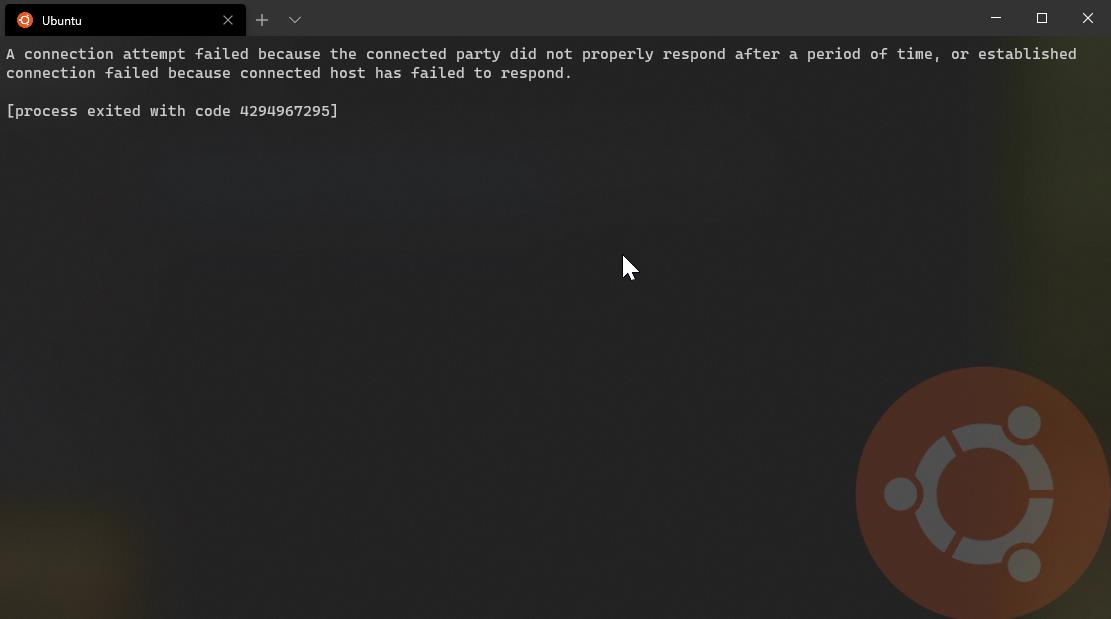Recently one user reported that he encountered an issue while opening the camera app, he received an error message “Can’t start your camera, If you’re sure the camera is connected and installed properly, try checking for updated drivers” with the error code 0xA00F429F (0xC00D36BB). This issue occurs only while opening the camera app, but the user is able to access the camera on teams and other apps. If you are facing similar issues, then here we have shown the resolution methods to fix this issue, this article will guide you to fix Can’t start your camera error in Windows 11.
Fix Can’t start your camera error in Windows 11:
During the troubleshooting, we found that this issue occurs only while opening the Camera app, so to fix the issue, follow the below-mentioned resolution steps one by one.
Solution 1: Repair/Reset Camera App
Open Windows Settings by pressing Windows + I and from the left-hand side click on Apps and from the right-hand side click on Apps & features.
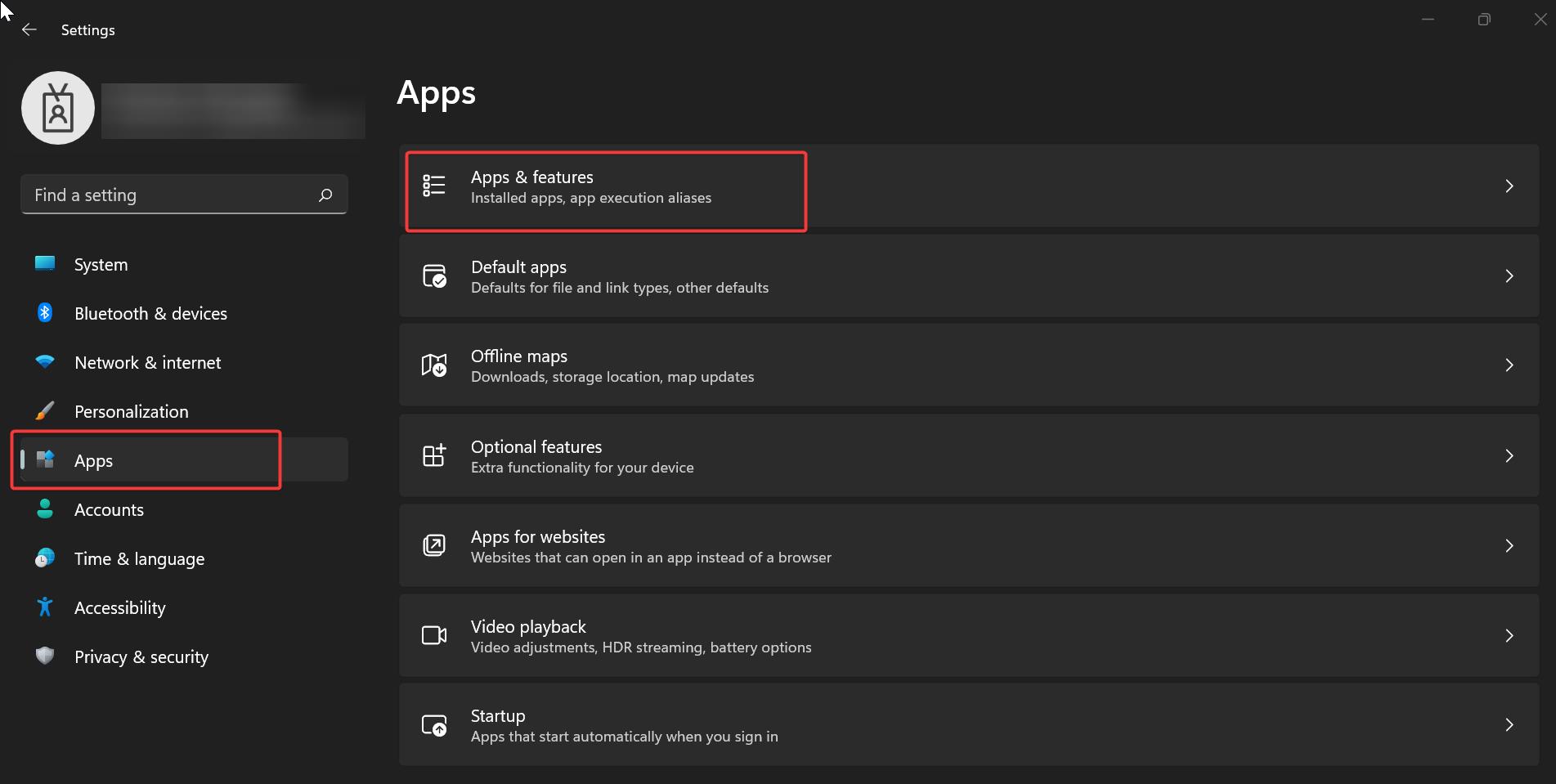
Under Apps & features, look for the Camera app, click on the three dots on the camera app and choose Advanced Options.
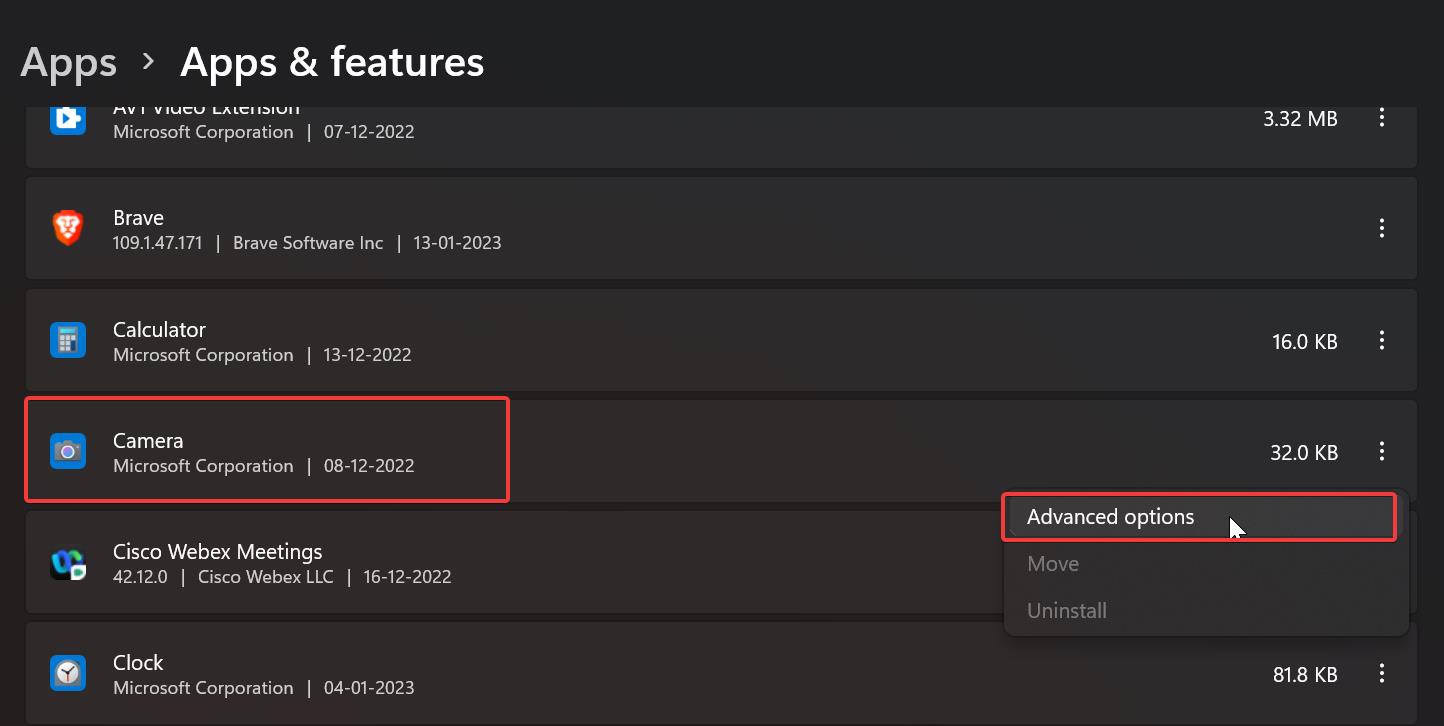
Under Advanced Options, scroll down and look for Reset or Repair options.
Try clicking on the Reset option, this will reset the camera app, app data will be deleted during the reset process.
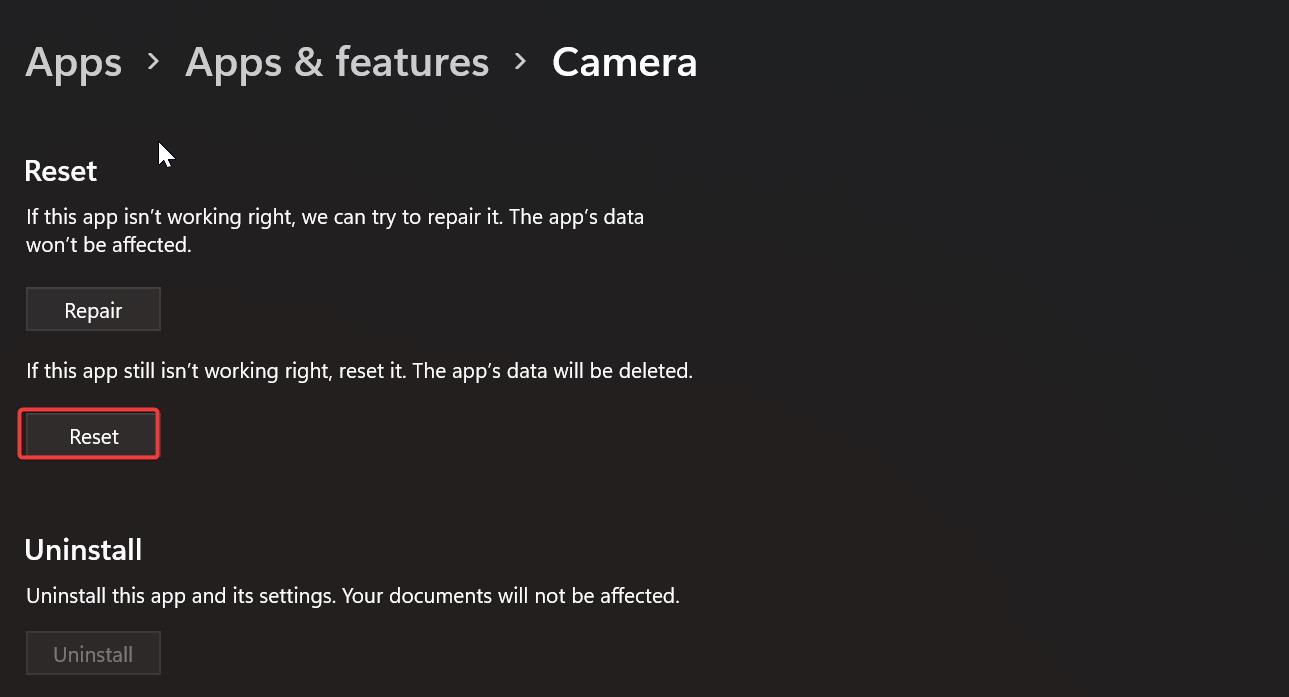
Once the reset is complete, try to open the camera app. If the reset didn’t work out, try to repair the camera app.
Solution 2: Check apps permission to access the camera:
Open windows settings by pressing Windows + I and from the left-hand side click on Privacy & security.
Under Privacy & Security, scroll down and look for App permissions, under App permissions, look for Camera and click on it.
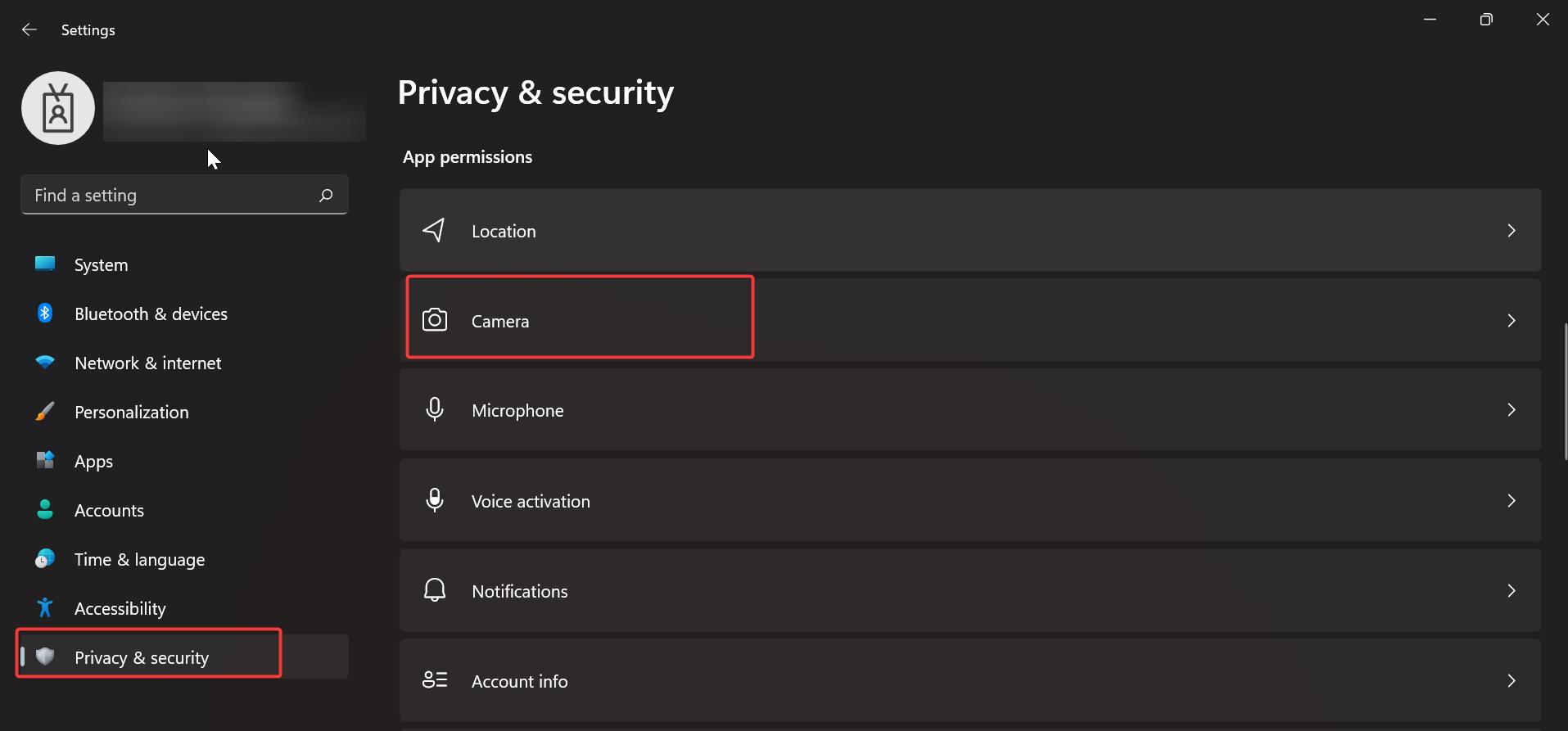
Turn on the Camera access toggle button. And turn on Let apps access your camera.
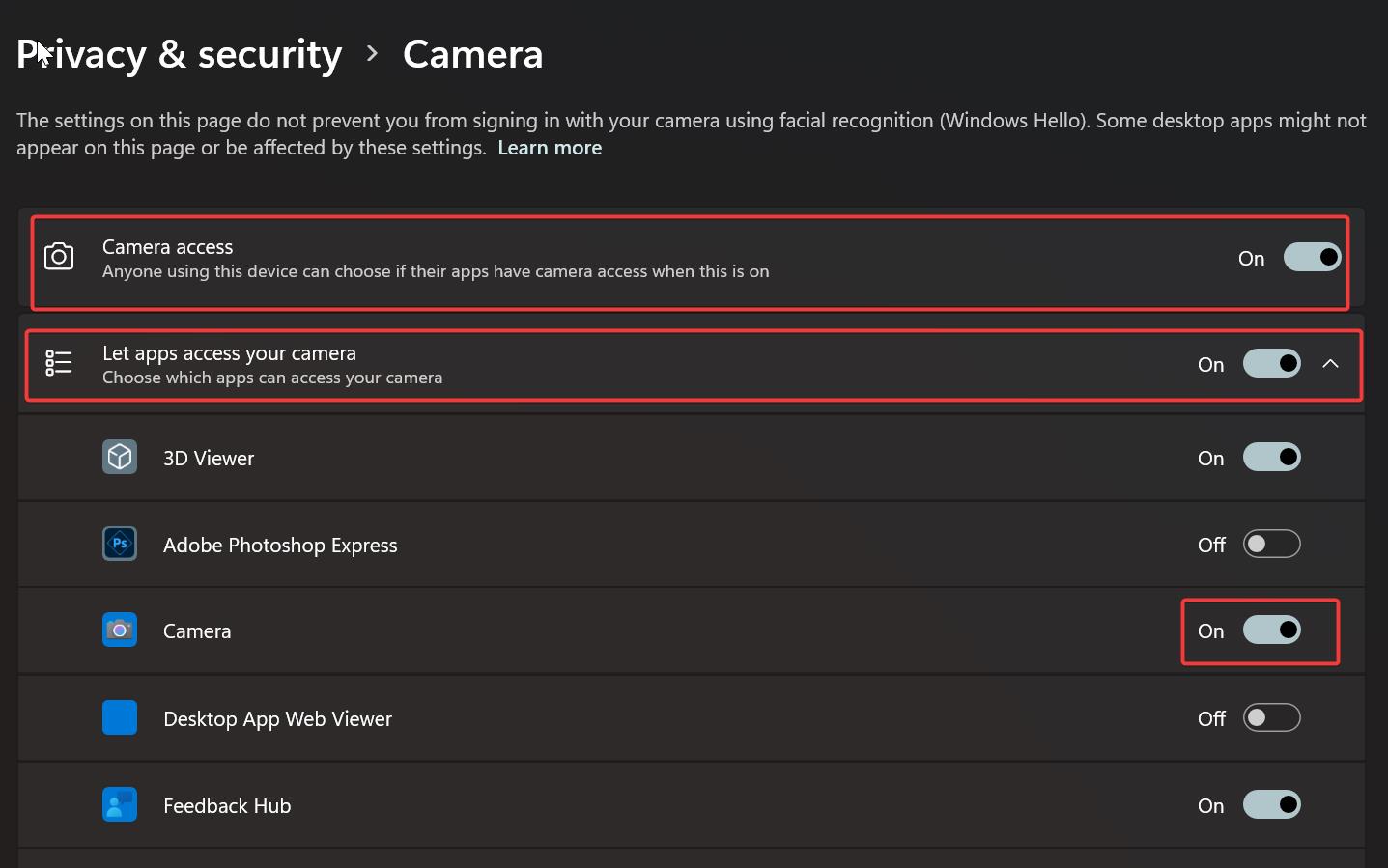
Make sure the camera app is allowed to access the camera, just turn off and turn on the toggle button.
Solution 3: Using Registry Editor:
Open Run command by pressing Windows + R and type regedit and hit enter, this command will open the Registry Editor.
Now navigate to the following registry path.
Computer\HKEY_LOCAL_MACHINE\SOFTWARE\WOW6432Node\Microsoft\Windows Media Foundation\PlatformFrom the left-hand side click on the Platform registry key and from the right-hand side pane, right-click on an empty area and choose New > DWORD (32-bit) Value.
And name the DWORD as EnableFrameServerMode, double-click on the DWORD and modify the value data to 0 and click on OK.
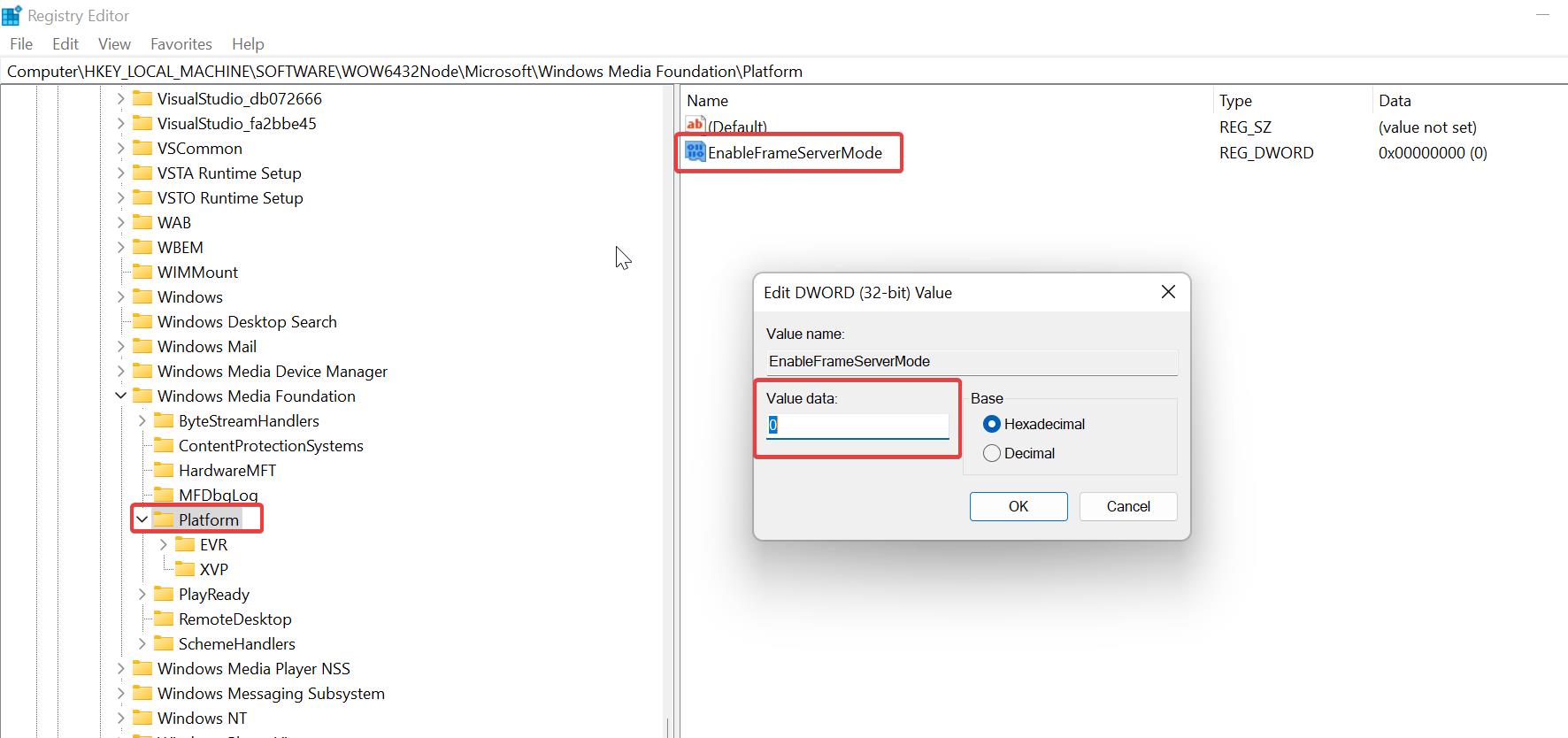
Close the Registry Editor and restart your system once.
Solution 4: Run Windows Apps Troubleshooter:
Open Windows Settings by pressing Windows + I and from the left-hand side click on System and from the right-hand side click on Troubleshoot.
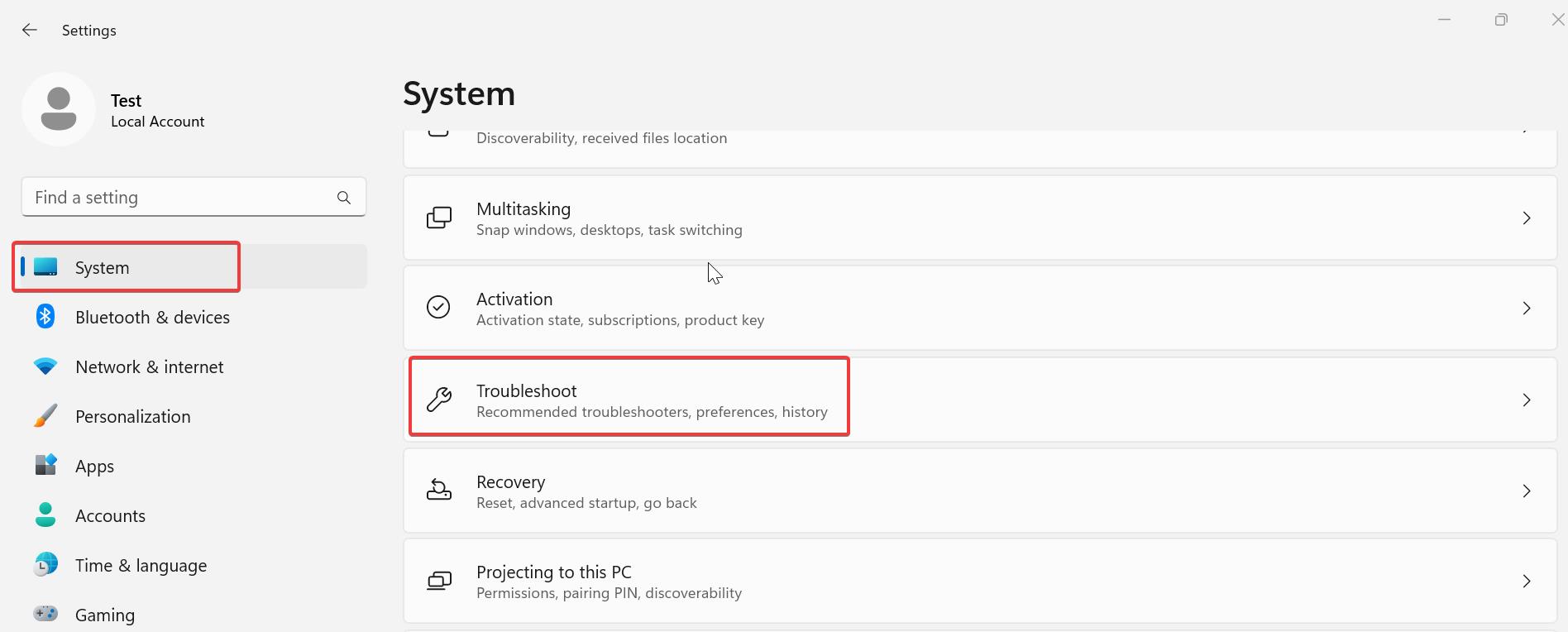
Under Troubleshoot click on Other Troubleshooters.
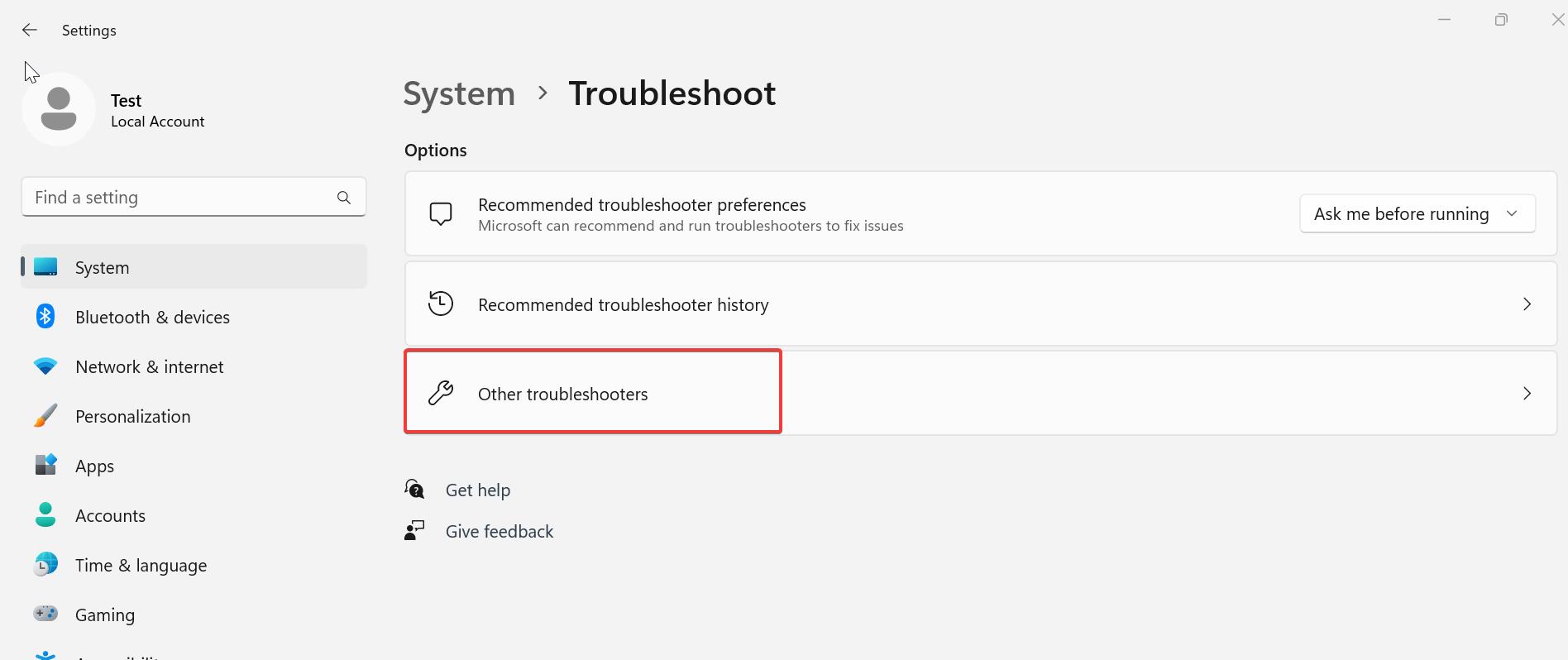
Under Other troubleshooters, look for Windows Store Apps. Click on Run to start the Troubleshooters.
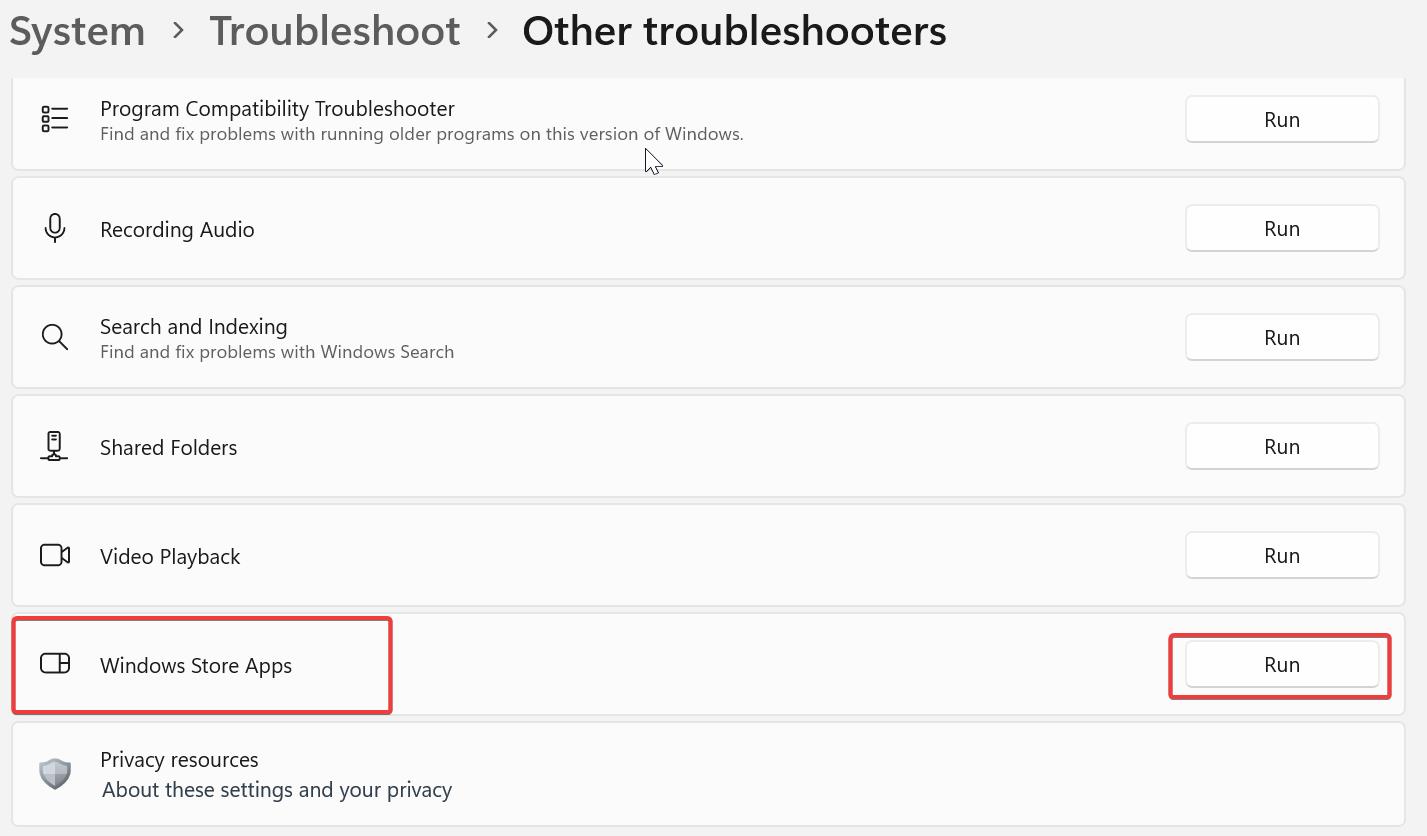
And run the Camera Troubleshooters to check if there is any issue with the inbuilt camera.
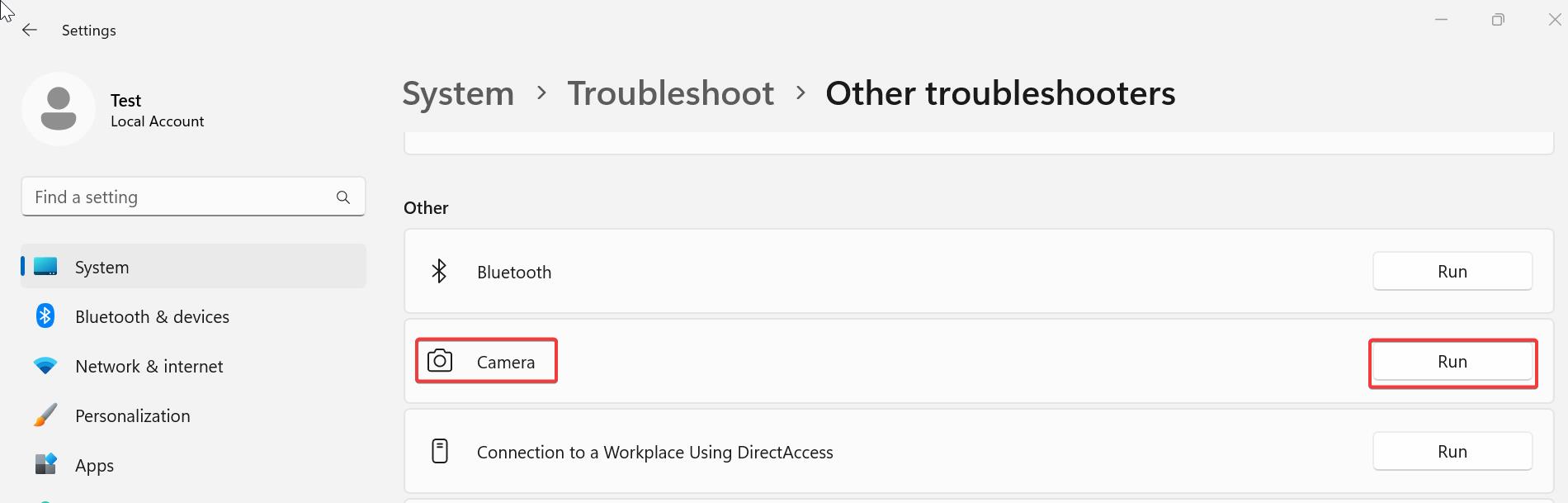
Solution 5: Update Camera Drivers
Open Run command by pressing Windows + R and type devmgmt.msc and hit enter. This command will open the Device Manager console.
Expand the Cameras and make sure the camera is not disabled. If it is disabled then right-click on it and choose Enable Device. Right-click on Integrated Webcam and choose Update driver.
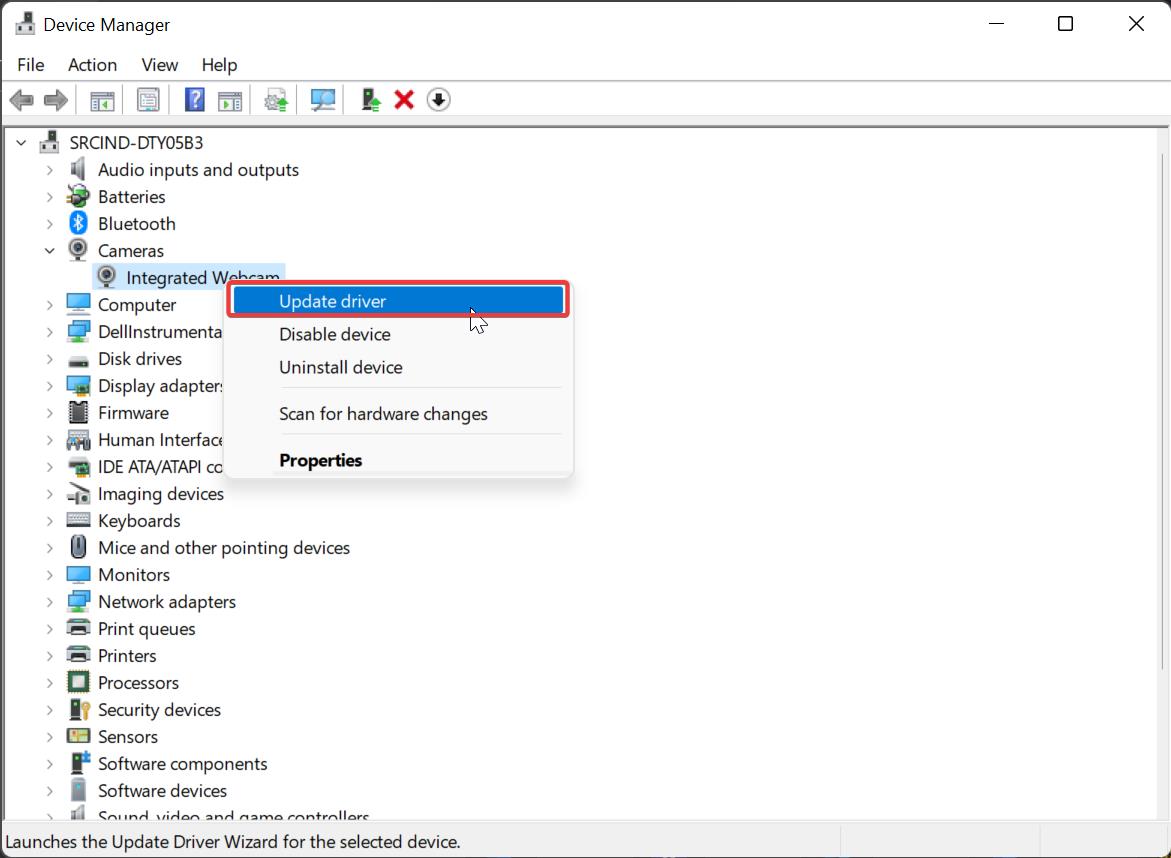
Next in the Update Wizard window, choose Browse my computer for drivers, then choose Let me pick from a list of available drivers on my computer.
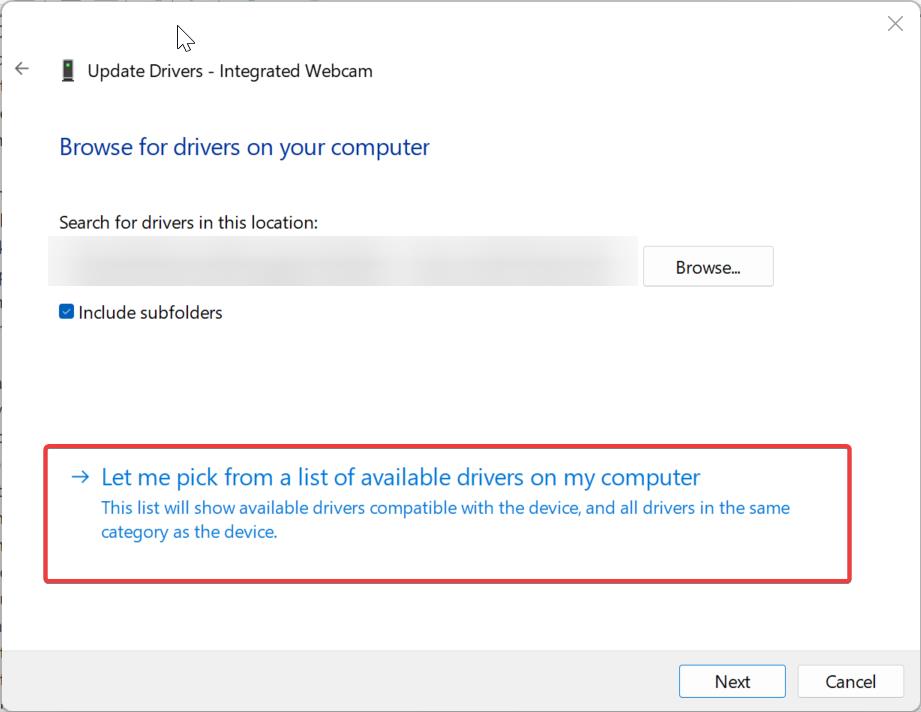
Choose USB Video Device and click on Next, let the drivers to install.
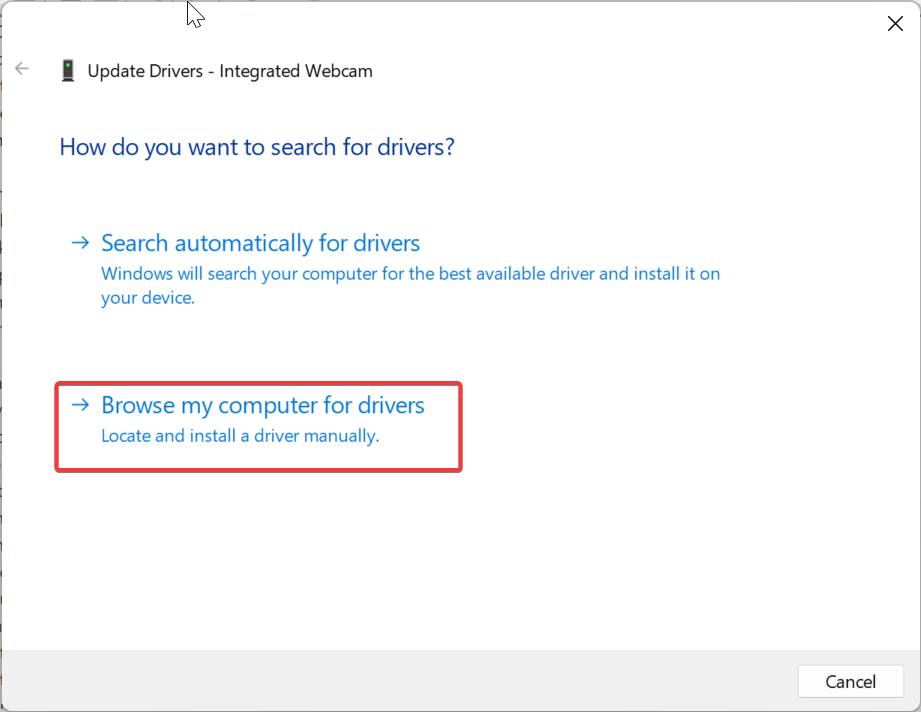
Next, close the Window and restart your system once. Mostly this will fix the issue.
Solution 6: Check for Windows Updates
Open Windows Settings by pressing Windows + I and from the left-hand pane click on Windows Update.
From the right-hand pane, click on Check for Updates, If there is any pending updates, click on Download and install all.
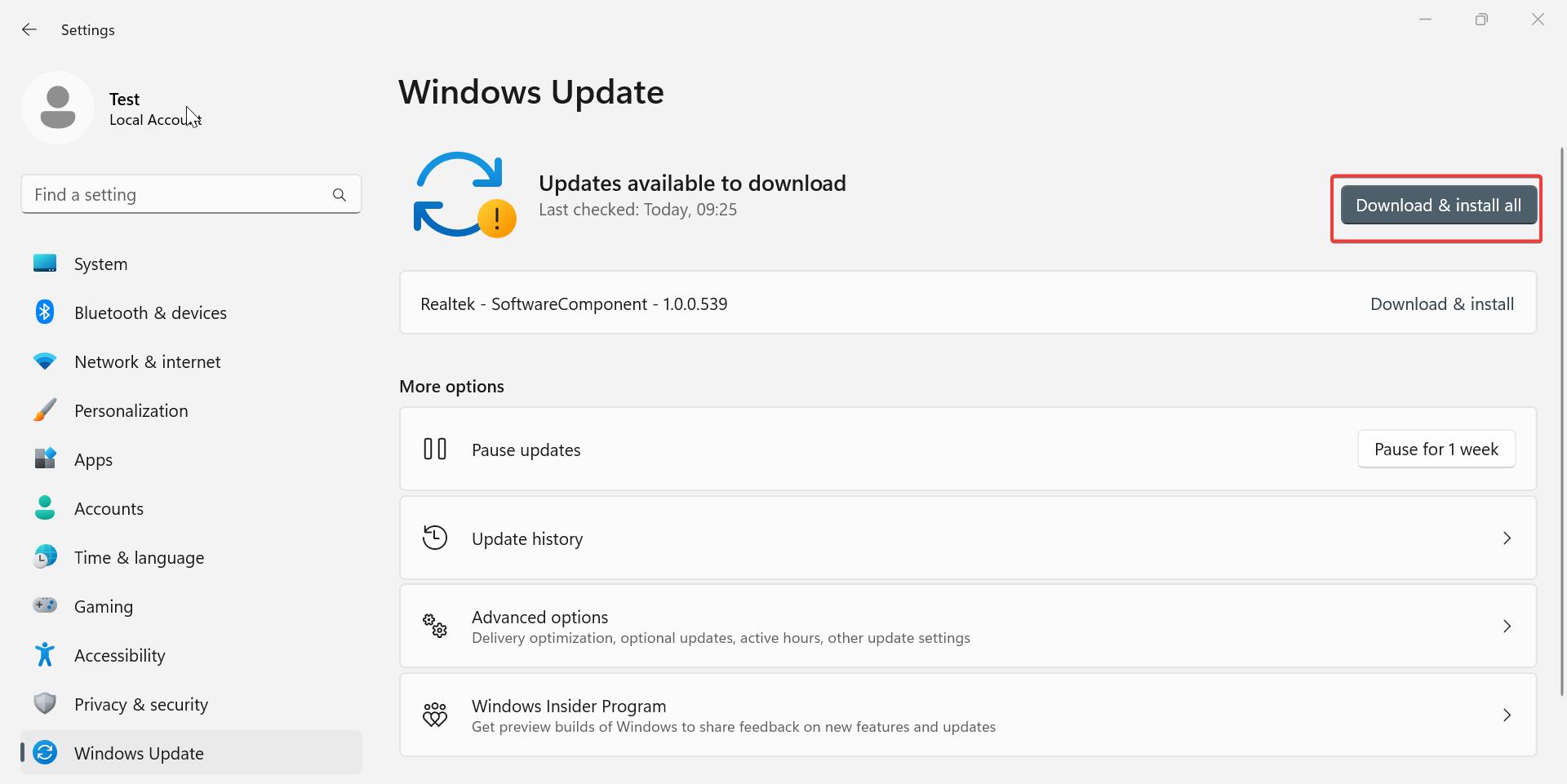
Restart the system once and check.
Read Also:
Fix Camera Reserved by another app error 0xA00F4243 in Windows 11/10
How to Adjust Teams Camera Settings in Windows 11/10?
Fix Can’t Start your camera, Error 0xa00f4246 in Windows 10
Fix We Couldn’t find a camera compatible with Windows Hello Face
How to Fix Microsoft Teams Camera Greyed out issue?
How to Enable Hidden Camera Privacy indicator in Windows 11?