Insert Key also Known as Ins Keys, which you can found in most of the Computer or Laptop Keyboards. In Laptops sometimes to use Insert key you have to press Fn Key with the Insert Key. Many users don’t aware of the use of the Insert key, Insert key that toggles text-editing parameters in certain text and word processors. For Example, if you are using MS Word as your text editor and you are typing your article. At some point, if you do any mistake and you want to change the word then you can press the Insert Key from your Keyboard and replace the word with moving it. That means it overwrites what you have written. In MS WORD this option was not enabled by default, You can find the settings to enable the Insert Mode in advance settings. Most of the time this Insert Key was not much useful, In this article, we are going to see how to disable this Insert Key in Windows 10.
Disable Insert Key in Windows 10:
To disable Insert Key follow the below-mentioned steps, in this method we are going to use Registry Editor to disable Insert Key.
Note: Modifying the Registry is risky, and it causes irreversible damage to your OS Installation Follow the steps correctly. Friendly advice Before Modifying Registry Creating Restore Point is recommended.
Open run command by pressing Windows + R and type Regedit and hit enter. This command will open the Registry Editor console. Now Navigate to the following location.
Computer\HKEY_LOCAL_MACHINE\SYSTEM\CurrentControlSet\Control\Keyboard Layout
From the left-hand side Right click on the Keyboard Layout > New > Binary Value, Now you have to create a New Binary Value. Name the Binary Value as InsertKey.
Right-click on the InsertKey Binary Value and Modify it. Enter the below-mentioned value. Copy Paste won’t work just enter the binary data value as it is.
00 00 00 00 00 00 00 00 02 00 00 00 00 00 52 E0 00 00 00 00
Click on Ok and Close the Registry Editor. Restart the computer once and check the Insert Key is working or Not.


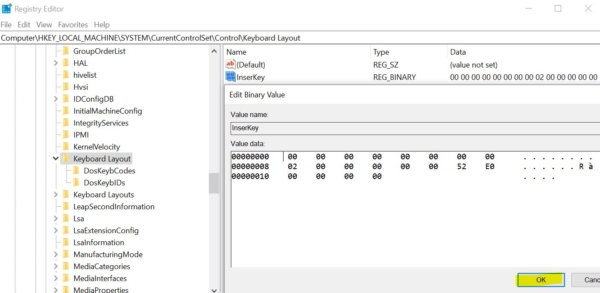
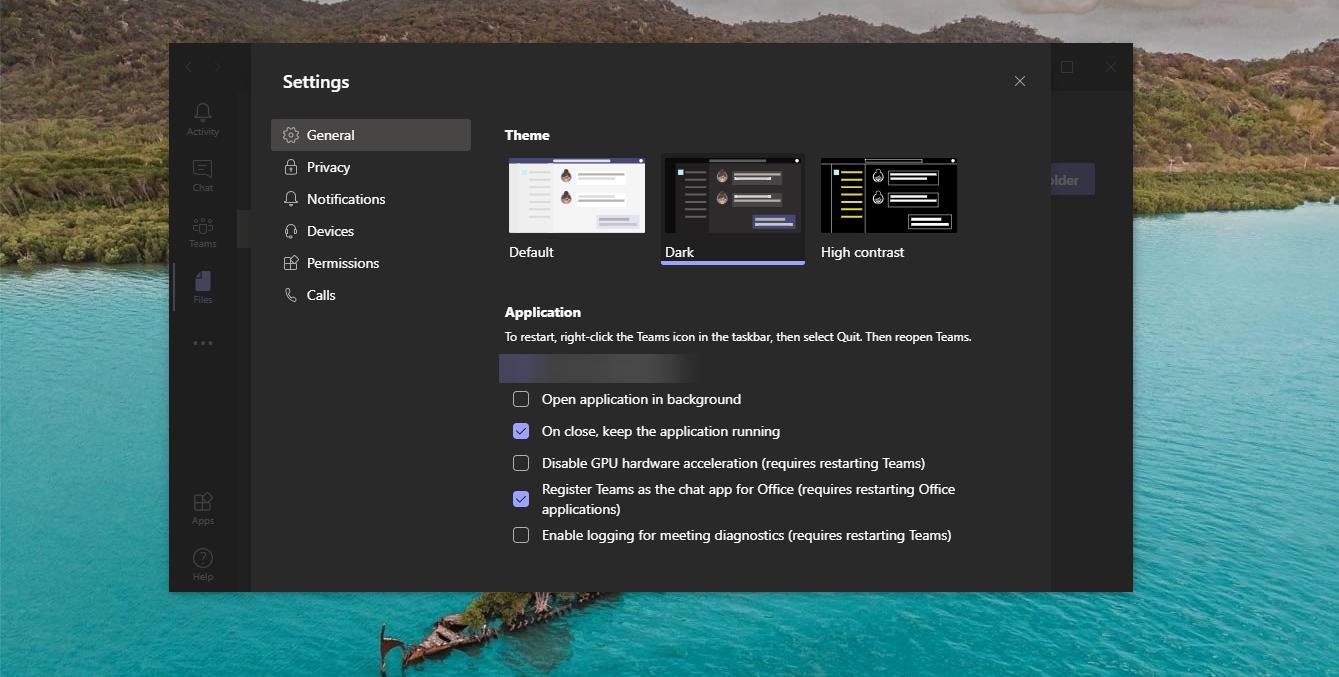

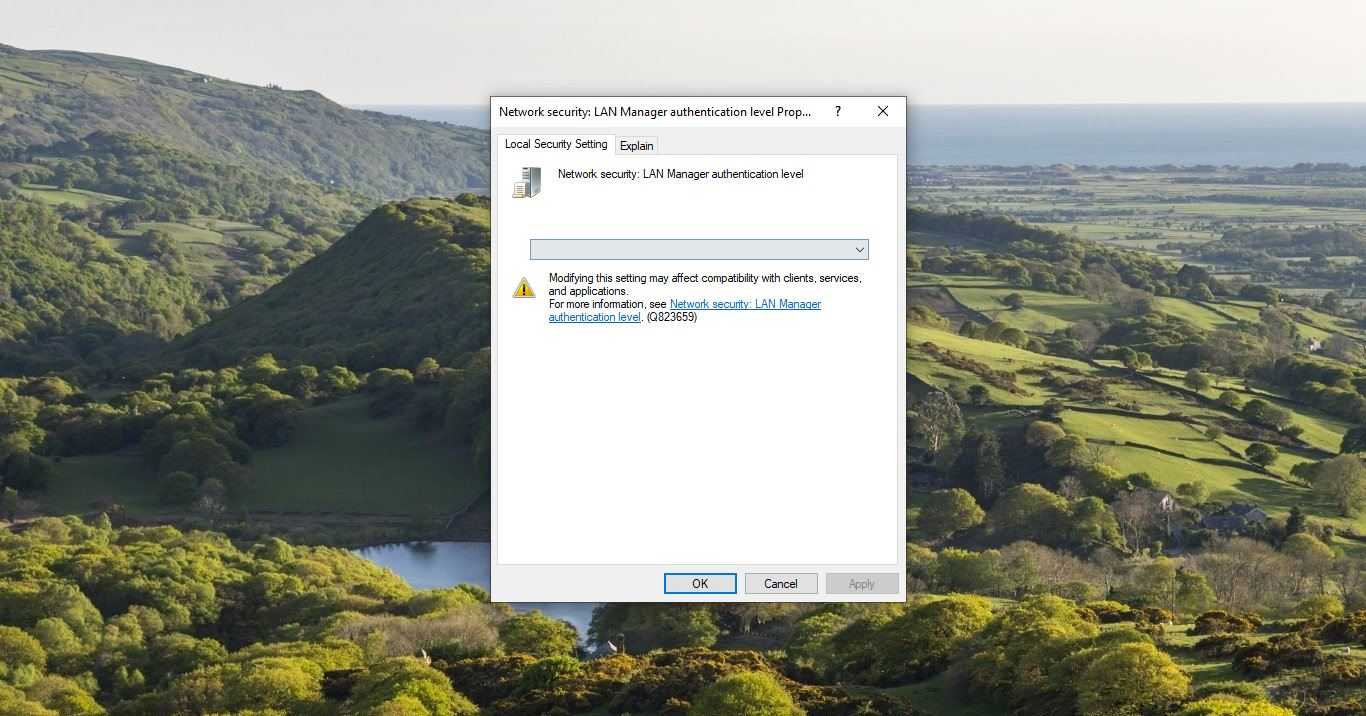
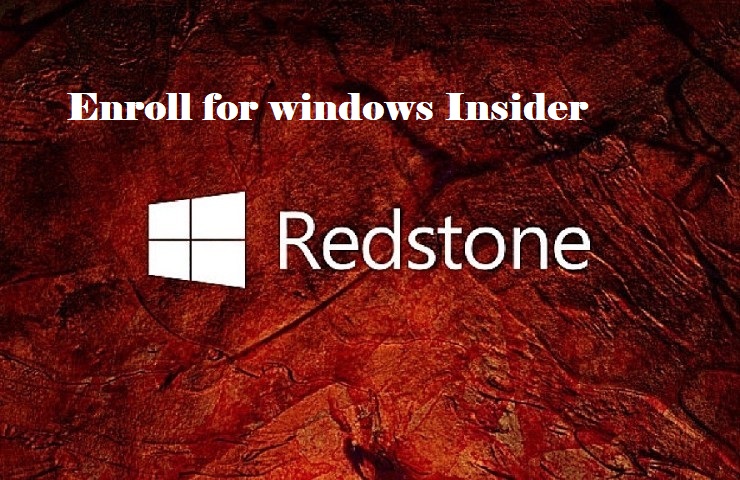
Did not work for me.
me neither…
After a lot of frustration with the ins key not working in Windows10, I found a comment which said that the ins key for the commenter did not work with Notepad, but worked fine with other programs. I discovered this when remapping my keyboard in Windows10. So, if you want the ins key to work, try it with programs other than notepad. You will probably be just fine.
If you want the ins key to NOT work, just use a keymapper like Sharpkeys to disable it. Of, you can use Windows Powertoys.