Microsoft Teams offer many impressive and valuable video conferencing features Users can host 1080p calls with up to 250 members, which includes the ability to share screens and record calls. Users can also meet or collaborate on-the-go using Microsoft Teams apps for smartphones and tablets. Video calling is an essential tool in the modern workplace since employees are more frequently working remotely or from various office locations. Using Microsoft Teams, employees can easily meet virtually, discuss, brainstorm, and work on documents, in real-time. Video calling is a critical part of the modern workplace, To make a video call there are some important basic system, software, and hardware guidelines that you can follow.
Microsoft Teams Hardware Guidelines:
- External or Internal Web Camera
- Microphone
- Speaker
Before making Video calls in Teams ensure these hardware guidelines are correct and working, you can check it in Teams Settings > Devices, also you make a test call and confirm that all the hardware devices are working fine. Recently one user reported that he can’t find the internal camera in Teams and it’s greyed out. This article will guide you to fix Microsoft Teams Camera Greyed out issue.
Table of Contents:
Select the Camera from Teams Settings
Check the Camera
Allow access to the camera on your PC
Allow apps to access the camera
Check Device Manger
Check the camera is allowed in BIOS
Select the Camera from Teams Settings
Once you Noticed Teams Camera Greyed out the first step is to check the device settings in Teams, As I mentioned above Teams device settings will show all the hardware details which is required to make a call or video call.
Launch Microsoft Teams, and click on your name Logo and choose Settings.
Under the settings page choose Devices and select your camera, if it’s not selected.
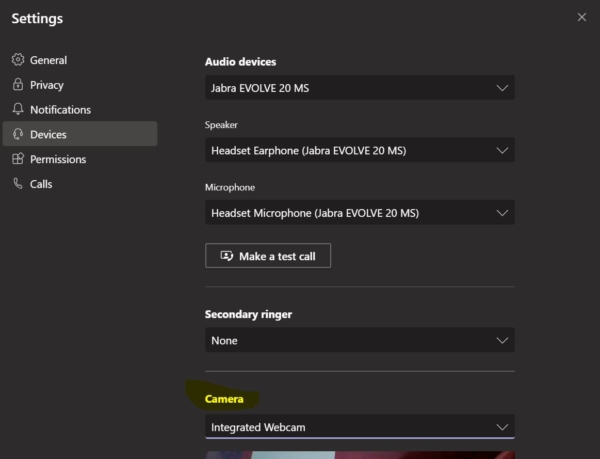
If the camera is greyed out, then proceed to the next solution.
Check the Camera
Once you confirmed that your external or internal camera is not detected in the teams settings then immediately verify the camera, open any camera app and check the camera is detecting or not, Then check the camera have any hardware issue. Follow the solutions given below.
Allow access to the camera on your PC
In windows 10 you can enable or disable the camera from the windows settings, Windows 10 offers this setting for security purpose. Nowadays most of the users are blocking their camera from the software level and hardware level. Sometimes you may forget or by accidently disabled the camera from this setting, so make sure that the camera is allowed.
Open windows settings by pressing Windows + I and then choose Privacy.
Under Privacy choose the camera, from the right-hand side under Allow access to the camera on this device Under camera access for this device is on, click on change and make sure the camera enabled.
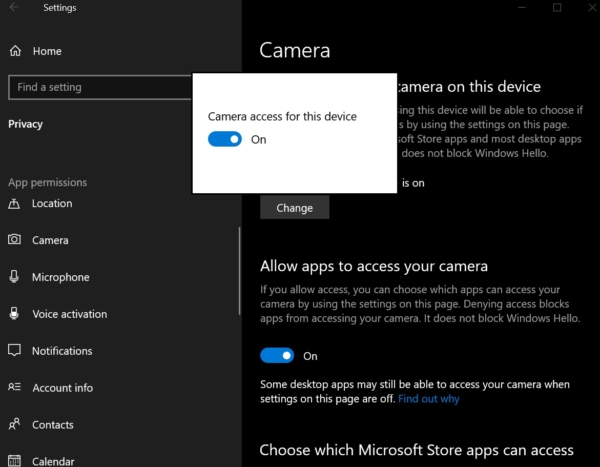
Allow apps to access the camera
The Next resolution is to check the permission of the apps which are allowed to access the camera, Once you got this error immediately check the Teams is allowed to access the camera or not.
Open windows settings by pressing Windows + I and then choose Privacy.
From the left-hand side choose the Camera, from the Right-hand side choose Allow apps to access your camera.
Turn the toggle button. And scroll down and look for Allow desktop apps to access your camera.
Make sure the toggle button is turned on and check the Microsoft Teams is listed.
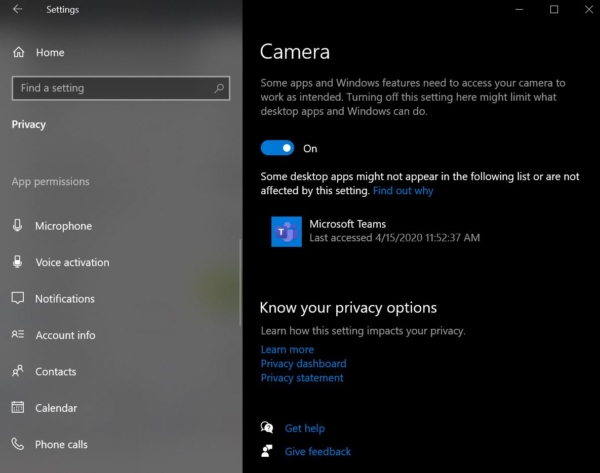
Check Device Manger
As I mentioned above there are few hardware requirements to make a video call, in that camera is very important and crucial hardware, if the camera is not detected check the camera device drivers once.
Open Run command by pressing Windows + R and type devmgmt.msc and hit enter this will open the device manager.
Expand the Cameras and Check for any exclamation mark, if there any exclamation mark then it is having a driver issue, then install the suitable driver for your camera from the manufacturer website.
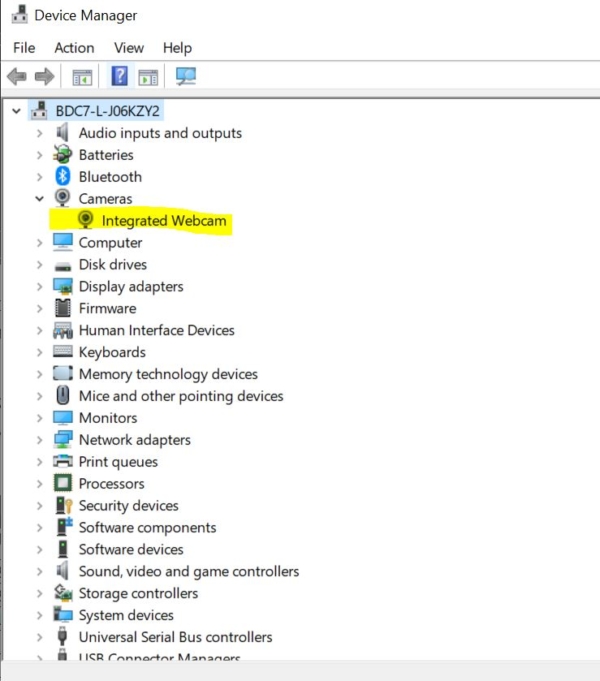
Sometimes you can see that the camera is greyed out from the device manager, if you saw any thing like that then there are two reasons for that, the integrated camera might be disabled from the BIOS or hardware issue.
Check the camera is allowed in BIOS
If the Camera is greyed out in the device manager itself then you have to check it in the BIOS settings. Open BIOS settings as per your computer or laptop manufacturer. Then check the integrated camera is enabled or not, Follow the instruction as per your Laptop/Computer Manufacturer.
Read Also:
Easy Methods to Disable Integrated Webcam in Windows 11
How fix Can’t start your camera error in Windows 11?
How to Enable Hidden Camera Privacy indicator in Windows 11?
Fix Not Receiving Calls on Teams in Windows 11

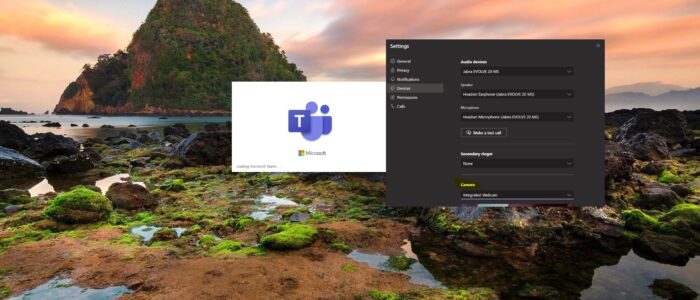
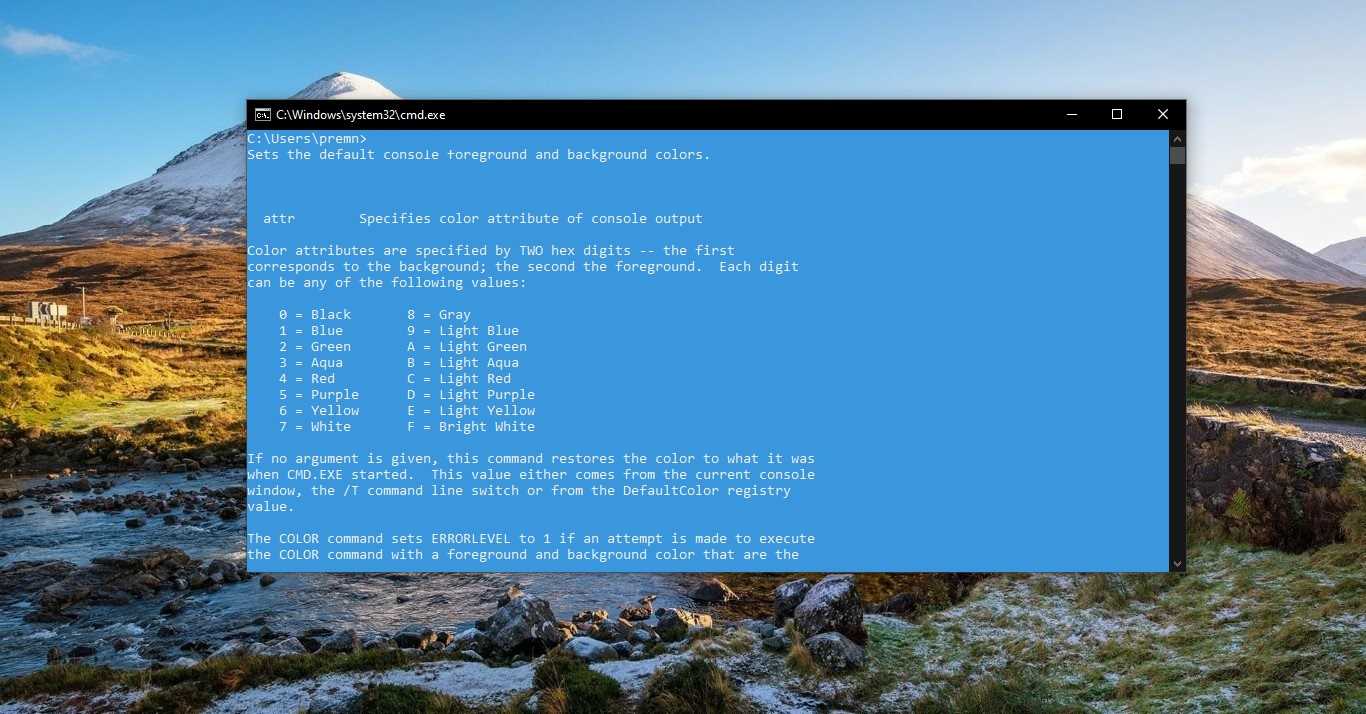
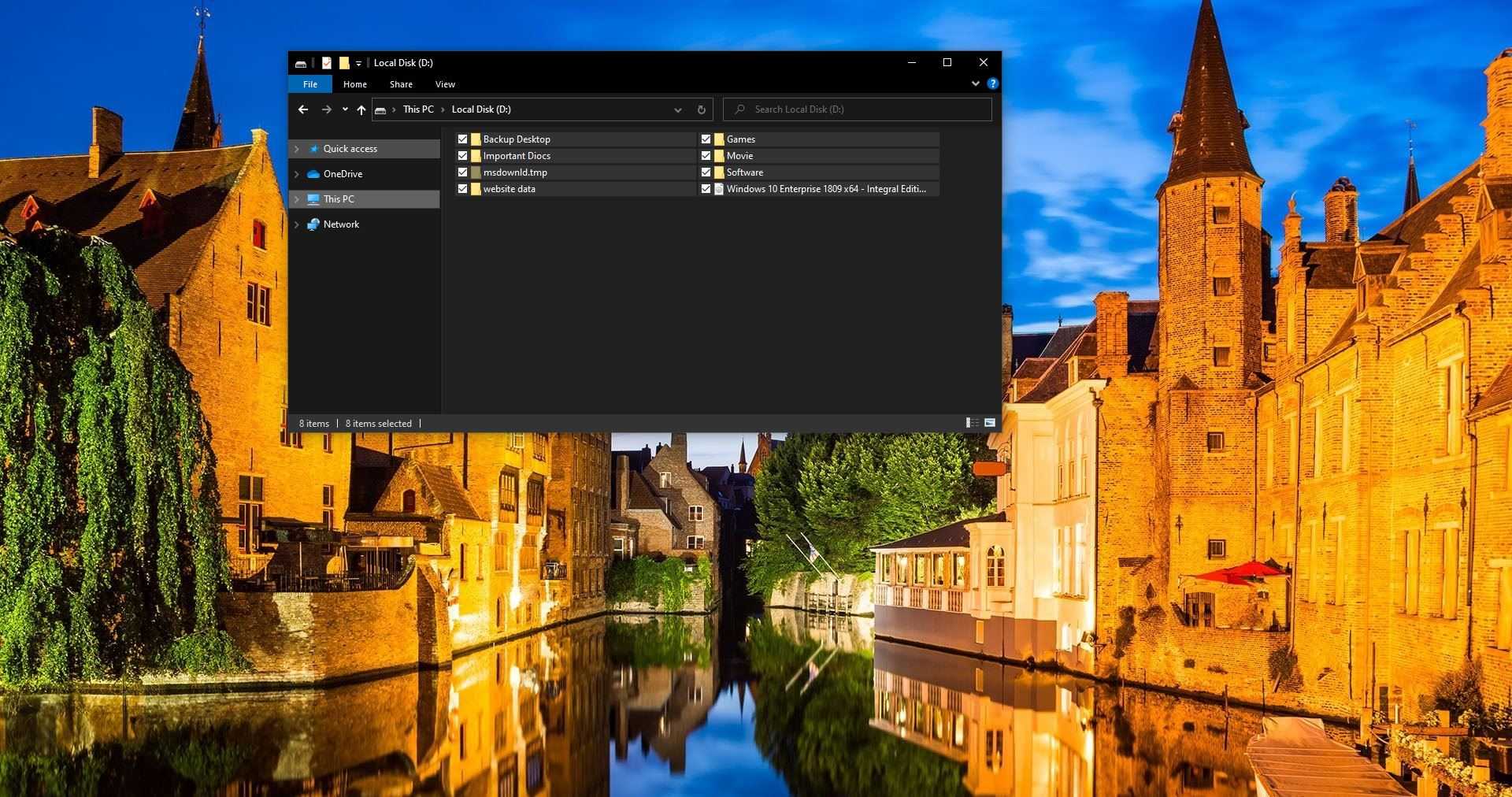

I had an experience where Lenovo Vantage blocked access to the Camera