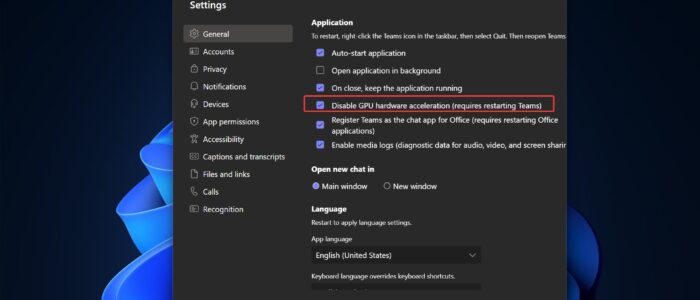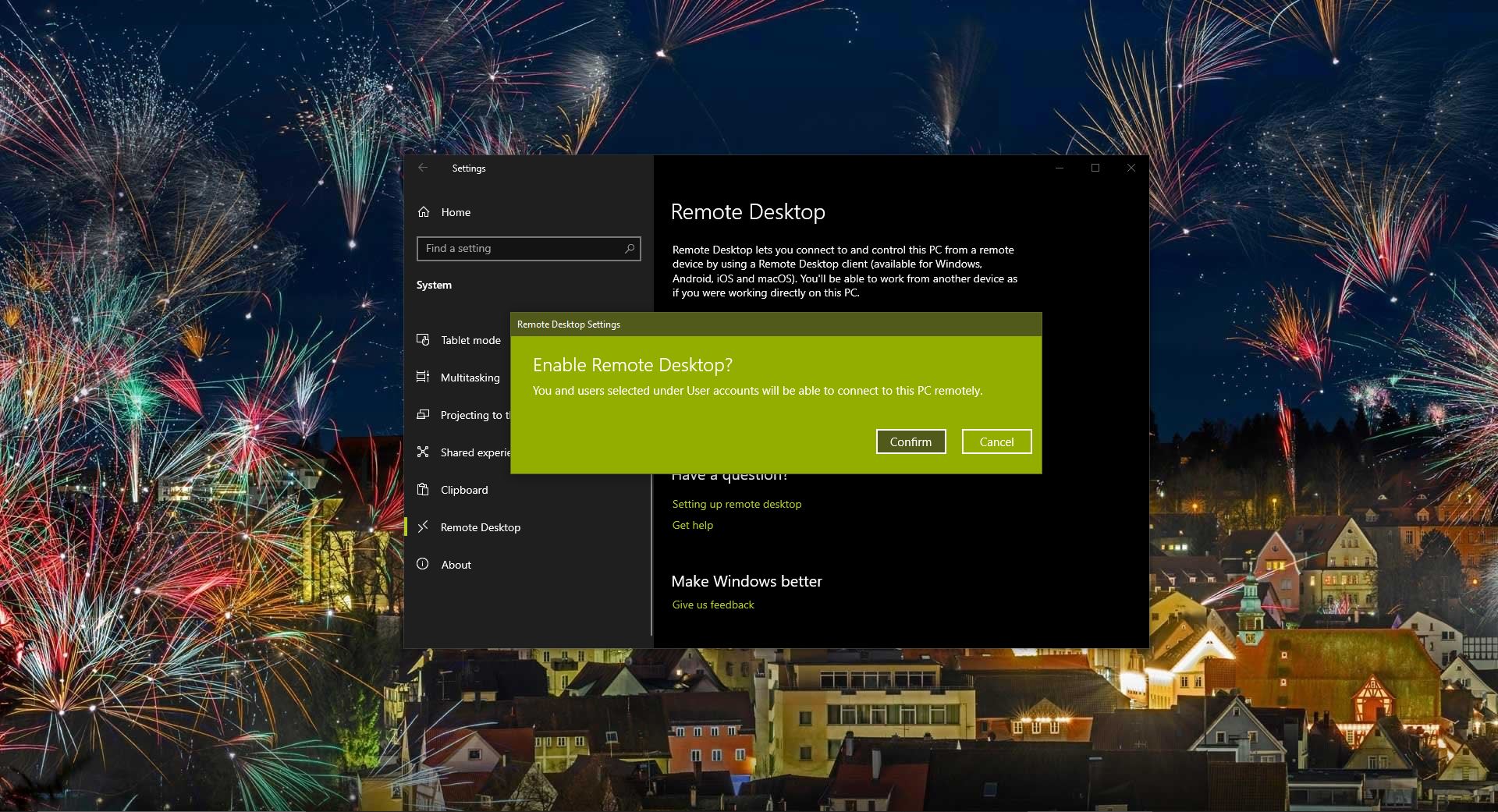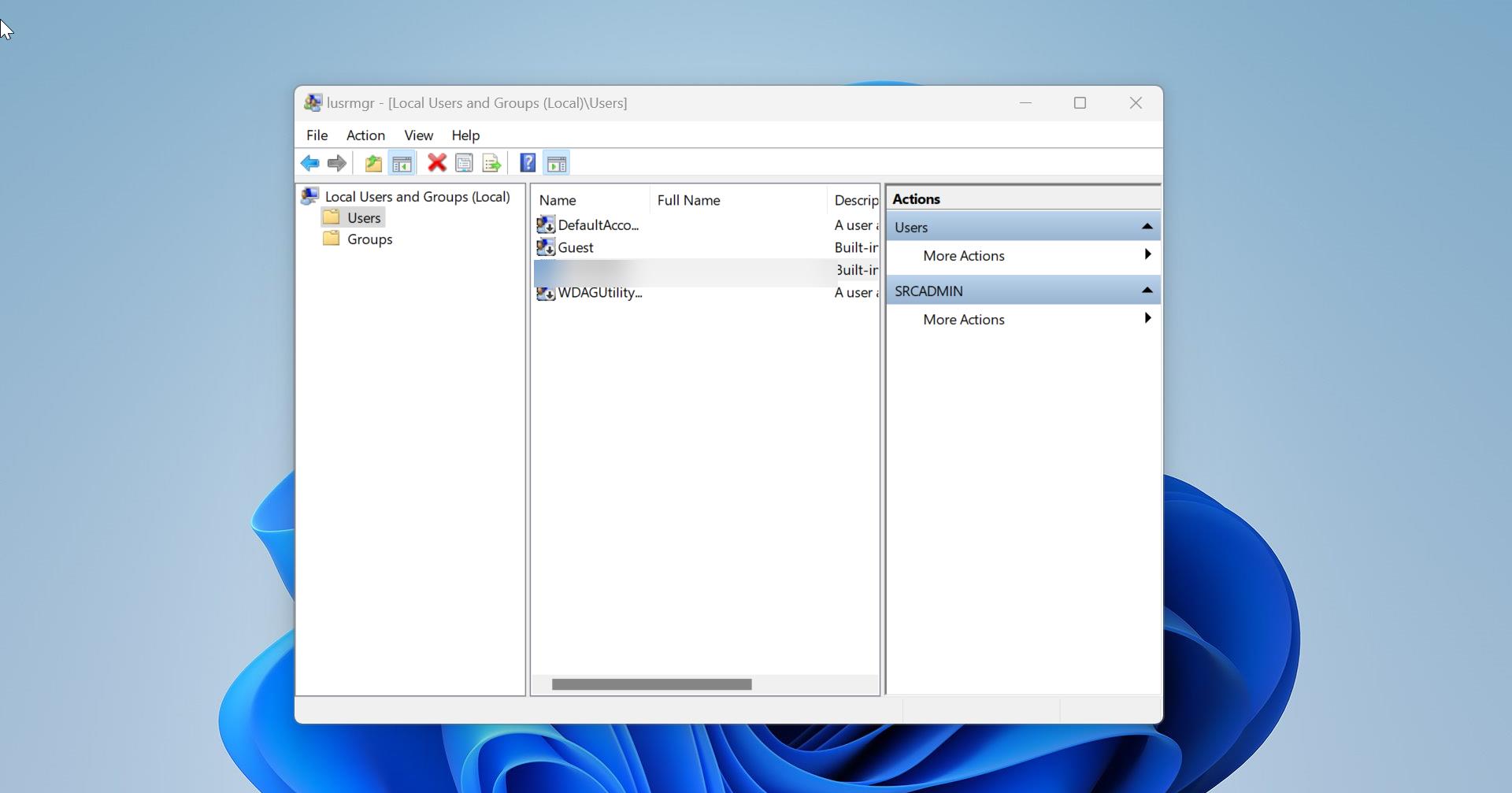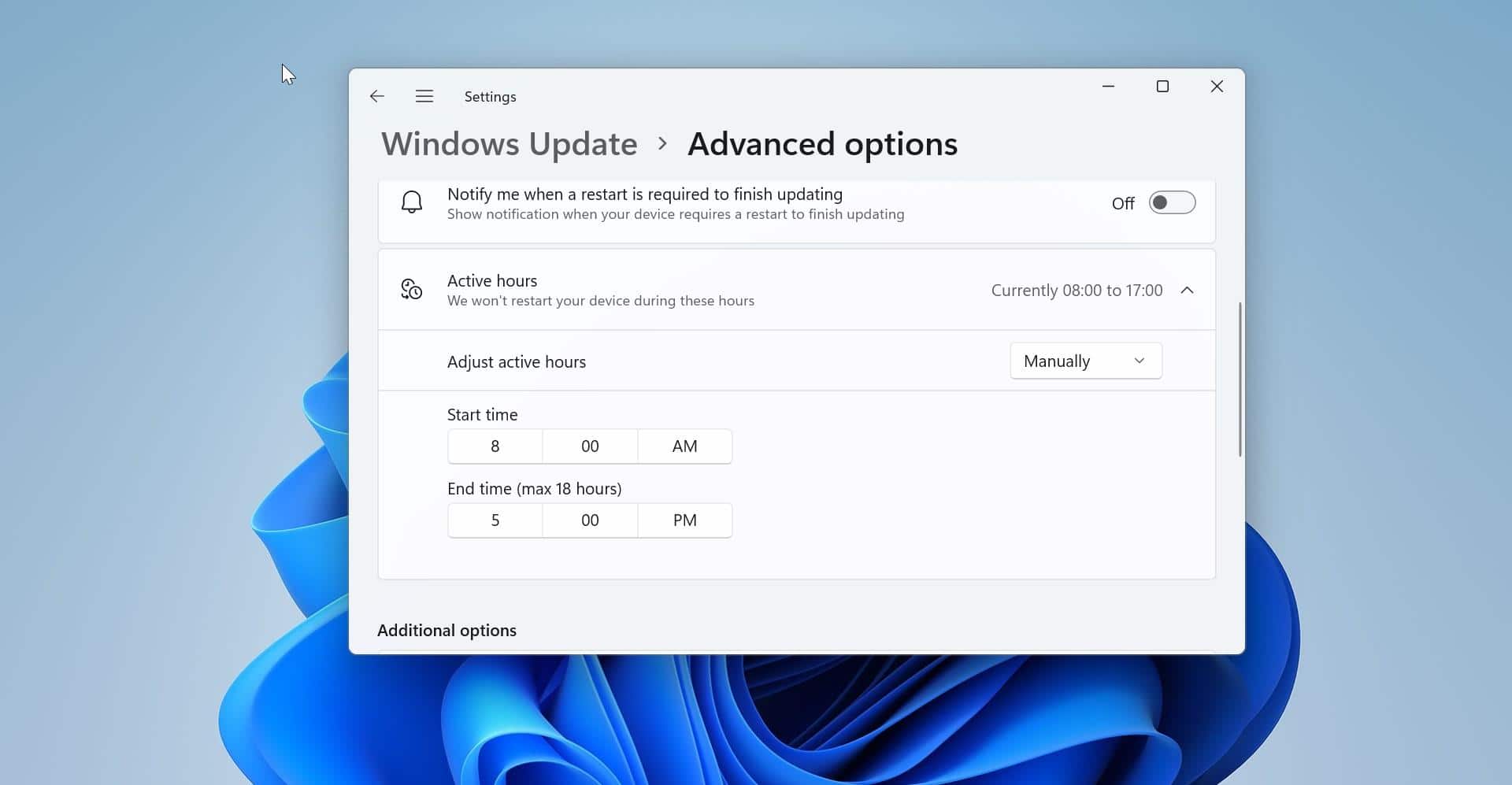Microsoft Teams has become an essential tool for many organizations, enabling seamless collaboration and communication among team members. Recently Microsoft has unveiled a faster and redesigned version of its Microsoft Teams, that has begun rolling out to Windows Users as a preview release. Recently Microsoft announced that the new Teams is twice as fast and consumes 50% less memory and up to 70 % less disk space when compared to the Classic Teams app. Microsoft recently announced that it is going to deprecate the old Teams, and users are forced to use New Teams. Still, most of the users are not comfortable with New Teams and there are few bugs in new teams. Both old and new teams will consume an excessive amount of resources. This is because of the GPU Acceleration enabled by default. In this article, we will guide you through the steps to turn off GPU acceleration in new Teams, allowing you to improve the performance and usability of the application.
What is GPU Acceleration and Why Disable It?
GPU acceleration, or hardware acceleration, utilizes the power of your computer’s graphics (GPU) to accelerate certain operations in software applications. While this feature can enhance performance in some cases, it can also cause issues, such as freezing, crashes, or compatibility problems. Disabling GPU acceleration can help troubleshoot these issues and improve the overall stability of Microsoft Teams on your computer.
Disable GPU Acceleration in Microsoft Old Teams:
Follow these steps to disable GPU acceleration in Microsoft Old Teams:
Open Microsoft Teams on your computer.
Click on your profile picture at the top right corner of the screen.
Select “Settings” from the dropdown menu.
In the Settings window, click on the “General” tab on the left-hand side.
Scroll down to the “Application” section.
Uncheck the “Enable GPU hardware acceleration” option.
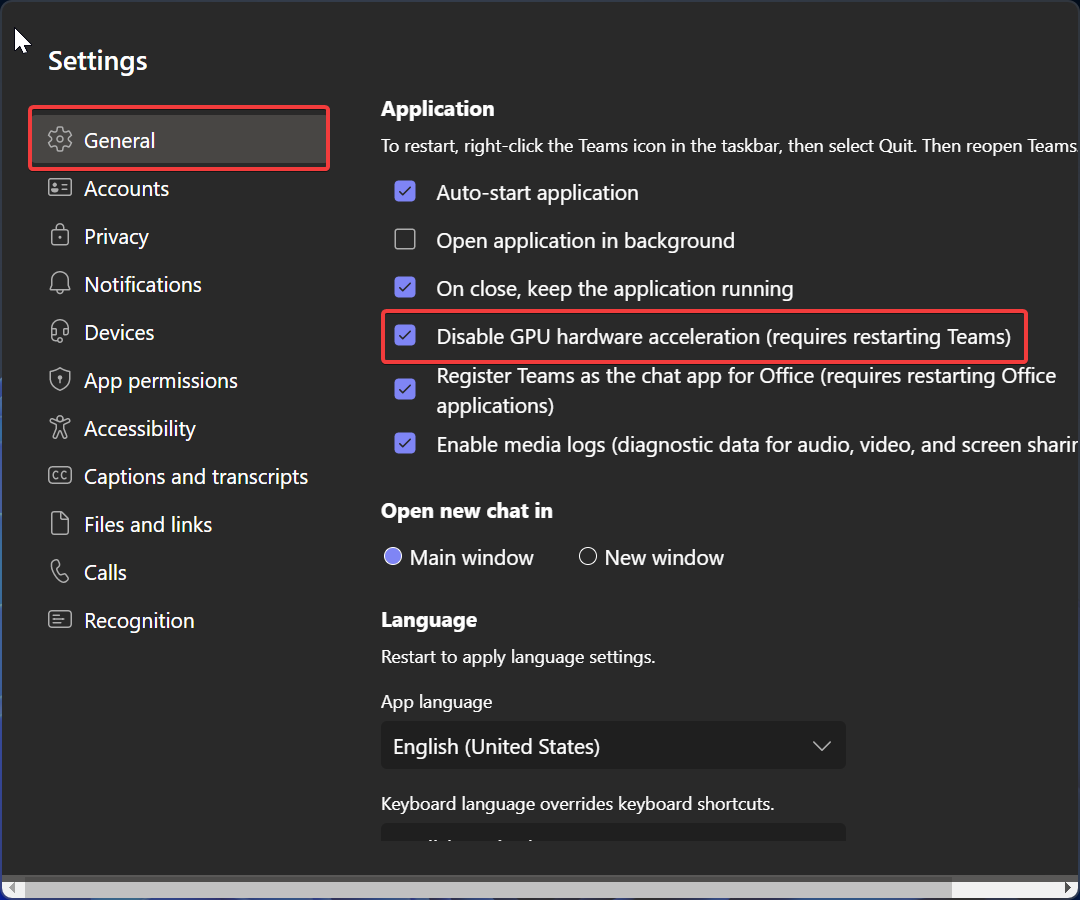
Restart Microsoft Teams for the changes to take effect.
Disable GPU Acceleration in Microsoft New Teams:
Like Old Teams, new Teams don’t have the direct option to Disable the GPU Hardware acceleration. But there is a workaround to disable the GPU Hardware acceleration in new teams.
First quit the Teams, right-click on the Teams system tray icon, and choose Quit.
Open the Run Command and enter the following path.
%APPDATA%\Microsoft\Teams\desktop-config.json (e.g. C:\Users\username\Roaming\Microsoft\Teams\desktop-config.json)Open the “desktop-config.json” file in any text editor like Notepad.
And press Ctrl + F and search for “disableGPU” and set the value to true.
{ … ,”disableGpu”:true, …}
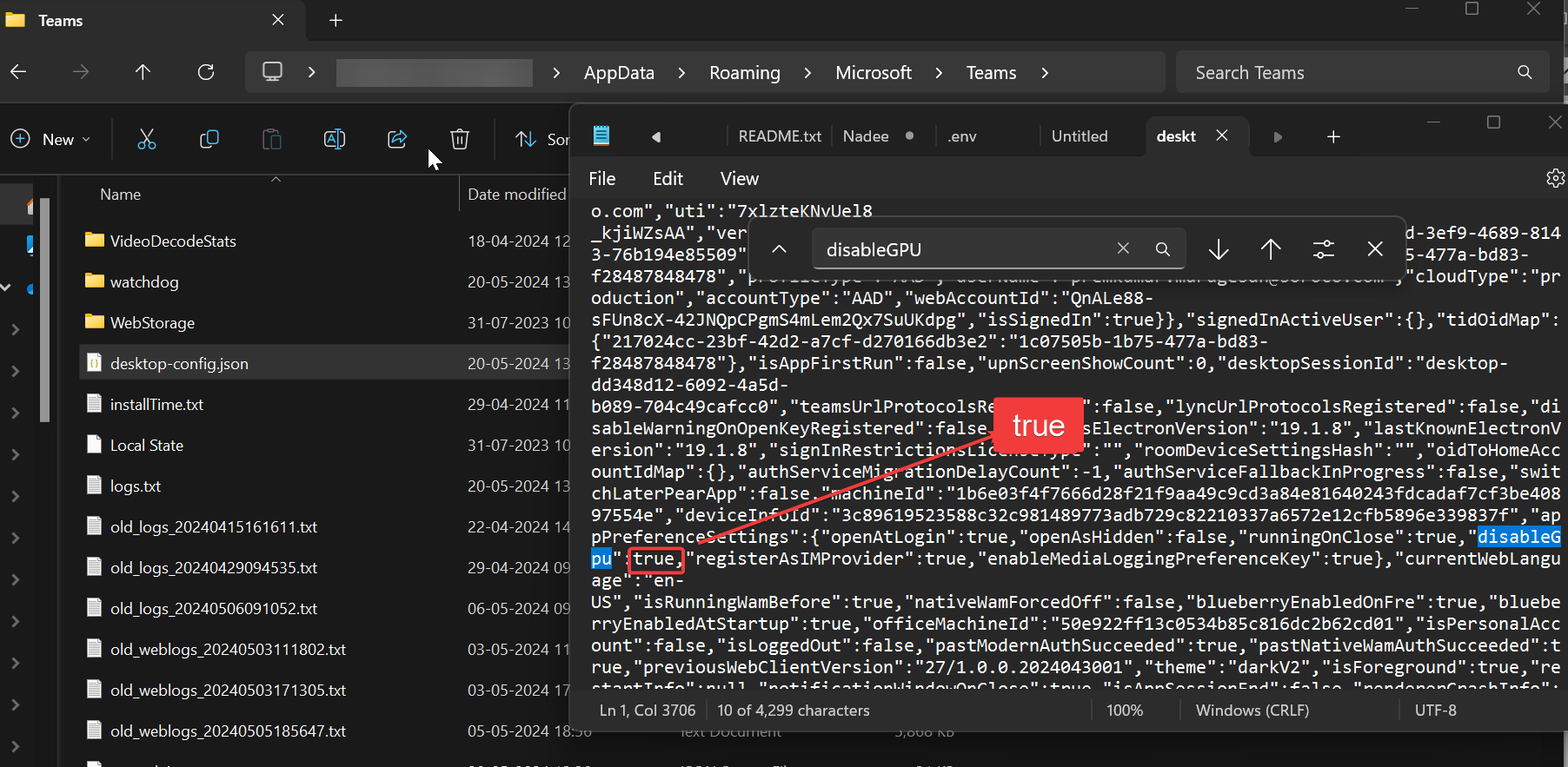
If the line was missing you can add the line and save the json file. That’s it GPU acceleration is disabled successfully.
Read Also:
How to Prevent users from switching to new Teams?
How to Clear Cache in New Microsoft Teams?