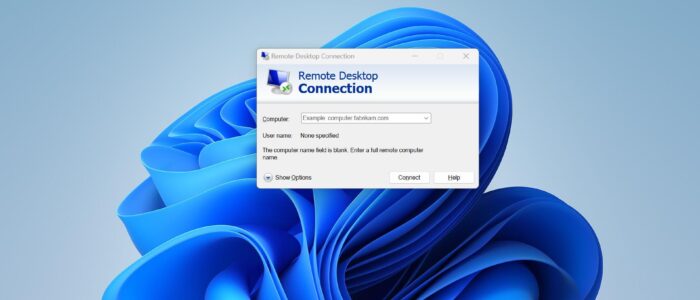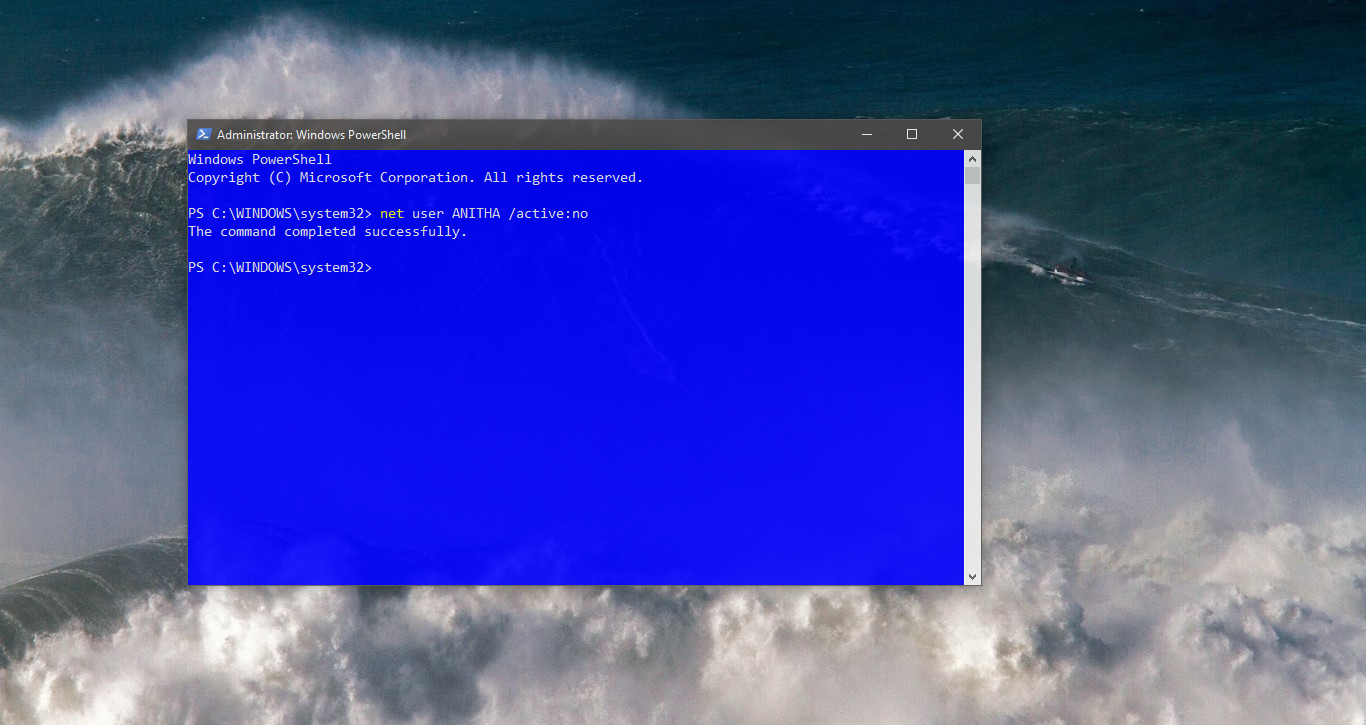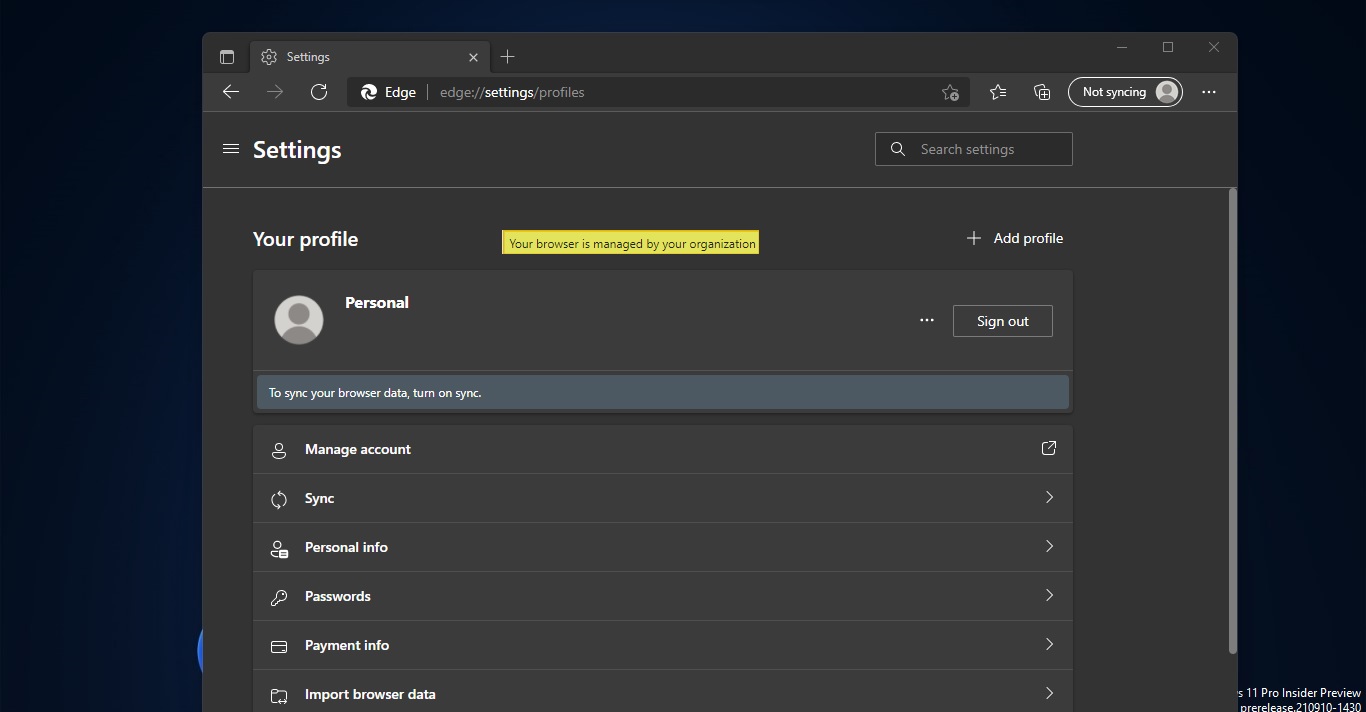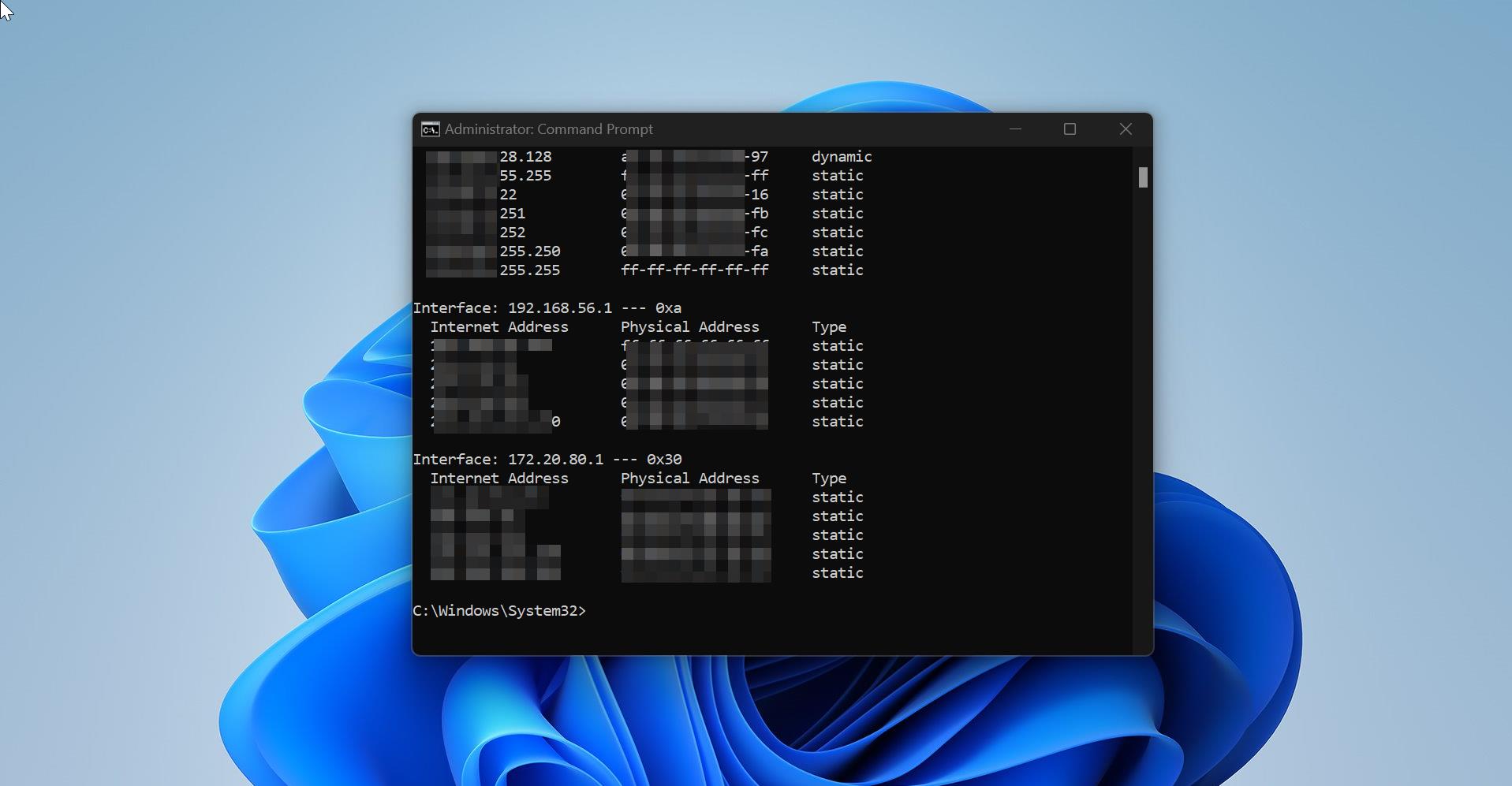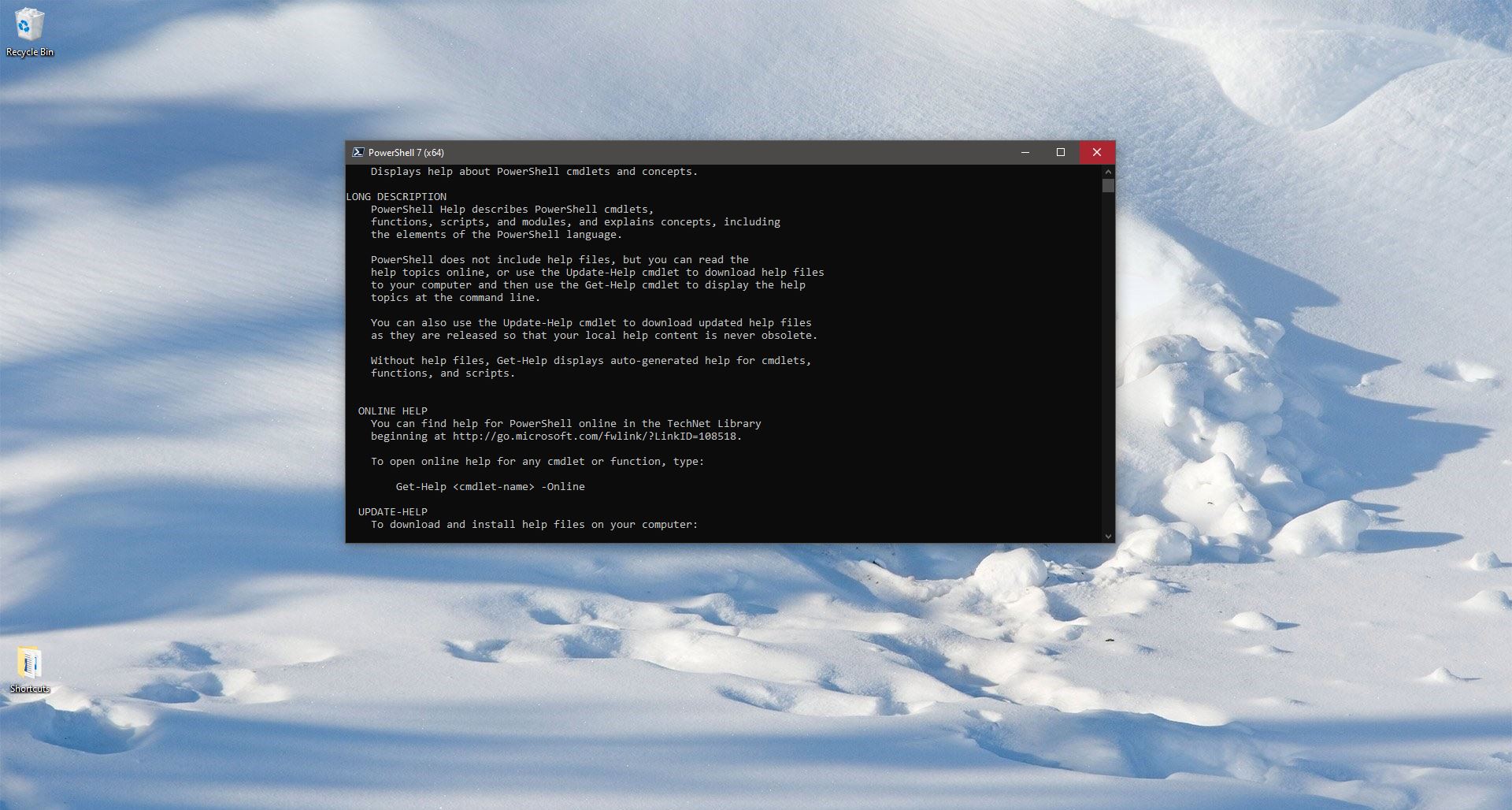Remote Desktop Connection is also Known by several names formerly Microsoft Terminal Services Client, mstsc, Remote Desktop, or tsclient. In IT terms we used to call Remote Desktop or RDP. It is one of the components of Microsoft Windows that allows a user to take control of a remote computer or virtual machine over a network connection. To access Remote connection both devices should be connected to the same network or to the internet. Once the connection is established the users can now access and take control of the other system. You can have unrestricted control over the Mouse, Keyboard, or basically the entire computer. Mostly Remote Desktop is used by IT professionals, Customer support representatives, Managed service providers, or MSPs. In most of the corporate companies Users use RDP to access the client machines to work remotely. As I mentioned above Remote Desktop comes as an Inbuilt app in Windows operating system. By default, RDP comes with the default Timeout and Reconnection settings policies. For example, the RDP will automatically disconnect if the RDP is Idle time for a certain amount of time. You can change this action by reconfiguring the policy, this article will guide you to increase the RDP session time limit in Windows 11 using GPO. Because to configure the session time limit policies, Microsoft’s GPO is the best and most flexible way.
Increase the RDP session time limit in Windows 11:
To increase the RDP session time limit, you need to edit the GPO settings, follow the below-mentioned steps to configure the GPO settings.
Open Run command by pressing Windows + R and type gpedit.msc and hit enter, this command will open the Group Policy Editor.
Now navigate to the following path.
Computer Configuration > Administrative Templates > Windows Components > Remote Desktop Services > Remote Desktop Session Host > Session Time LimitsFrom the left-hand side, you can see the Session Time Limits policy folder, on the right-hand pane you can see the following policies, choose the appropriate policy based on your choice.
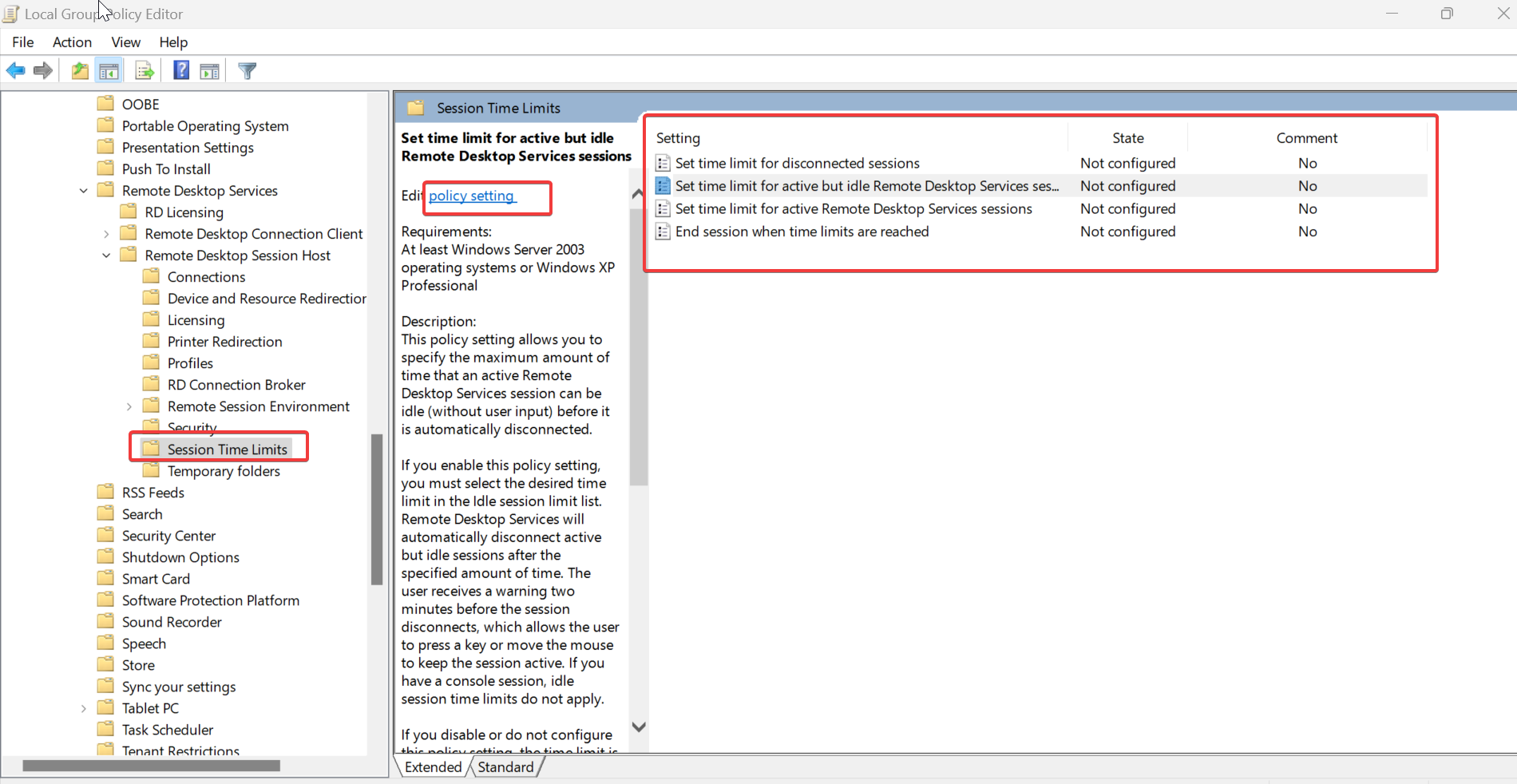
For example, in my case, I need to increase the session Idle time, so I selected the Set time limit for active but idle Remote Desktop Services sessions Policy. you can see the detailed policy information below.
Set time limit for active but idle Remote Desktop Services sessions:
Decide how long a Remote Desktop session can stay open if there’s no user activity.
Set time limit for active Remote Desktop Services sessions:
Determine the maximum time a Remote Desktop session can be active before it’s automatically closed.
Set time limit for disconnected sessions:
Set a time limit for how long a disconnected Terminal Services session can stay open.
End session when time limits are reached:
Choose whether to completely terminate a Remote Desktop session when it times out, instead of just disconnecting it.
Set time limit for log off of RemoteApp sessions:
Specify how long a user’s RemoteApp session can remain disconnected after they close all RemoteApp programs before it’s automatically logged off from the RD Session Host server. Find more about session Time limits.
Select the policy based on your need, go to the policy settings, and choose Enabled, choose the time limit as per your choice.
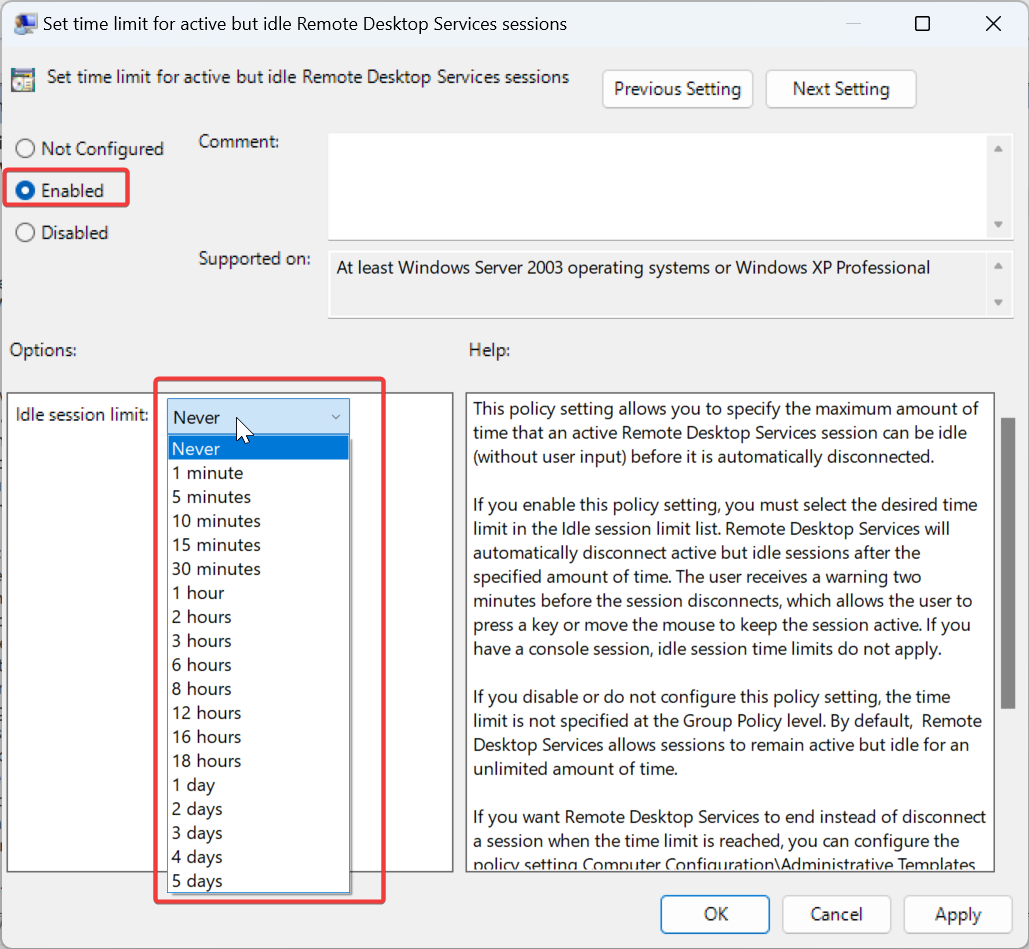
Click on Apply and OK.
Next, Open the command prompt and type gpupdate /force and update the policy.
Using Registry Editor:
Open run command by pressing Windows + R and type regedit and hit enter, this command will open the Registry Editor console.
Navigate to the following registry path.
Computer\HKLM\SYSTEM\CurrentControlSet\Control\Terminal Server
Right-click on the Terminal Server Registry key and choose New > DWORD (32-bit) Value, name the DWORD as MaxIdleTime.
Double-click on MaxIdleTime DWORD and set the Idle session time limit in seconds. Here I have mentioned the time limit for 30 minutes.
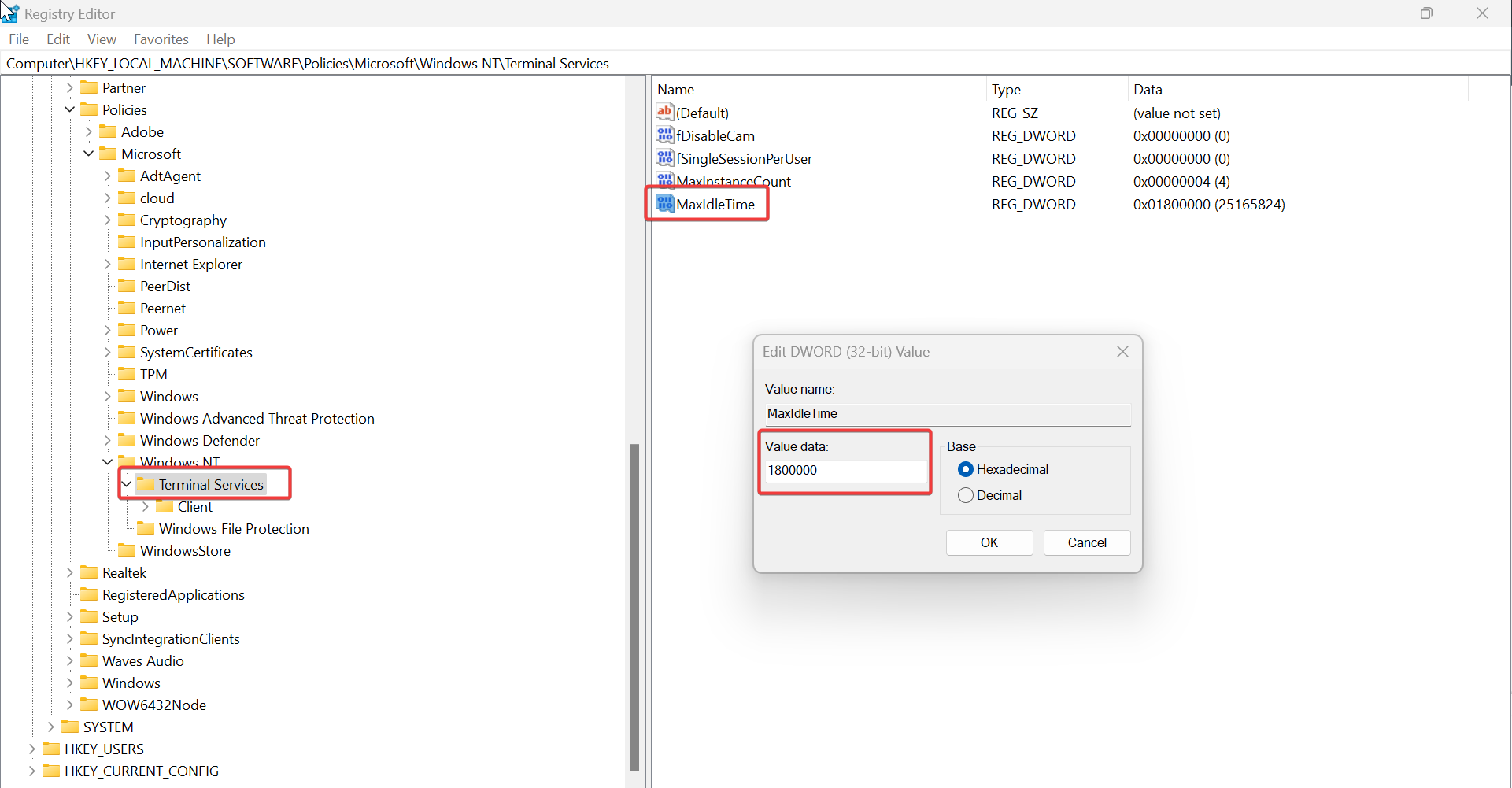
Click on OK and close the Registry Editor.
Read Also:
Fix Remote Desktop Services is currently busy in Windows 11/10
How to fix Remote Desktop Connection audio not Working?
Disable/Enable Remote Assistance Connections in Windows 11
How to change the RDP port number in Windows 11?