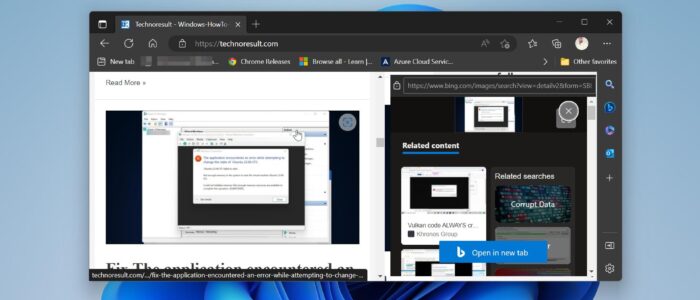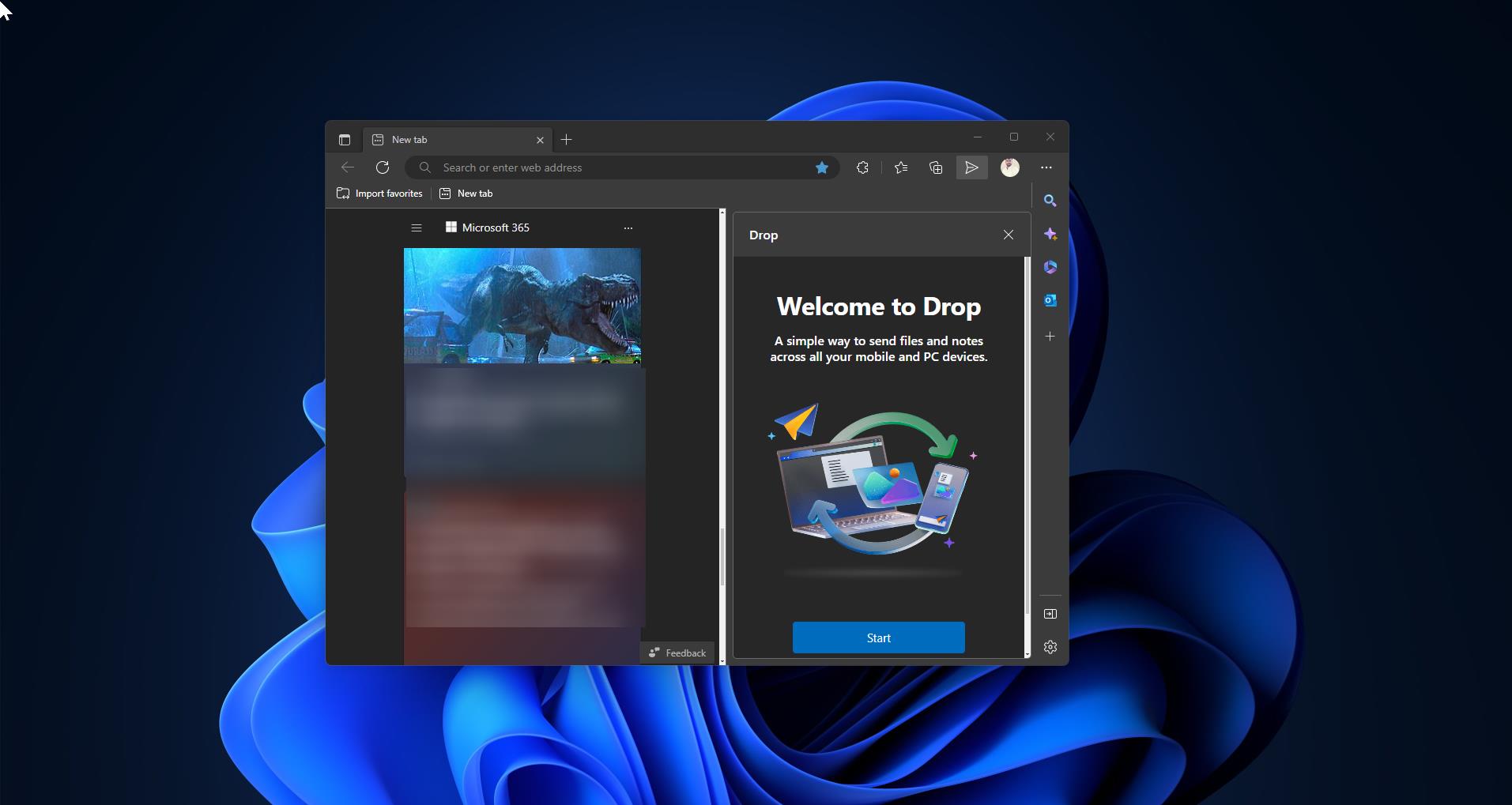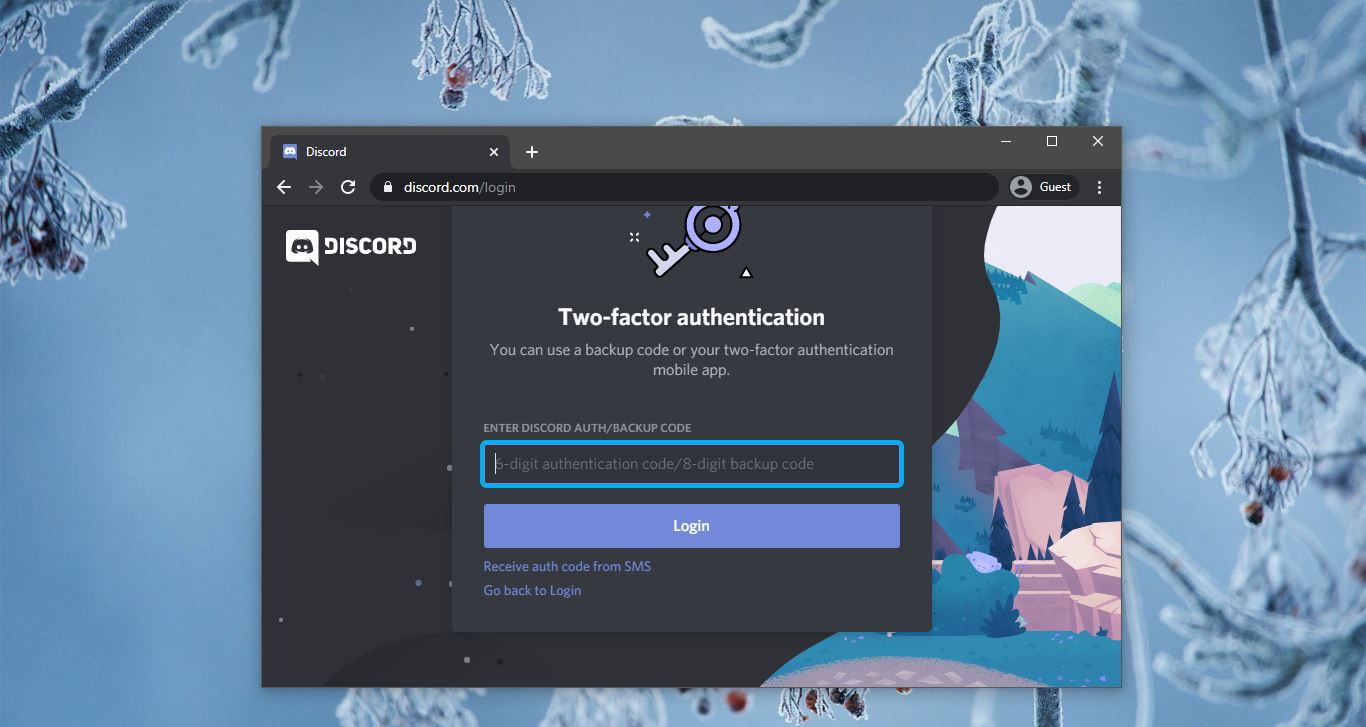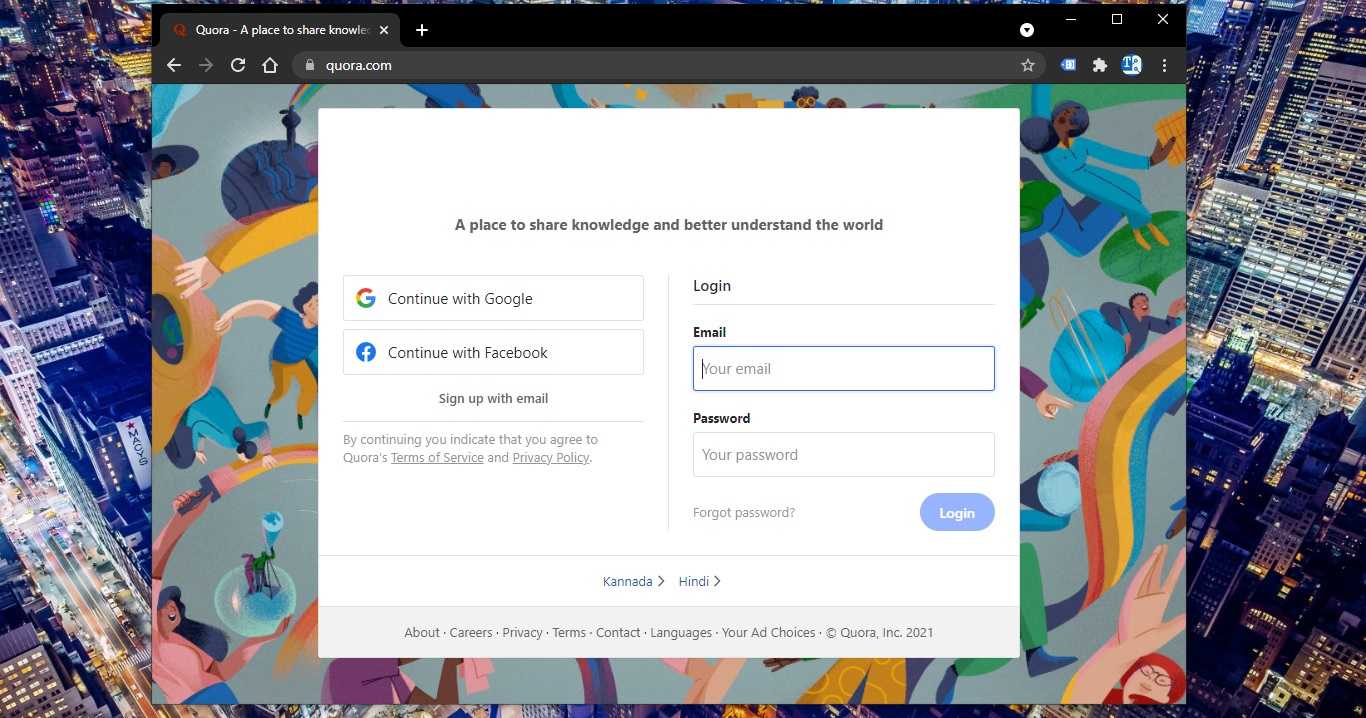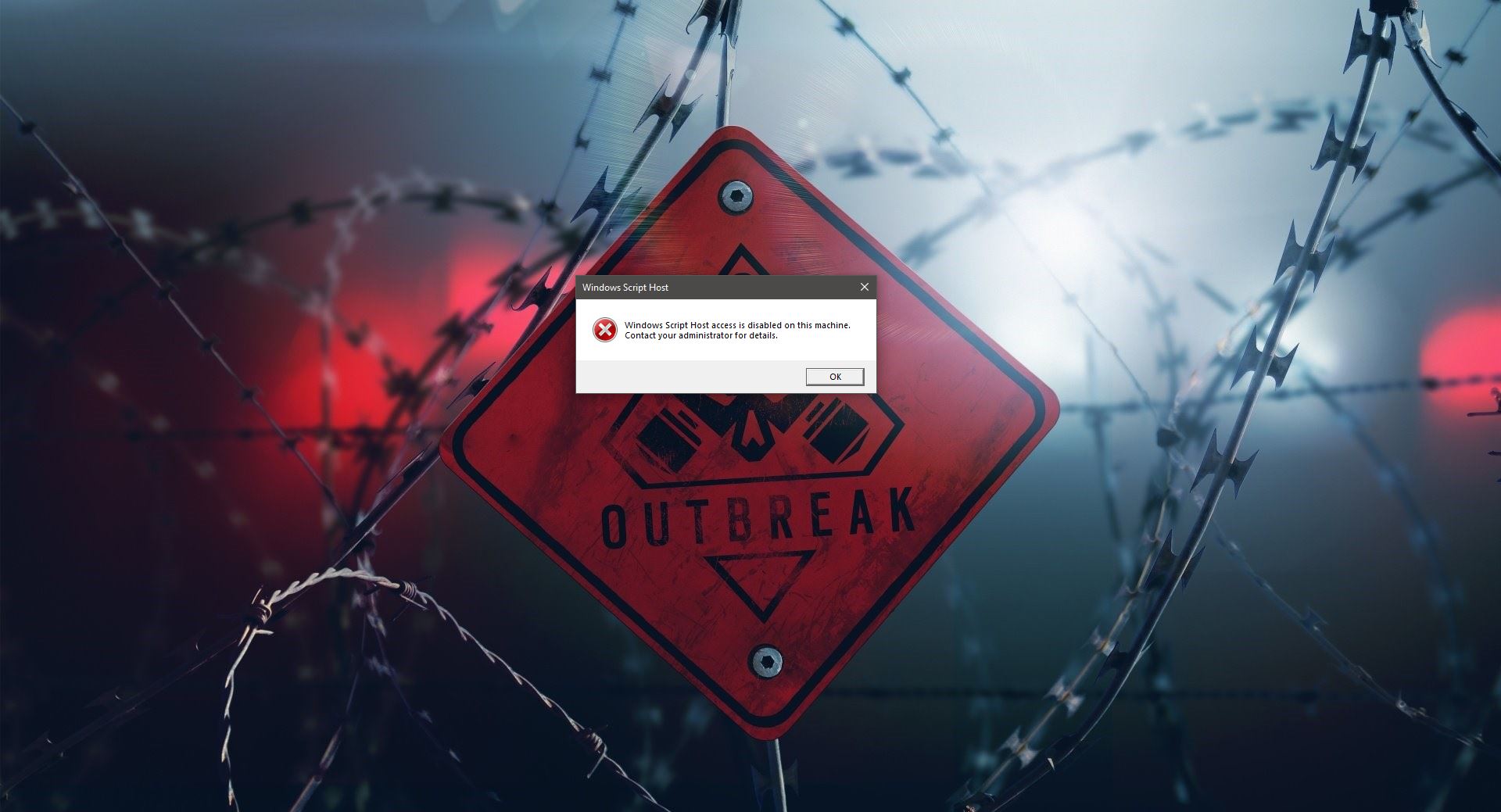Now you can use the Visual search to similar images and information about any particular image in Microsoft Edge. Microsoft recently integrated a feature into Edge that lets you look up images from websites using Bing Search Engine. Microsoft has been testing the Visual search feature since Edge 96, but this feature has now officially rolled out from Edge 99, By default Visual search is enabled in Microsoft Edge. You can see the Visual search icon on the top right corner of any image from the website when you hover over images. This feature comes in very handy for users who frequently search images for sources or looking for similar images. This article will guide you to Turn on or Turn off Visual search in Microsoft Edge browser.
Turn On or Turn Off Visual Search in Microsoft Edge browser:
By default Visual search is enabled in Microsoft Edge, you can right-click on any images and choose Visual search option from the context menu to access the visual search or you can directly click on the Visual search button on top of any images from websites when you hover over images. If you want to disable or Turn off Visual search use the following methods.
Turn On or Turn Off Visual Search using Edge Settings:
Launch Microsoft Edge and click on the Edge menu the three dots icon from the top right corner, and choose Settings.
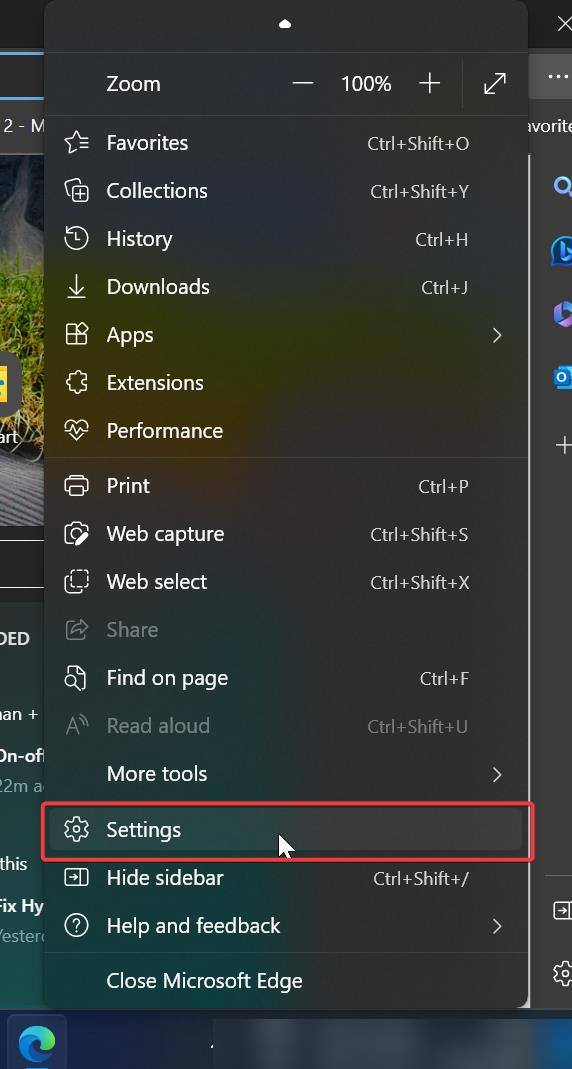
Under Settings from the left-hand side click on Appearance and from the right-hand side look for the Context menus section.
Under Context menus, you can see Hover menu drop-down menu, click on it and now you can see two options.
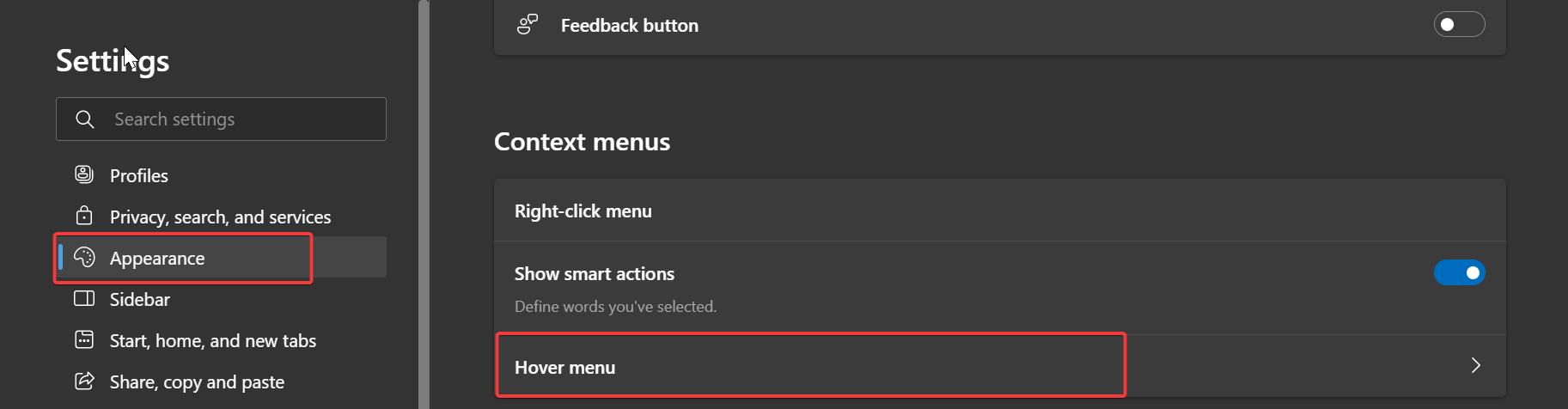
Turn off Show hover menu on image hover to disable the visual search icon on images, Turn off the toggle button of Show visual Search in context menu to disable the Visual search option from the context menu.
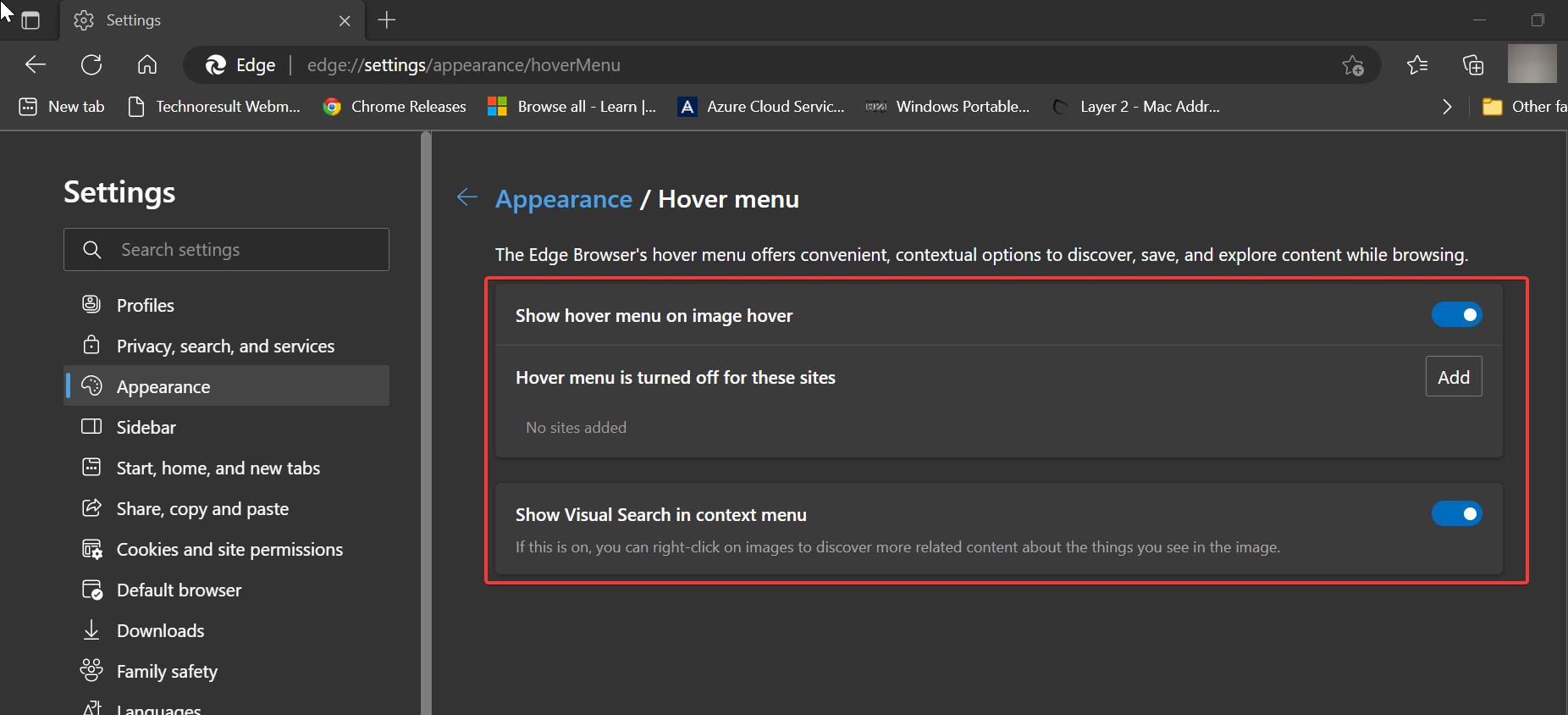
Turn on the toggle button to enable the Visual search option.
Using Registry Editor:
Open Run command by pressing Windows + R and type regedit and hit enter, this command will open the Registry Editor console.
Now navigate to the following registry path.
HKEY_LOCAL_MACHINE\SOFTWARE\Policies\Microsoft\EdgeIf you are unable to find the Edge Registry key, create a new Registry key and name it as Edge.
Then right-click on the Edge Registry key and choose New > DWORD (32-bit) Value, name the DWORD as VisualSearchEnabled.
Double-click on the VisualSearchEnabled DWORD and set the Base value to Decimal and then set the Value data as mentioned below.
To Turn on this feature: 1
To Turn off this feature: 0
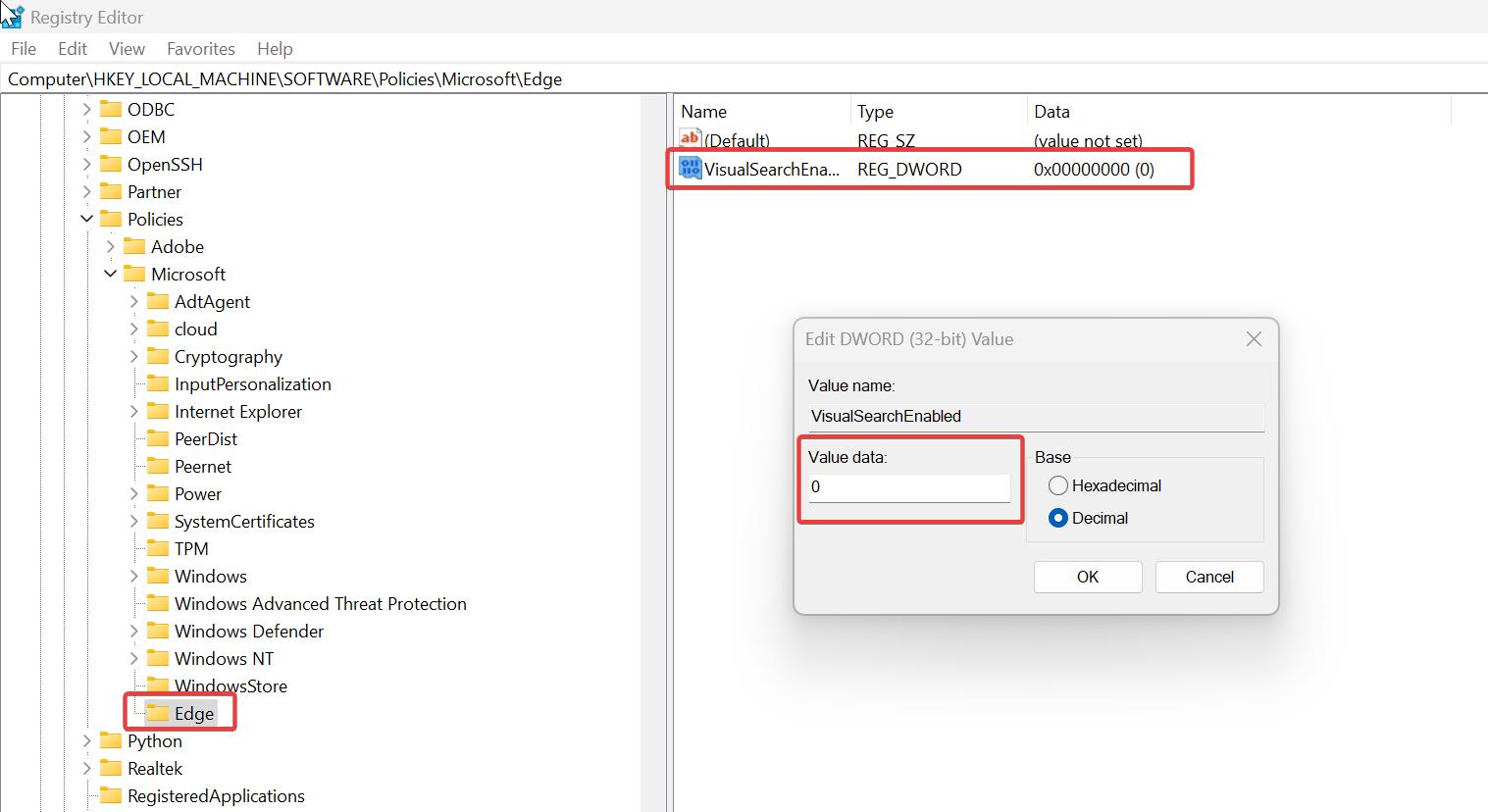
Click on OK and restart your system once to make the changes to apply.
Read Also:
Enable and Use Drop feature in Microsoft Edge
How to Enable Defender Application Guard for Microsoft Edge?
How to Set Google as a Default Search in Edge?
How to install Microsoft Edge in Linux using Terminal?