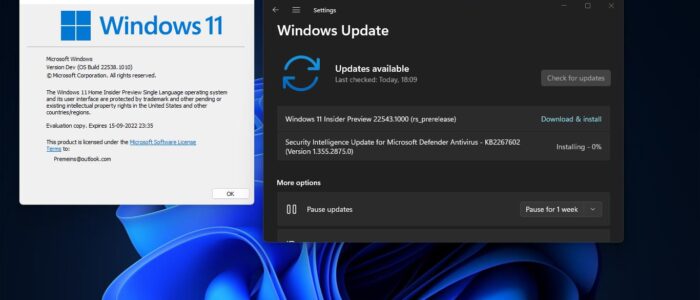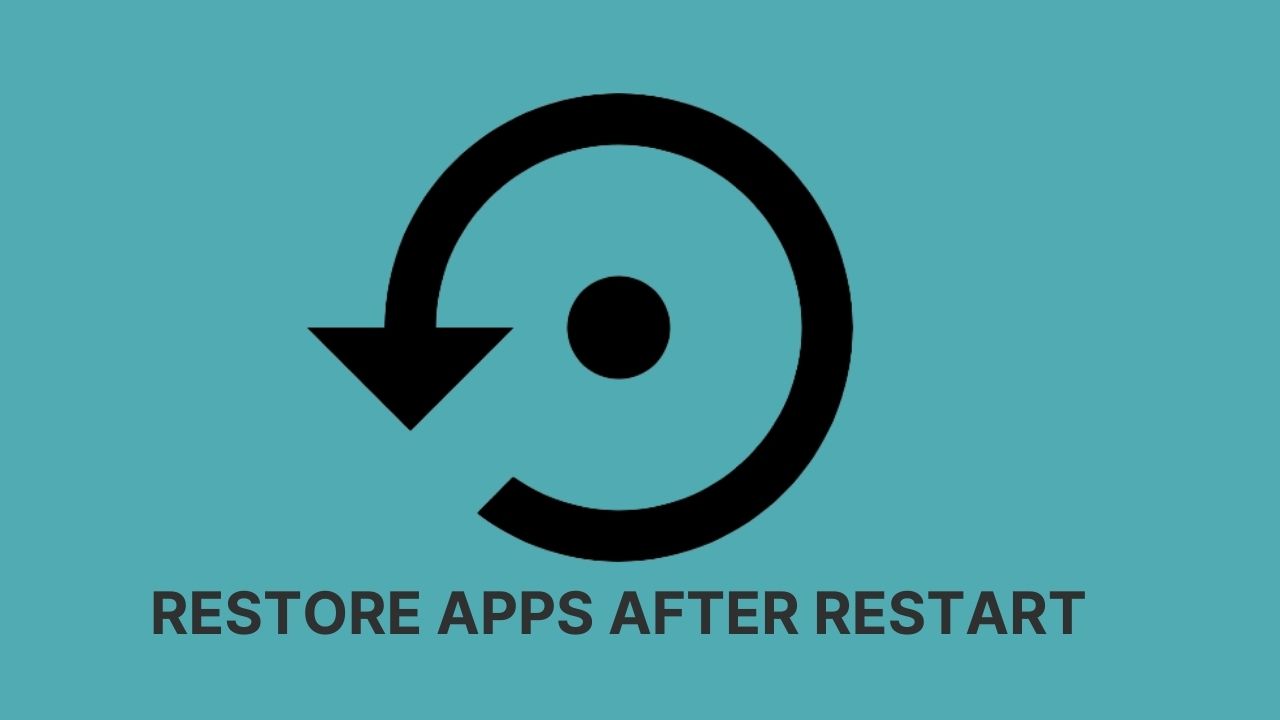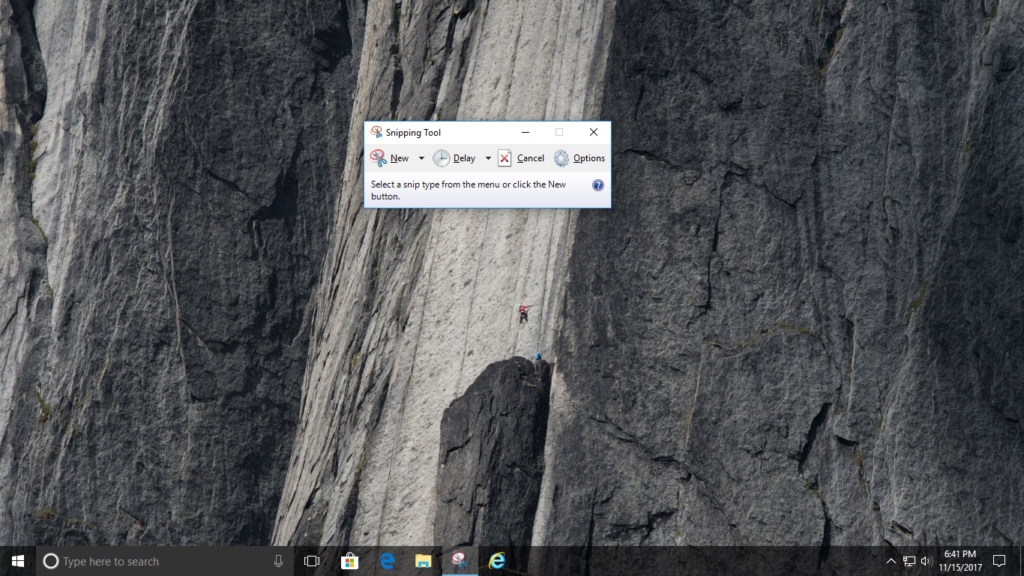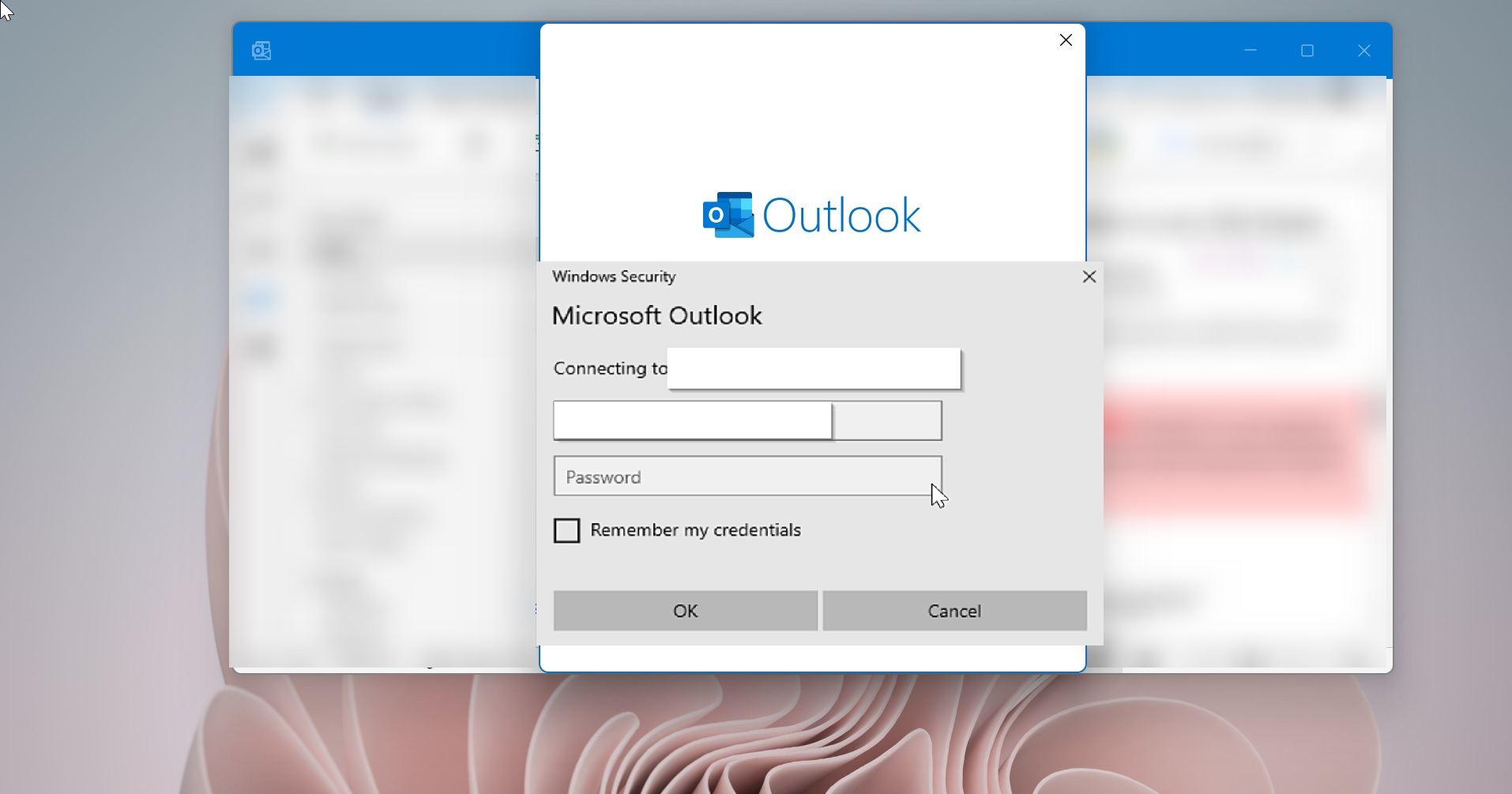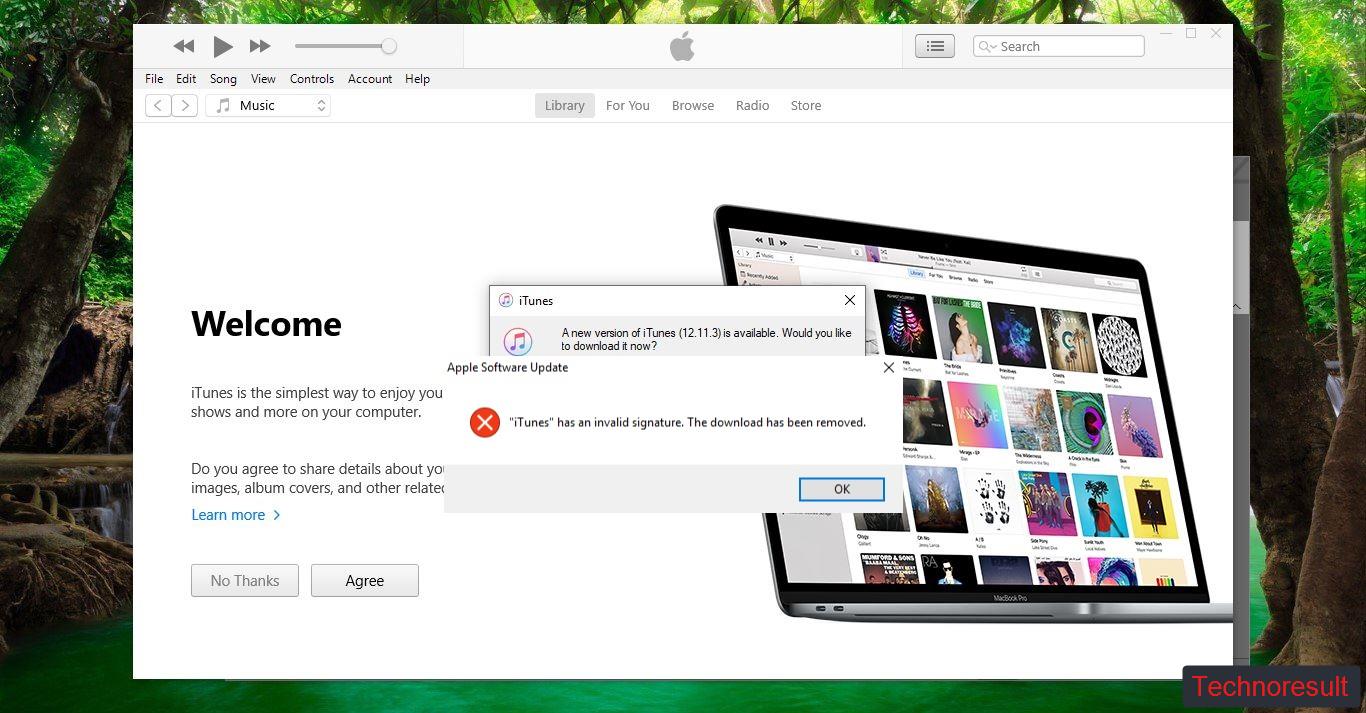Windows 11 will get annual feature updates at the second half of the calendar year and will come with 24 months of support for Home, Pro, Pro for Workstations, and Pro Education editions. And you’ll get 36 months of support for Enterprise and Education editions. Windows 11 get security patches and new feature update very frequently, if you signed up for a Windows Insider Program, then you’ll receive a lot of updates based on the Insider channel. Previously Microsoft add an option to control the feature update, this deferred feature update is no longer included in Windows 10 as well as in Windows 11. Instead of this defer feature updates option in the settings app, Microsoft included a new feature called “Select the target Feature Update Version”, and this option is not given directly in the settings app. You can configure this feature using Group Policy or Registry editor.
Select target Feature Update Version feature allows you to set the specific version so that your device will stay on the current version until the specific version is released. The TargetReleaseVersion policy allows you to specify which version of the feature update would your computer to move, until the version releases it will stay on the current version. This article will guide you to Get Target Windows Feature update version in Windows 11.
Get Target Windows Feature update version in Windows 11:
In Windows 11 You can configure the Select the target Feature Update Version using two different methods. Follow the below-mentioned methods to get Target Windows Feature update version in Windows 11.
Using Group Policy Editor:
Open Run command by pressing Windows + R and type gpedit and hit enter, this command will open the Group Policy Editor.
Now navigate to the following path.
Computer Configuration > Administrative Templates > Windows Components > Windows Update > Windows Update for BusinessFrom the left-hand side click on the Windows Update for Business folder and from the right-hand side double click on the Select target Feature Update version policy.
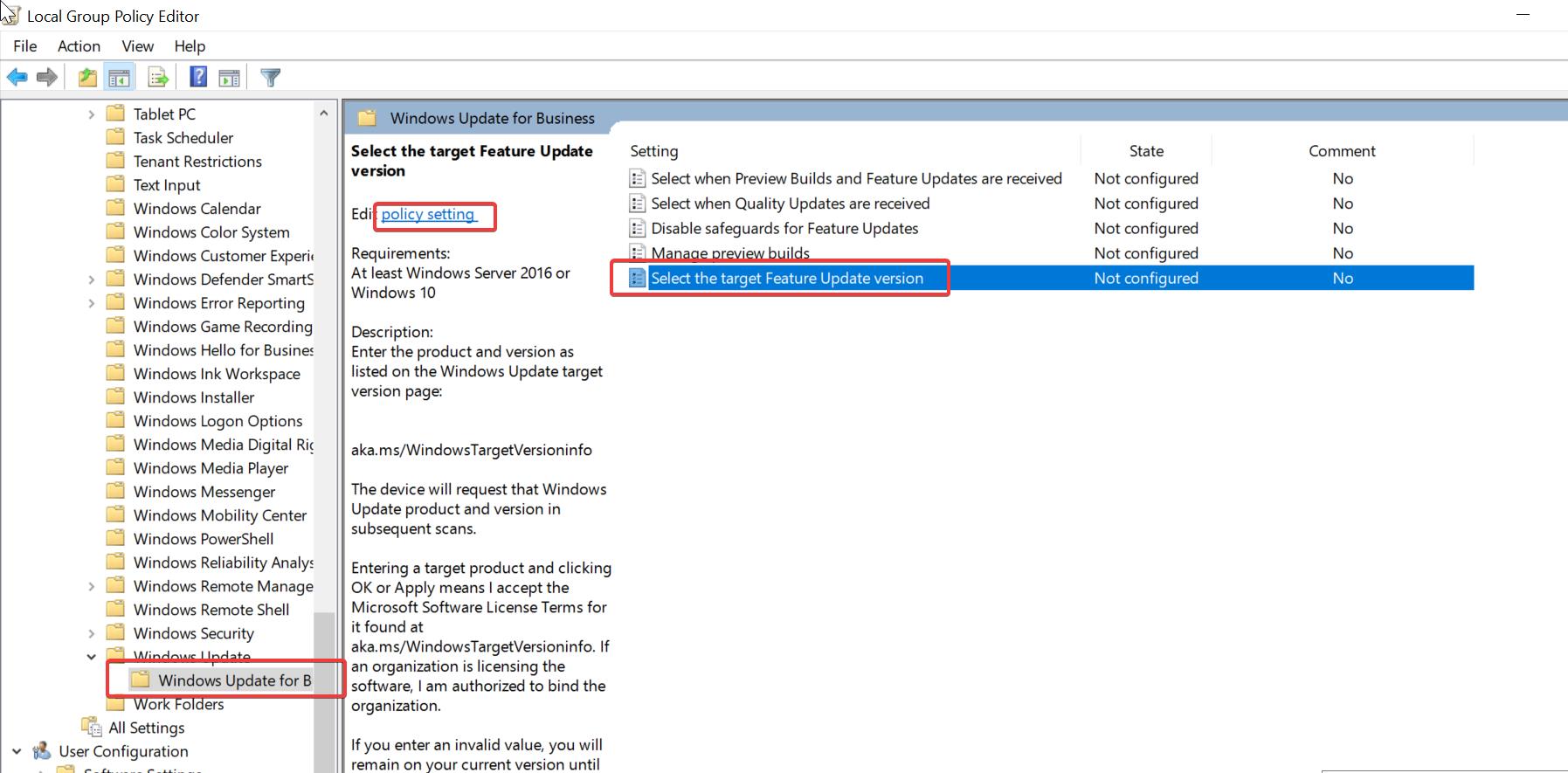
Open the Policy Setting and Choose the Enabled option. Under the Options section enter the target version of the feature update which you want to get. Look for the next feature update version and enter the Target version. For example: Type the version (ex: “21H2”) you want to specify in the Target Version for Feature Updates box.
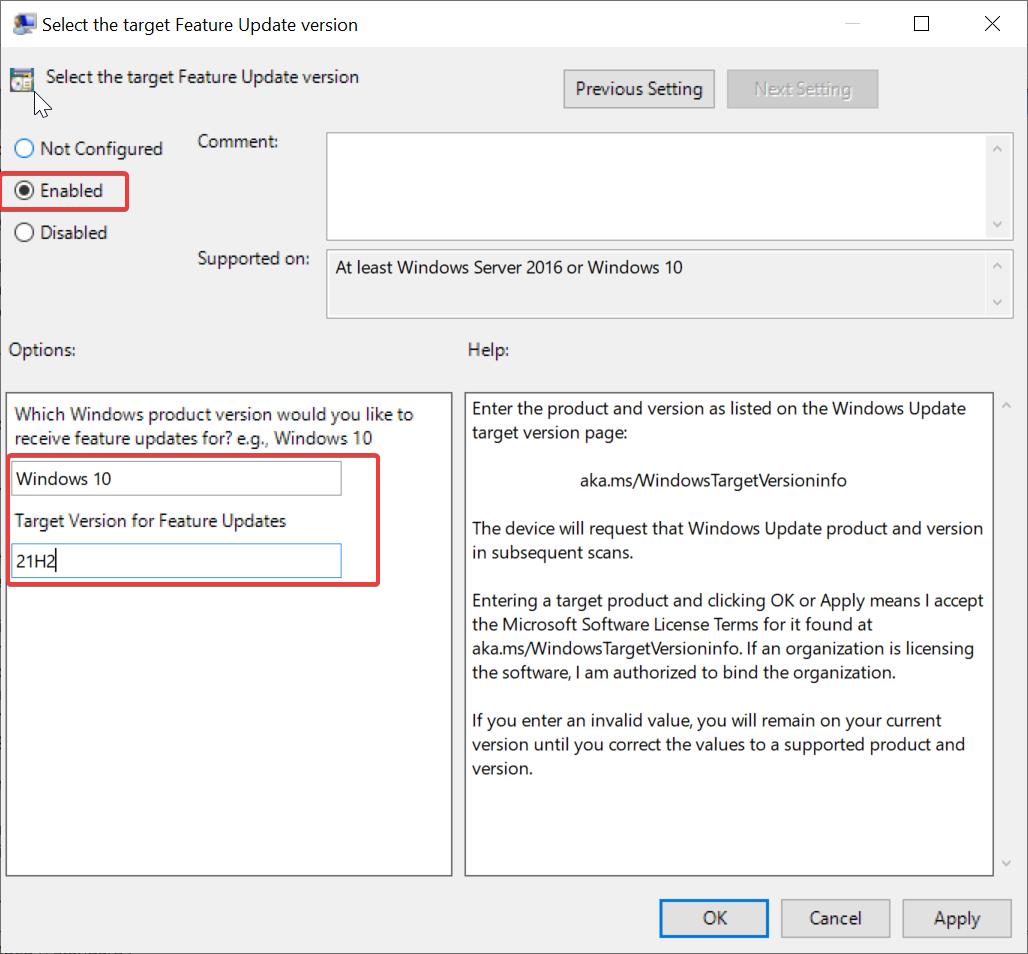
Click on Apply and OK.
Next, open the command prompt and type gpupdate /force, this will update the policy now Windows 11 will stay in the current version until the feature update reaches the end of service. Once the specified version is released windows will automatically download and install on your device.
Using Registry Editor:
Note: Modifying the Registry is risky, and it causes irreversible damage to your OS Installation Follow the steps correctly. Friendly advice Before Modifying Registry Creating Restore Point is recommended.
Open the Run command by pressing Windows + R and type Regedit and hit enter, this command will open the Registry Editor console.
Now navigate to the following registry path.
HKEY_LOCAL_MACHINE\Software\Policies\Microsoft\Windows\WindowsUpdateFrom the left-hand side click on the WindowsUpdate registry key and from the right-hand side look for the DWORD named TargetReleaseVersion, Double click on the DWORD and set the value as 1, and click on OK.
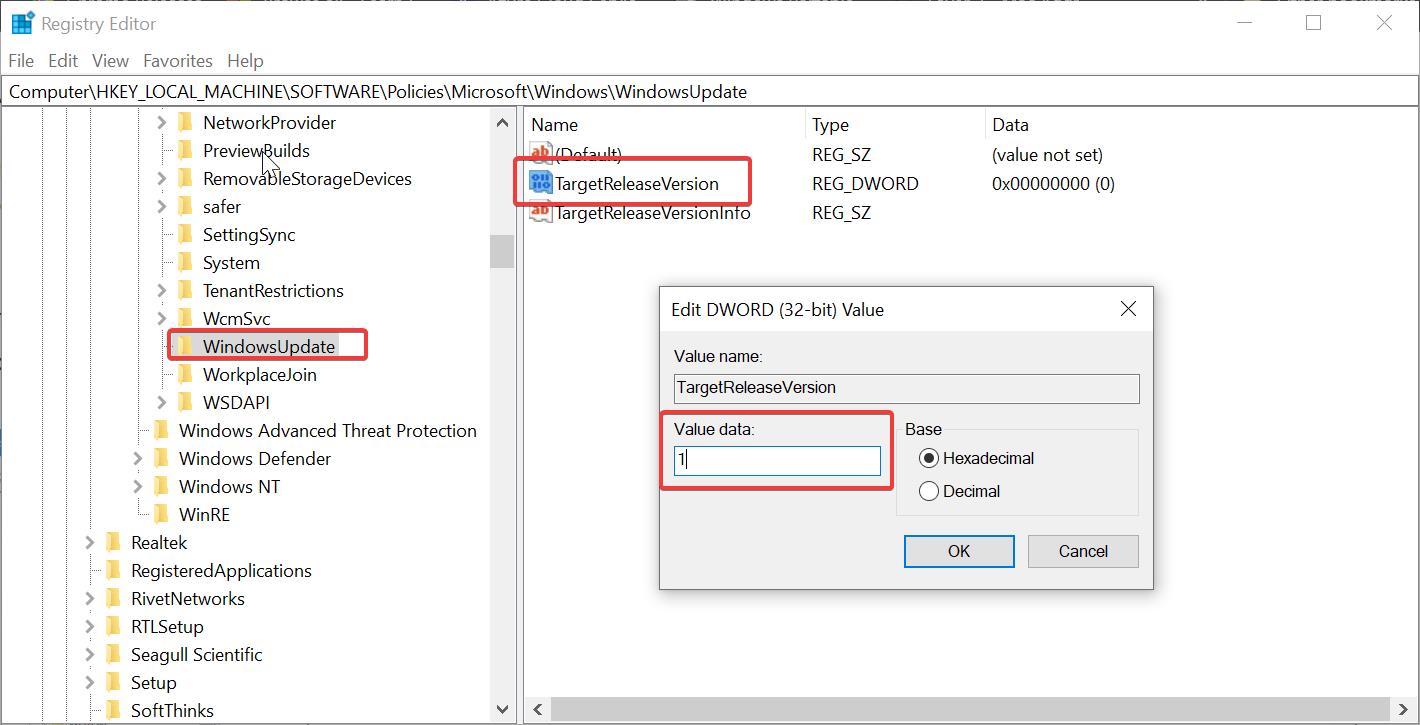
Next double click on the TargetReleaseVersionInfo String value and enter the Version number.
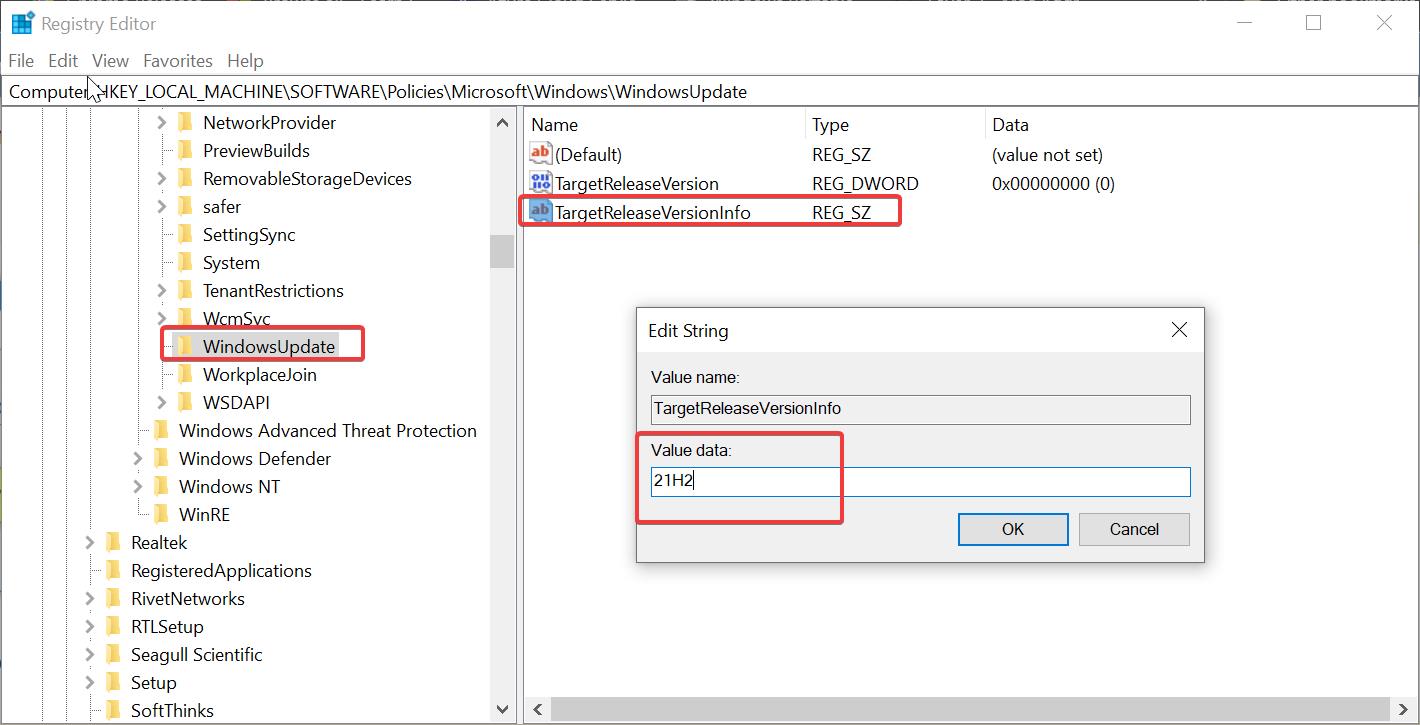
Then click on OK, Close the Registry Editor and restart the system once.
Related: How to Remove Pending Updates on Windows 11?