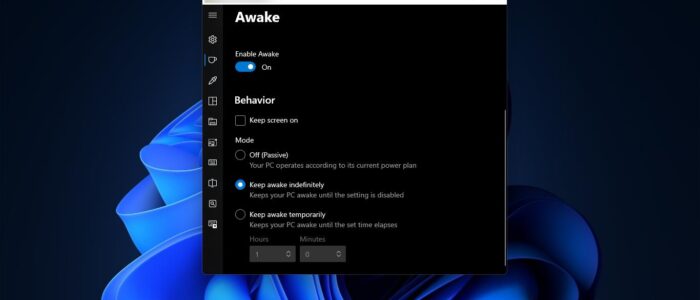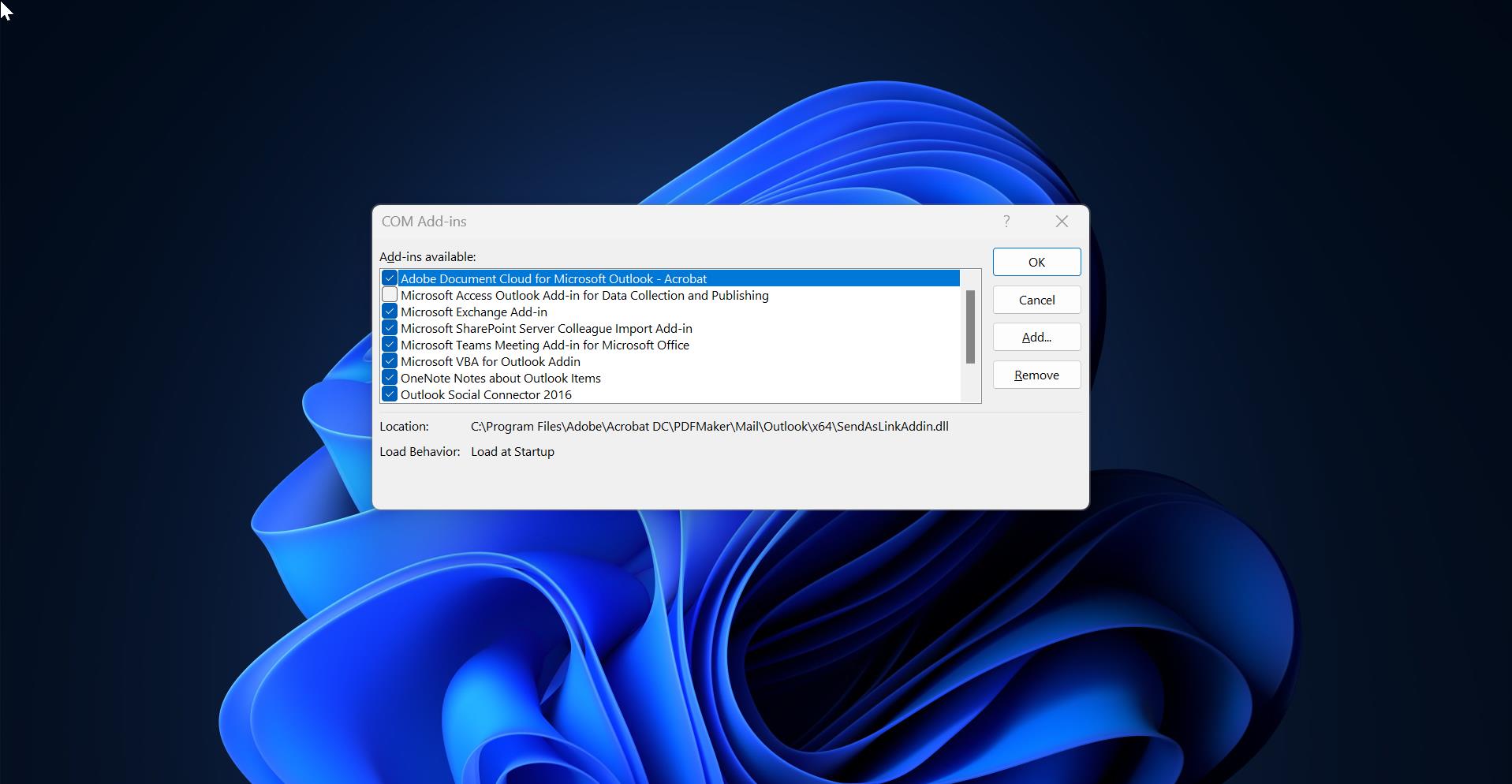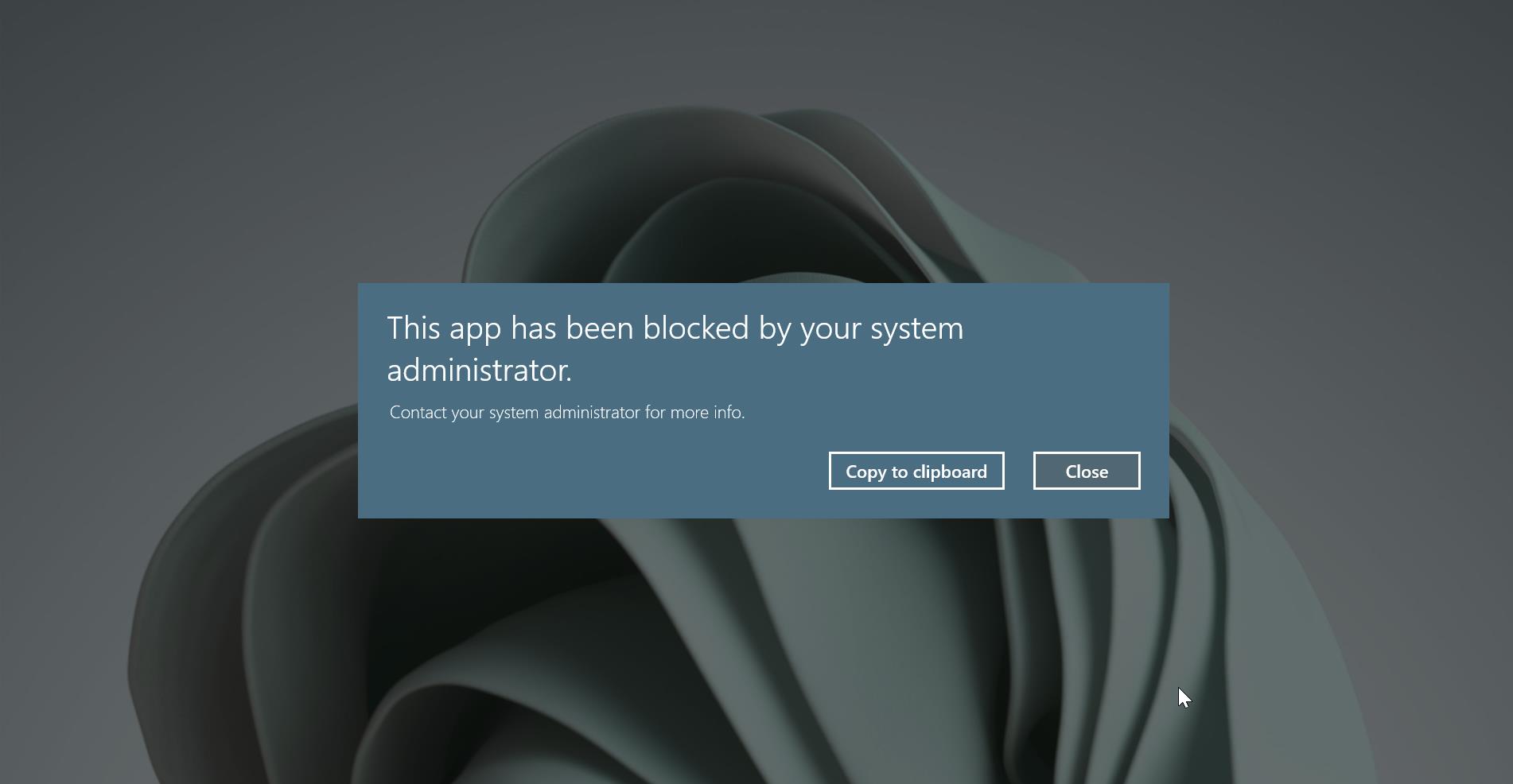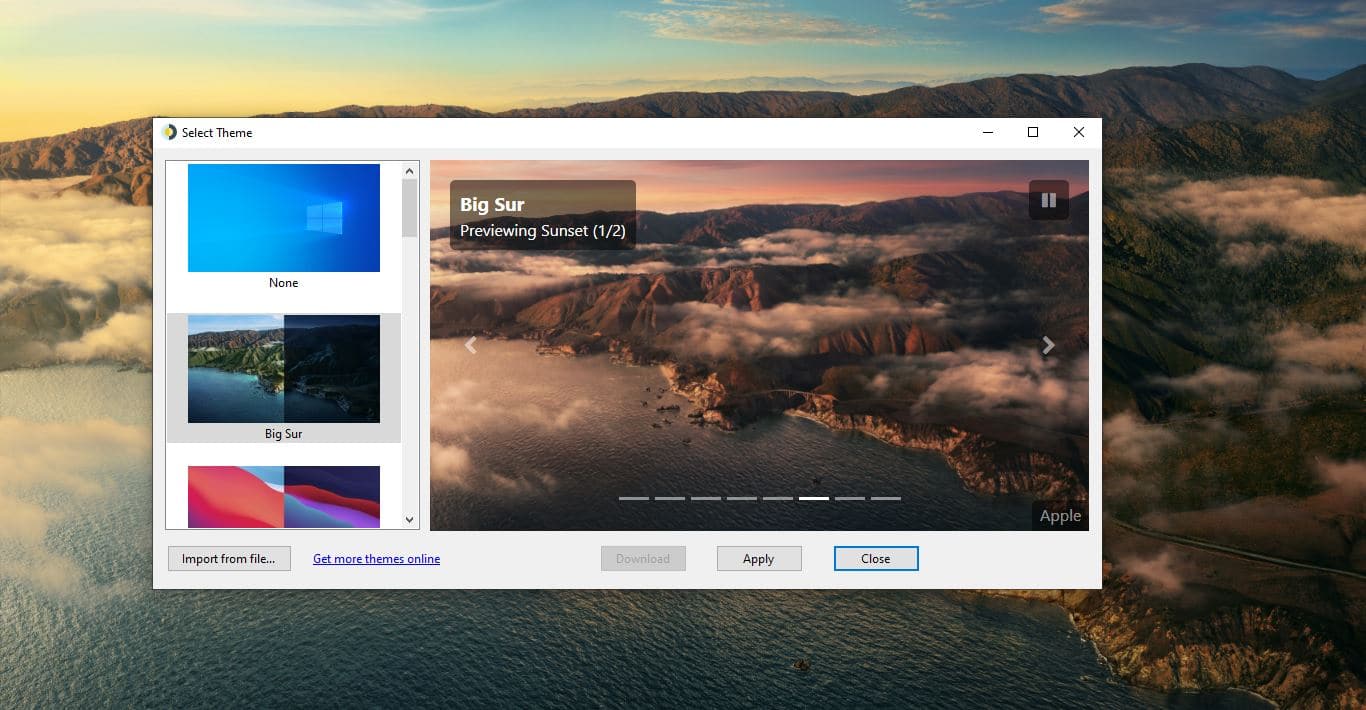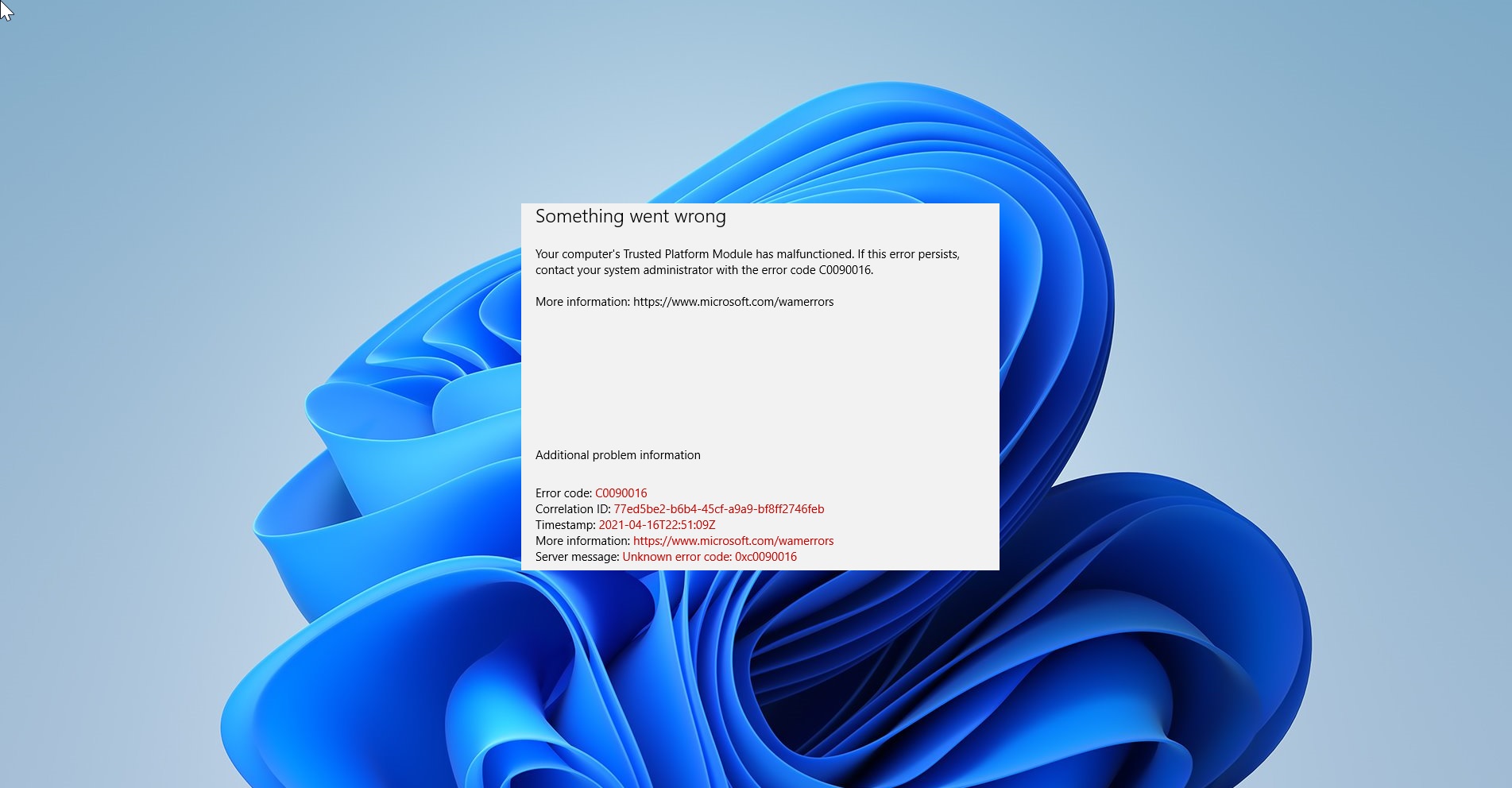In Windows, if you keep your system idle for some time, then your system will step into Sleep Mode after a certain period of time. In Sleep mode your PC uses less power, Sleep mode is available in all Windows power plans by default. So no matter which power plan you choose, your system will automatically step into sleep mode, if you leave your system idle for a certain period of time. But sometimes, when you’re performing time-consuming tasks on your PC, like installing games or running some programs, then your PC needs to be awake. During that time, you can’t disable or keep your system awake by changing the Power Settings. Changing the Power Plan settings very often is not the convenient way, in this article we’ll see how to keep your PC awake using Awake from PowerToys.
PowerToys is a set of freeware system utility software for windows Power users. It tunes and streamlines windows experience for greater productivity. PowerToys are available for most of the windows versions. This is the free open-source software licensed under MIT license. PowerToys was first introduced for Windows 95 and the first version of PowerToys included 15 tools. Now for Windows 10/11, you can find 8 components in PowerToys settings.
Keep Your PC awake using PowerToys Awake:
The Previous Version of PowerToys Comes with 8 Components, like FancyZones, File Explorer Preview Panes, PowerRename, Shortcut Guide, Window Walker, Image Resizer, Keyboard Manager, and PowerToys Run. Now the New version of PowerToys includes the new feature named Awake.
Awake is a utility tool for Windows, that is designed to keep your computer awake without having to manage the Power Plan Settings. This feature is very helpful when running time-consuming tasks, ensuring that the computer does not goes into sleep mode.
There are three Awake states in this feature.
- Off (Passive) – The computer awakeness state is unaffected. The application is waiting for user input.
- Keep awake indefinitely – The computer stays awake indefinitely, until the user explicitly puts the machine to sleep or exits/disables the application.
- Keep awake temporarily – Keep machine awake for a pre-defined limited time. Once the time elapses, computer resumes its previous awakeness state.
This article will guide you to Keep Your PC awake using PowerToys Awake.
First Download and Install PowerToys from the Microsoft PowerToys GitHub Page.
Click on the Releases and choose the version v0.43.0 and scroll down until you find the Assets.
Under Assets click on the .exe file and download the utility, next install the utility, the installation is very straightforward and easy to install.
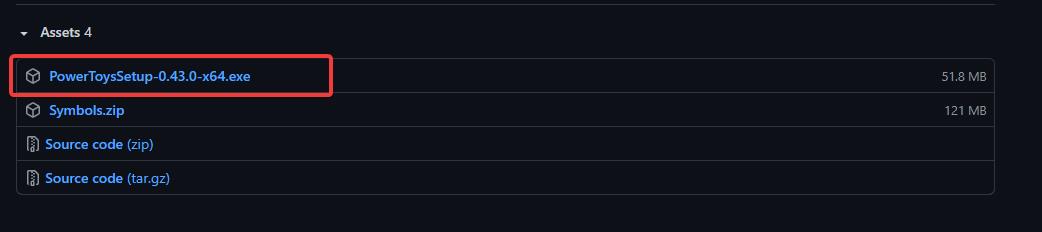
Once you install the PowerToys, open the PowerToys Settings, you’ll get this page after you install the PowerToys. Or you can open it from the Taskbar system tray.
Under PowerToys settings, from the left-hand side click on the General and click on Restart as administrator. By default, the application will open in elevated mode.
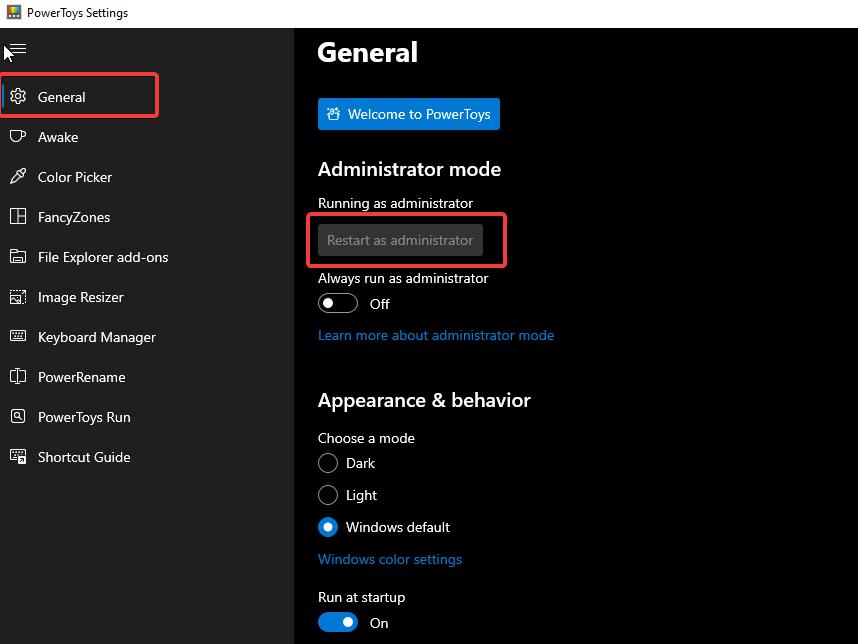
Next click on the Awake from the left-hand side and from the right-hand side turn on the toggle button of Enable Awake. This will enable the Awake.
Under Behavior, select the Keep screen on option to keep the screen on, or you can leave it as it is. If you didn’t select the option the screen will turn off but the system will run in the background.
Next under Mode, select the Mode which you want, as I mentioned above you can choose between three different options.
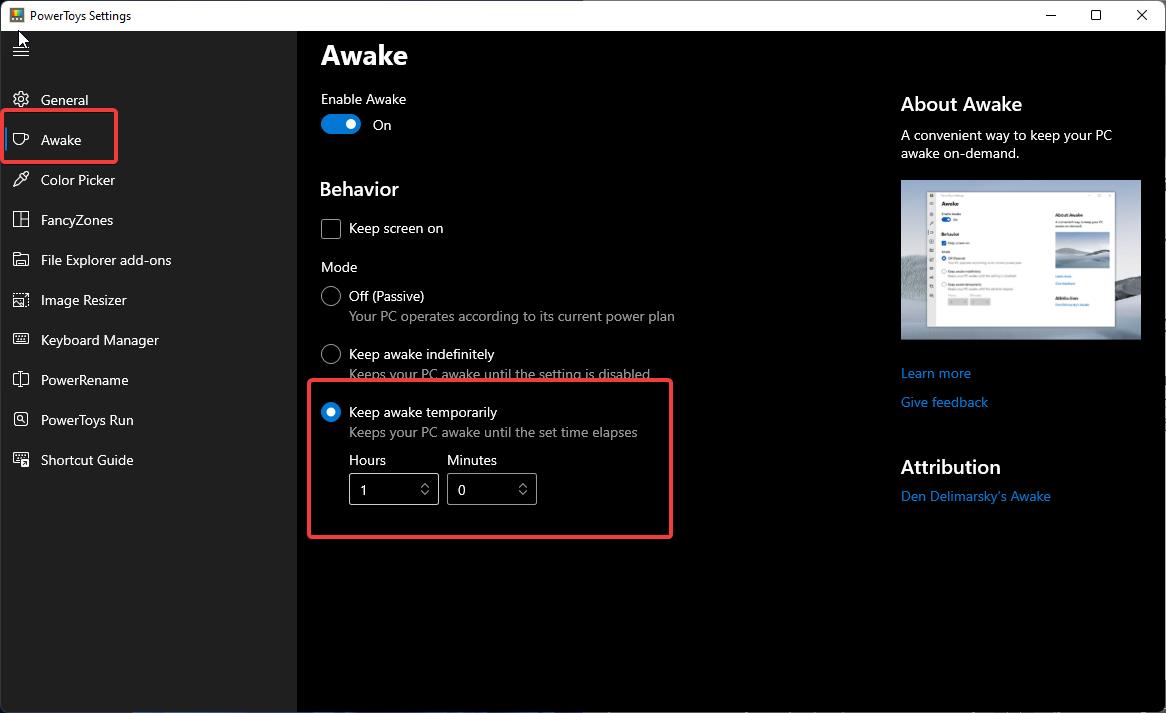
Once you choose the option you can close the window, the settings will run in the background. If you done your work and want to disable the option, just open PowerToys settings from the system tray. And turn off the toggle button of Enable Awake.
Related: Fix we’ve detected an application running with administrator privileges in PowerToys