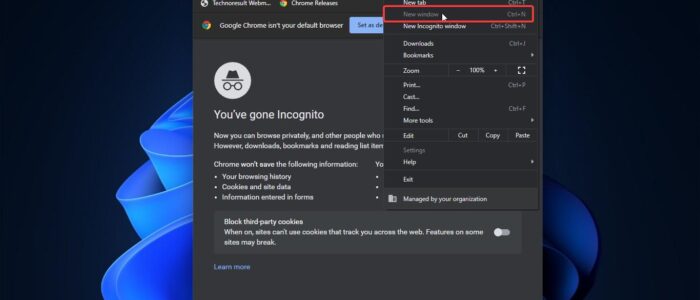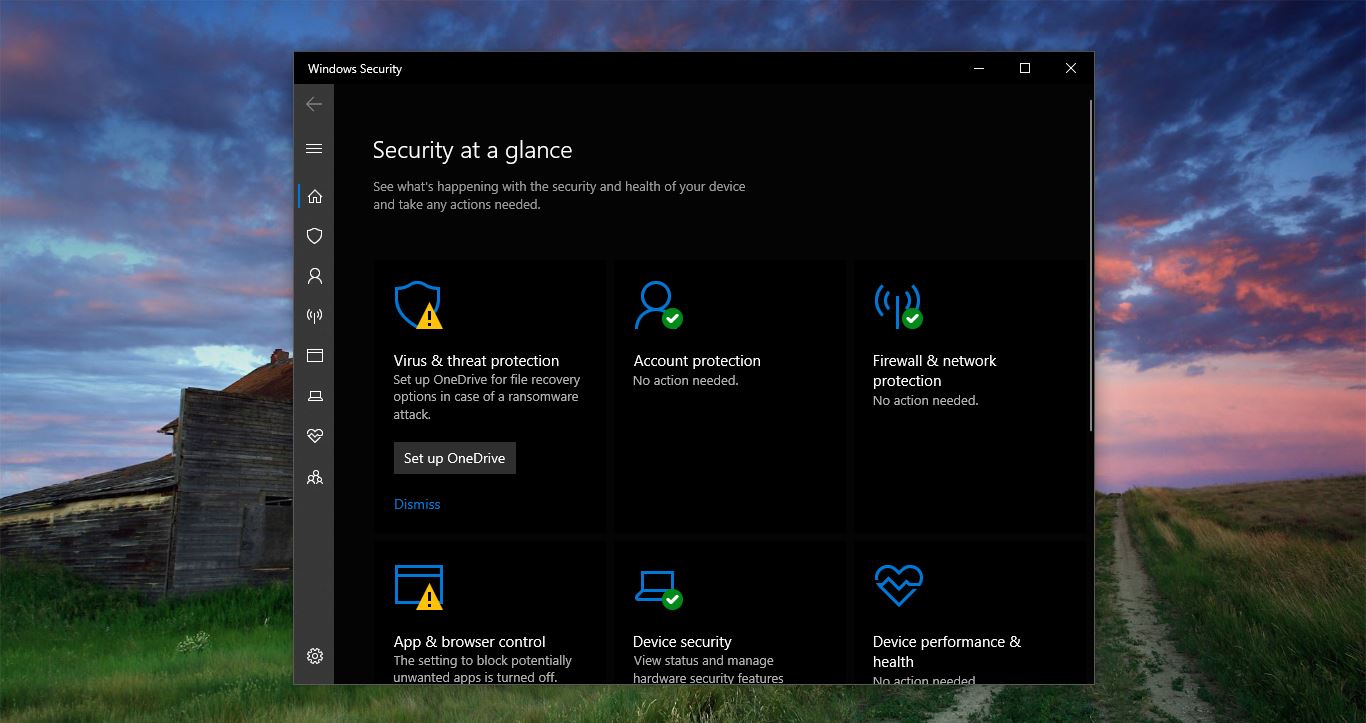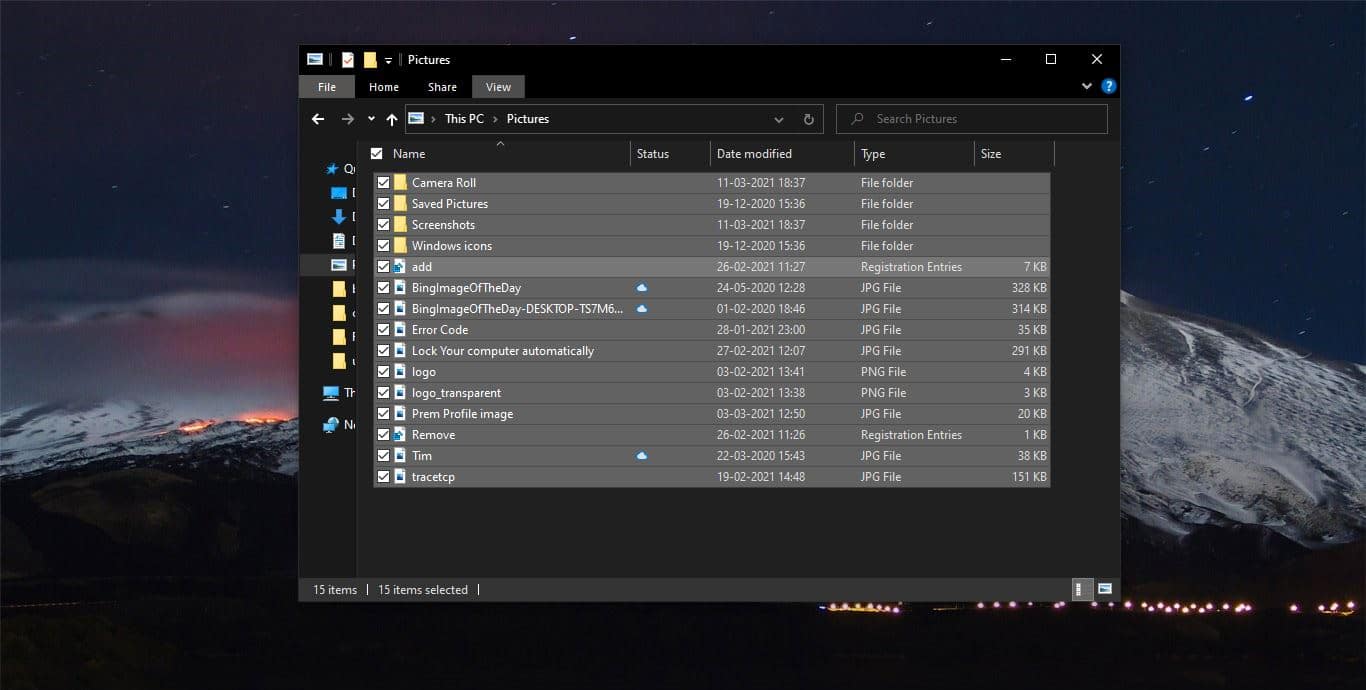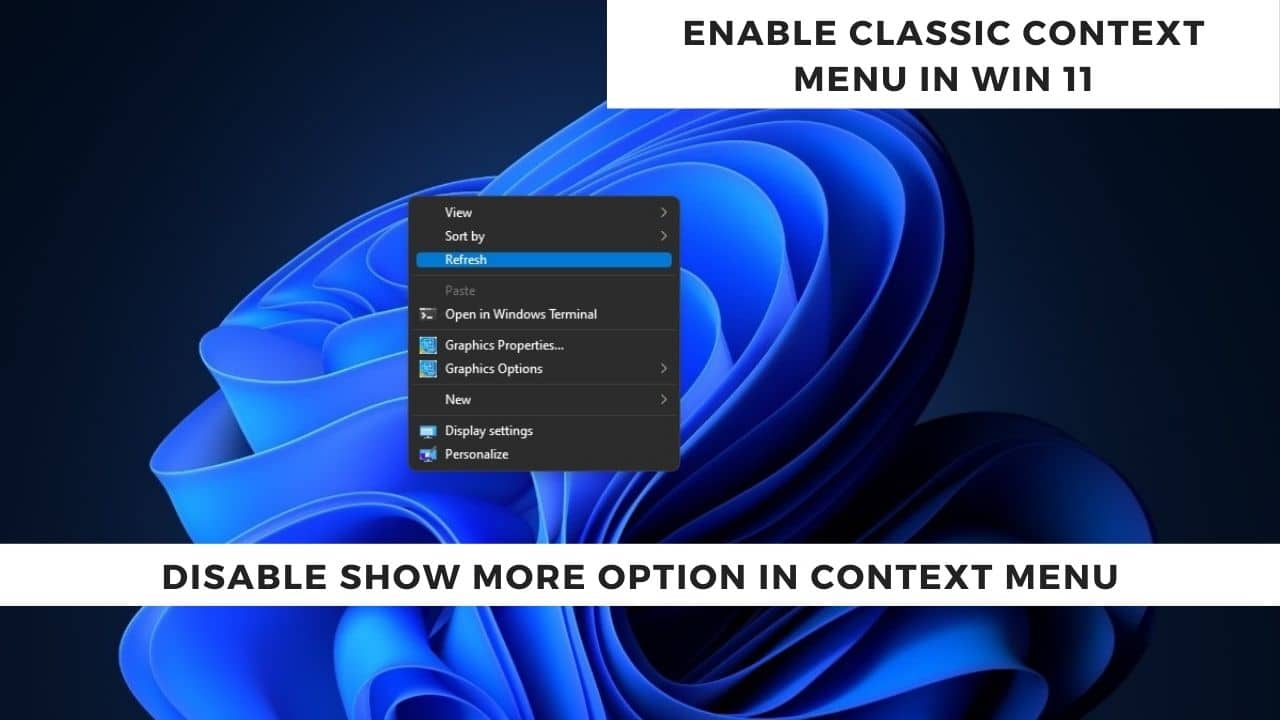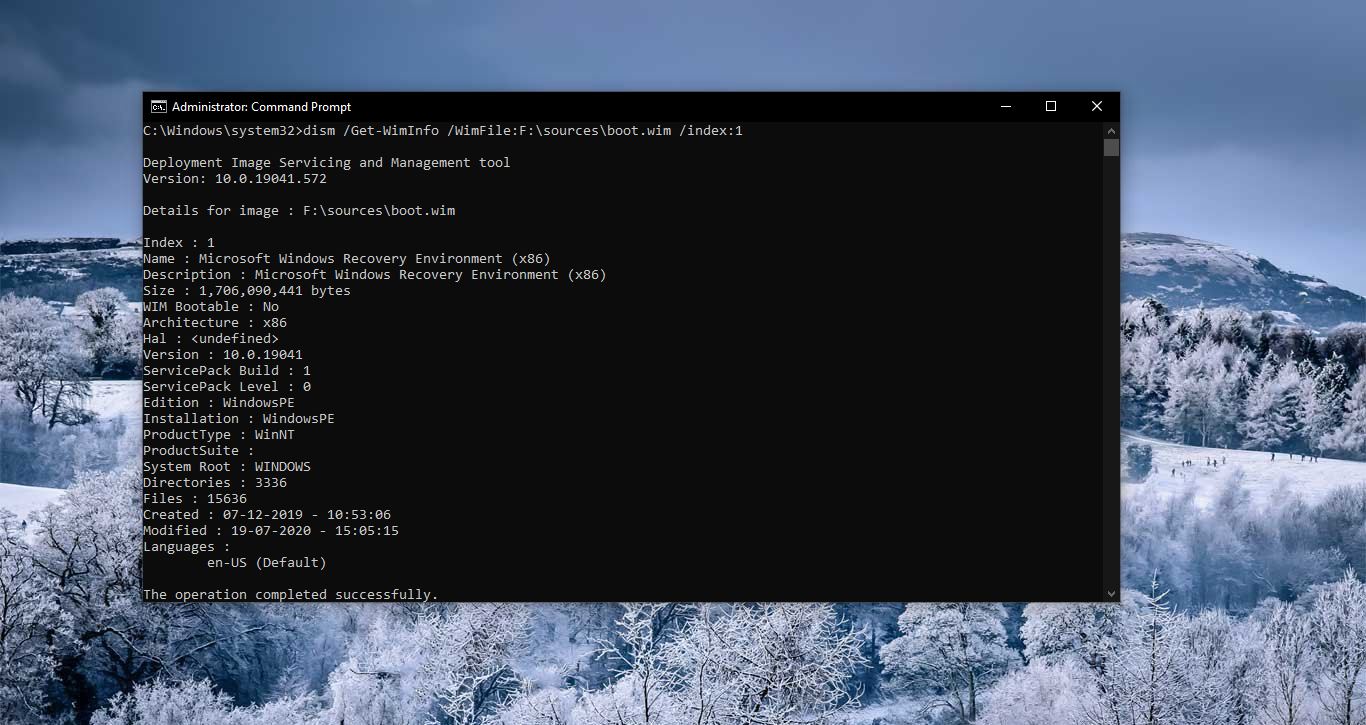Private Browsing is also known as Incognito Mode, It is a feature that actually disables the browsing history of the browser. So with Chrome’s incognito windows, you can safely browse the web without the fear of having all of your information saved to your computer. What this means, for example, if you browse any third-party services like Facebook, Twitter, Google, etc. That use cookies to track your movements across the internet to understand your interests and display ads based on those browsing habits. This will not follow you in the Incognito Window. This can be beneficial for several reasons that you may not be aware of. Browsing the web in incognito mode is good for the single reason that it won’t store any of your personal information. And also, in this mode, all the chrome extensions are disabled, so that if there is any malicious extension trying to steal your personal data are largely reduced. Nowadays most users use Incognito Mode for a Safe browsing experience, if you want to Open chrome in incognito mode and want to disable the Normal mode then this article will guide you to Always Launch Chrome in Incognito Mode.
Related: Open Chrome in Guest Mode by default in windows 10
Always Launch Chrome in Incognito Mode:
Note: Modifying the Registry is risky, and it causes irreversible damage to your OS Installation Follow the steps correctly. Friendly advice Before Modifying Registry Creating Restore Point is recommended.
This method will Disable the Normal mode, so whenever you launch Google Chrome, the browser will directly open the Incognito mode.
Open the Run command by pressing Windows + R and type Regedit and hit enter. This Command will open the Registry Editor.
Now navigate to the following Registry path.
Computer\HKEY_LOCAL_MACHINE\SOFTWARE\Policies\
From the left-hand side, under the Policies registry key look for the Google Registry key. If you cannot find the registry key, you need to create a New Registry key and name it as Google.
Right-click on the Policies registry key and choose New > Key and name it as Google.
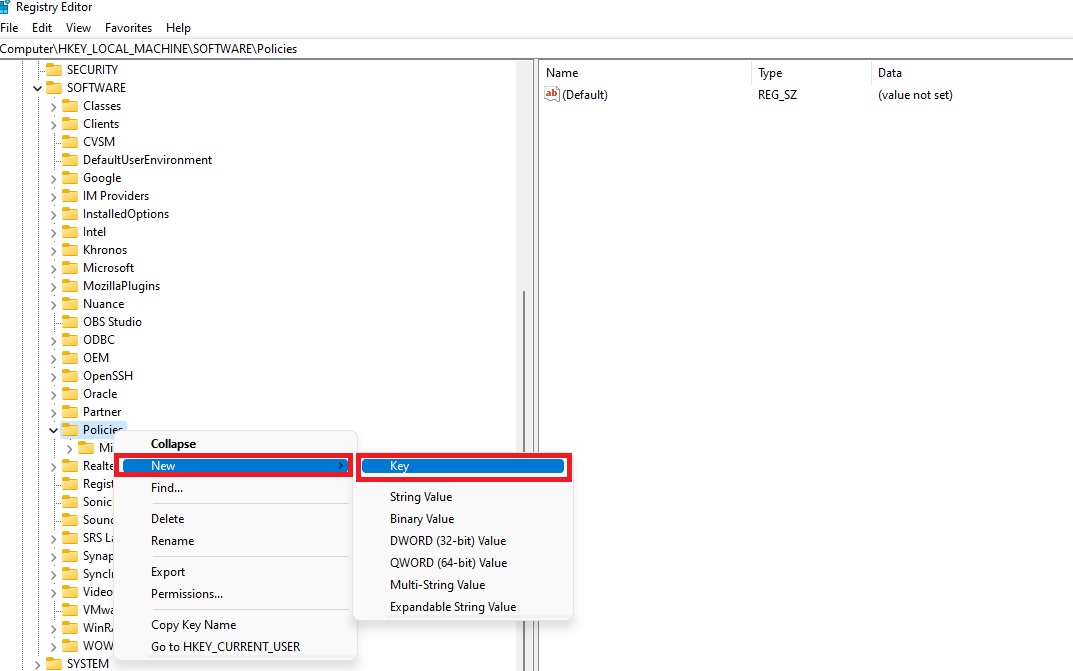
Next, right-click on the Google registry key, choose New > Key, and name it as Chrome.
Right-click on the Chrome registry key and choose New > DWORD (32-bit) Value and name it as IncognitoModeAvailability.
Right-click on the IncognitoModeAvailability, choose Modify, enter the value data as 2 and click on OK.
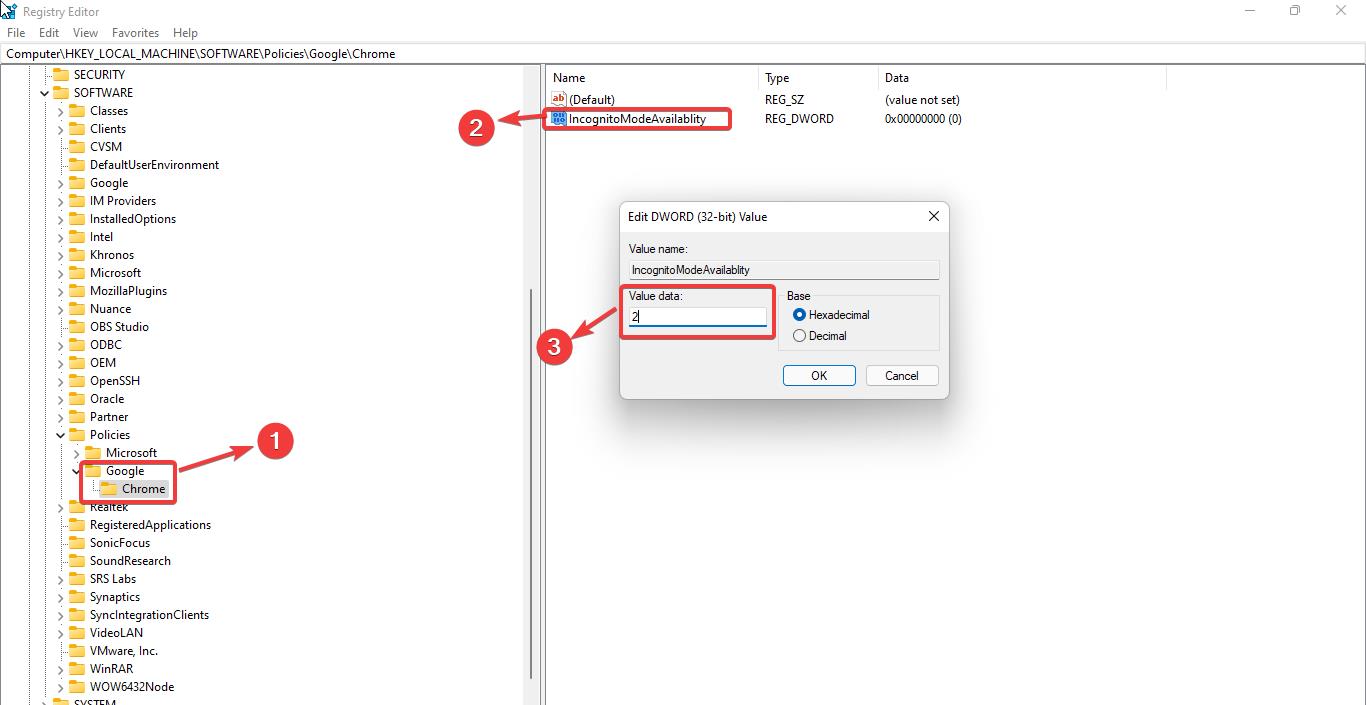
Close the Registry Editor and restart the system once, Launch the Chrome, Google Chrome will now directly open the Incognito window.
To Disable, just follow the same steps and Delete the IncognitoModeAvailability DWORD.
Read Also: How to Auto-refresh webpage in Google Chrome?