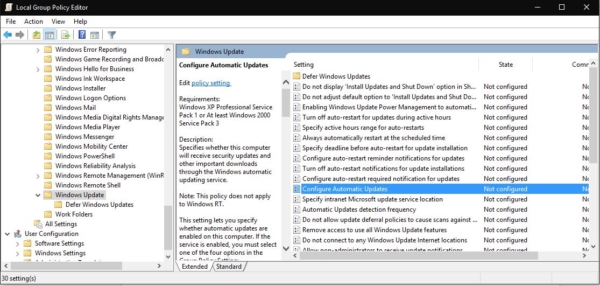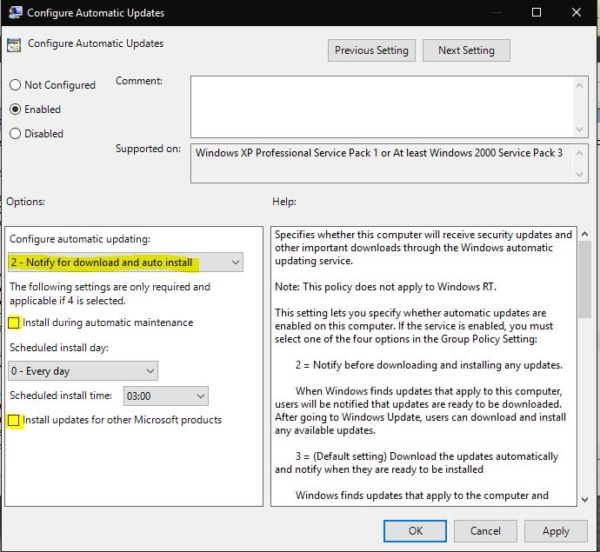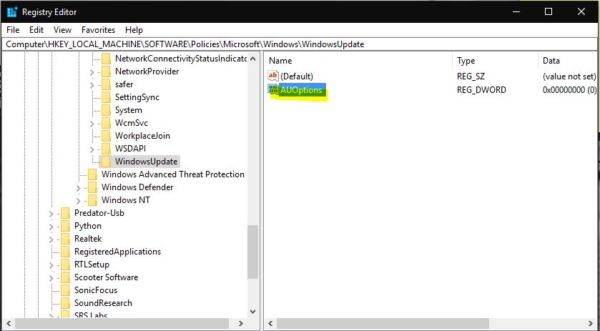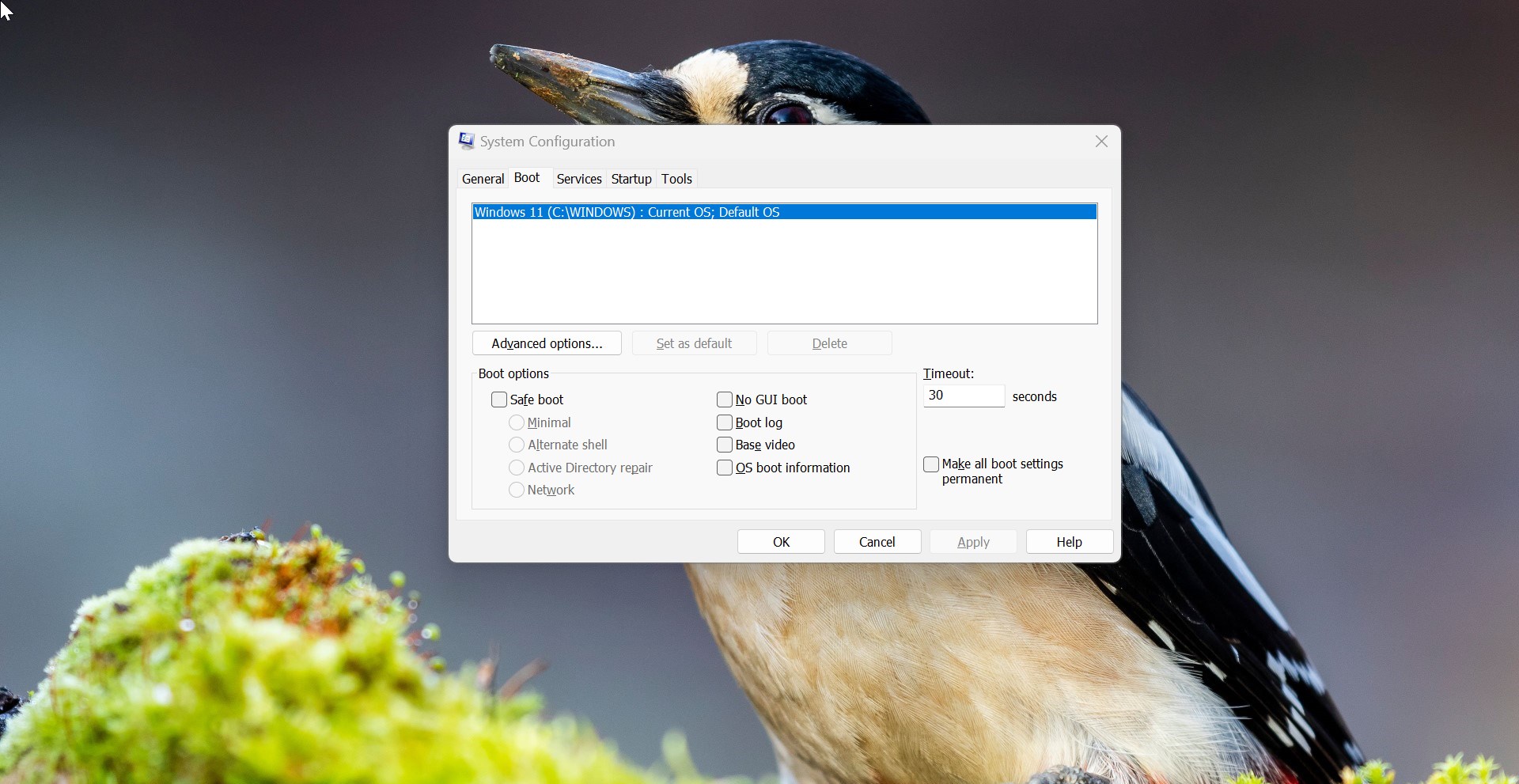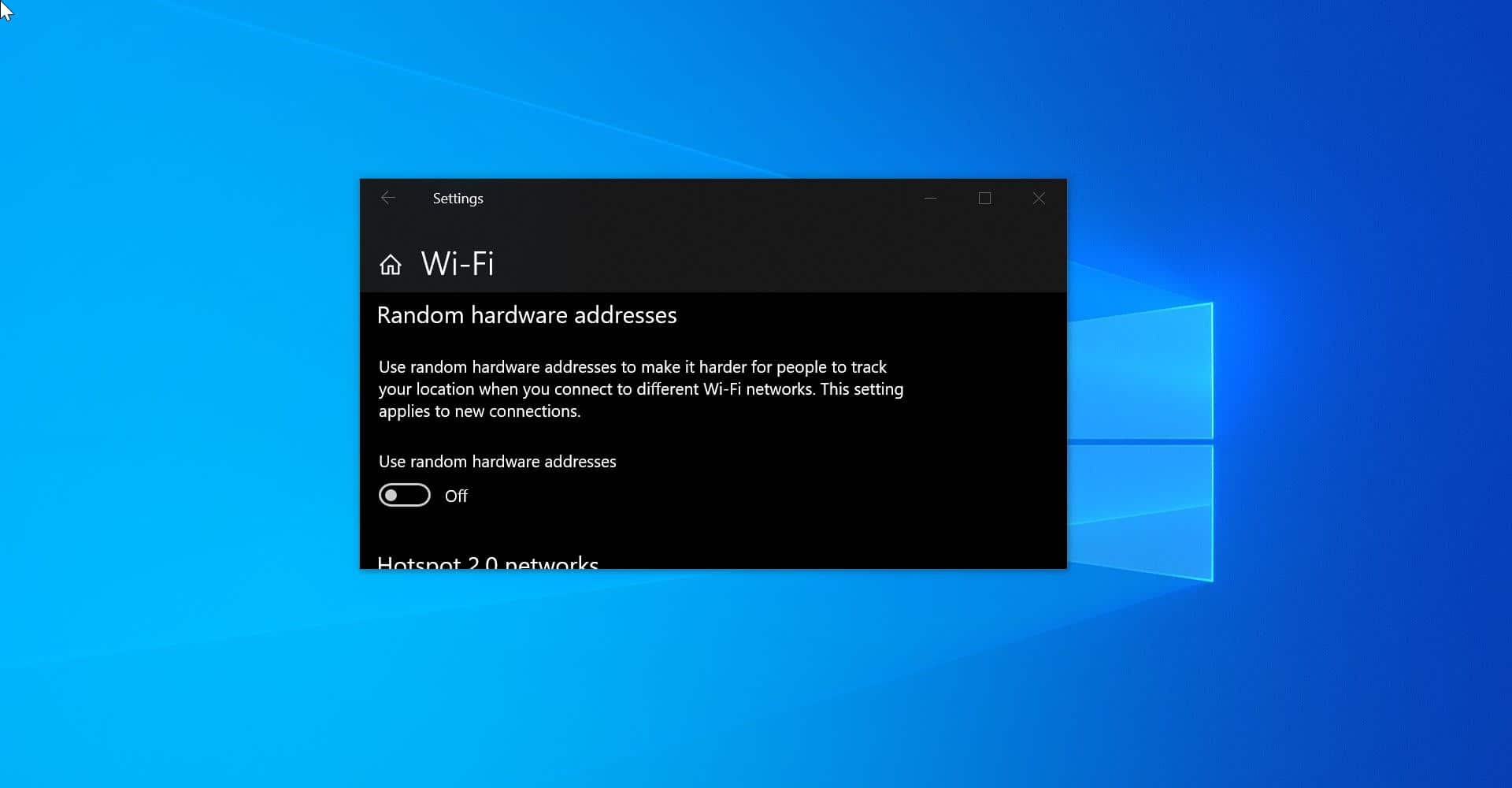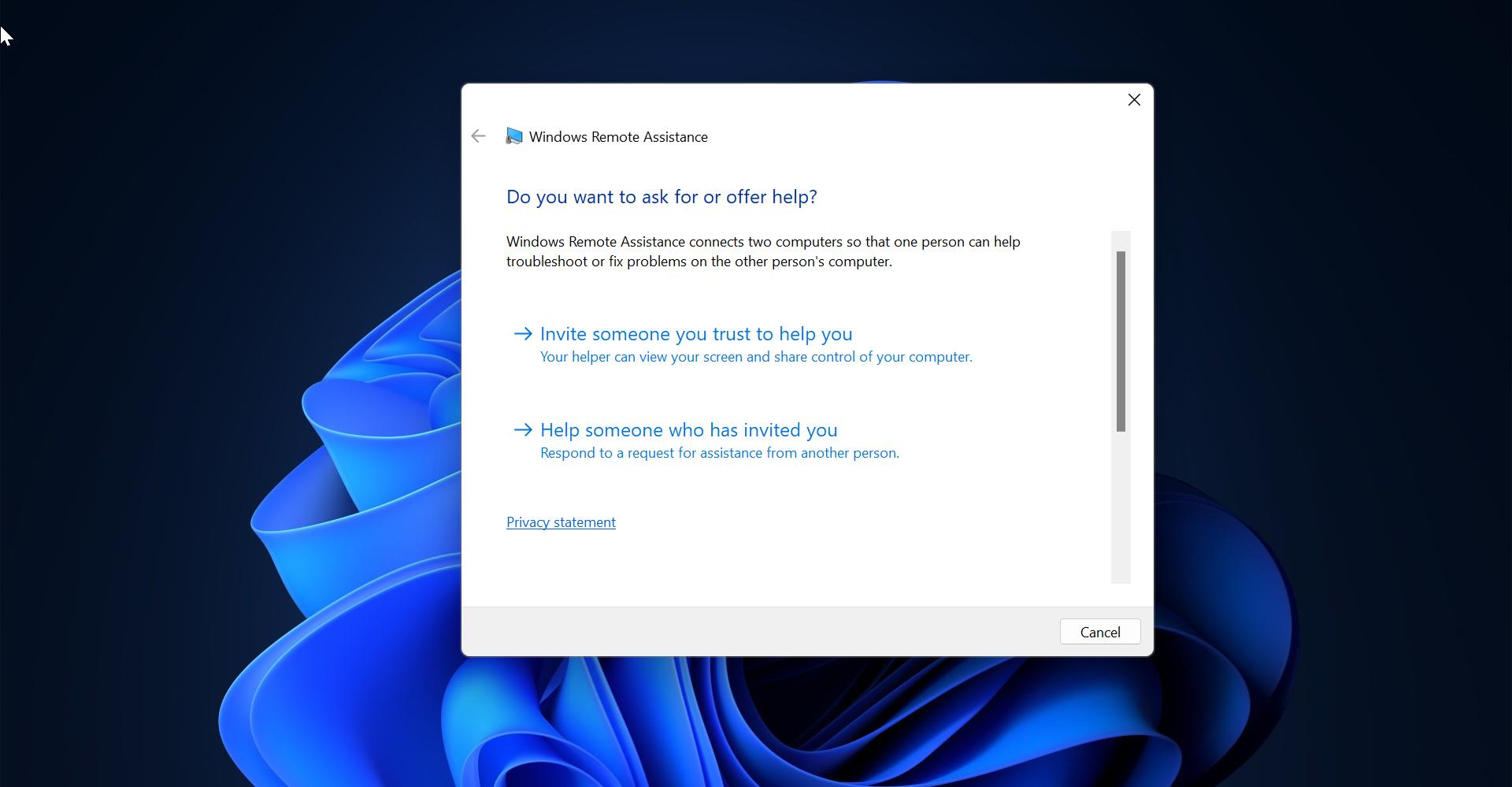To Stop Windows Update you don’t have the direct control over it because Windows Update in particular features some major changes. Since the introduction of Windows Update as part of Windows, Microsoft has delivered updates as a way to keep Windows updated and secure. This has always been the way the company keeps commercial versions of Windows on the market current. With Windows 10, Microsoft is making significant changes to this model by delivering new methods of servicing the operating system. They're mandatory, and they download and install automatically to ensure your device stays up to date with the latest security patches and improvements. But some of the users actually don’t want all the updates and some users use the system just for watching movies and for browsing. In this article, I listed out top 5 methods to stop the windows 10 updates. Windows 10 Home users can pretty much expect to mandatory install all critical Windows Updates. Windows 10 Pro will let you delay updates for a period of time. Customers running the Enterprise edition will have complete control over Windows Update. But most of the home users can't use the enterprise edition its mostly used by the corporate companies.
Table of Contents
Toggle1. Stop Windows Update using the Local Group Policy Editor.
If you installed Windows 10 (Professional, Enterprise, or Education ), you can use the Local Group Policy Editor to quickly change the settings to stop the windows update.
- Open Run command by pressing the Windows key + R keyboard
- Type gpedit.msc and click OK to open the Local Group Policy Editor.
- Browse the following path:
Computer Configuration\Administrative Templates\Windows Components\Windows Update
- On the right side, double-click the Configure Automatic Updates
- Now click on the policy setting
- Enable the option, now you can able to see four option.
1 - "Notify for download and notify for install."
2 - "Auto download and notify for install."
3 - "Auto download and schedule the install."
4 - "Allow local admin to choose the setting."
- Now chose the option 2 “Notify for download and notify for install”
While you can pick from any of the available options, your best choice is probably 2 - Notify for download and notify for install. This option will not only prevent the OS from downloading updates automatically, which can save your data when using a metered internet connection, but you'll get a notification when new updates are available. When new updates are released, you'll receive a notification in Action Center, but updates won't download and install until you're ready and do the following:
Open Settings. Click on Update & security.
Click on Windows Update.
Click the Download button.
Now restart the PC.
2. Stop windows update using the registry editor
You can stop the windows update using registry editor also but most of the time this method will work effectively.
- Open Run command by pressing windows + R.
- Type regedit, and click OKto open the Registry.
- Browse the following path:
HKEY_LOCAL_MACHINE\SOFTWARE\Policies\Microsoft\Windows
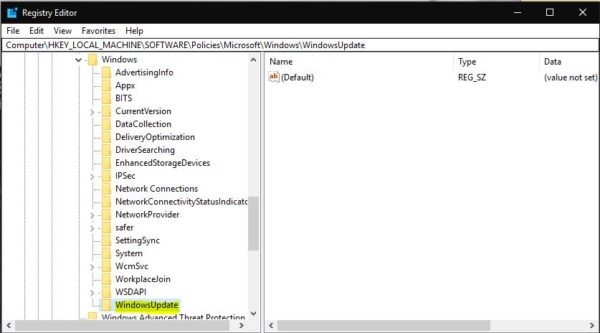
- Right-click the Windows(folder) key, select New, and then click Key.
- And name it as WindowsUpdate, once you created right-click on the windows update and create a new D-Word and name it as AUOptions
- Now right click on the AUOptions and modify the data.
- Enter 2 value. Now follow the below mentions steps. From previous method one.
- Open Settings.
- Click on Update & security.
- Click on Windows Update.
- Click the Download
- Now restart the PC.
3. Stop Windows Update by windows services.
As like other processes windows update also a type of process, in windows we can stop and start any process by using services.
- Open the Run command (Win + R), in it type: services.msc and press enter
- From the Services list which appears to find the Windows Update service and open it
- In ‘Startup Type’ (under the ‘General’ tab) change it to ‘Disabled’
- Restart the PC.
4. Stop Windows Update by Metered connection.
Like Android, we can choose the update to download by the selected network. In Android, the apps update won't download in a mobile network like that in windows we can choose the Metered connection to reduce the bandwidth. Windows 10 offers users on metered connections a compromise to save bandwidth Microsoft confirms the operating system will only automatically download and install updates it classifies as ‘Priority’.
- Open the Settings app (Win + I)
- Open the ‘Network & Internet’ section
- Open ‘Wi-Fi’ and click ‘Advanced Options’
- Toggle ‘Set as metered connection’ to ‘On’
5. Block windows update using Microsoft patch.
Microsoft has released a KB update (KB3073930) that will let users block or hide Windows or driver updates.
- Click here to download the patch file.
- Install the patch file.
- Now choose the troubleshooter and follow the instructions.
- using this troubleshooter you can block and schedule the update.