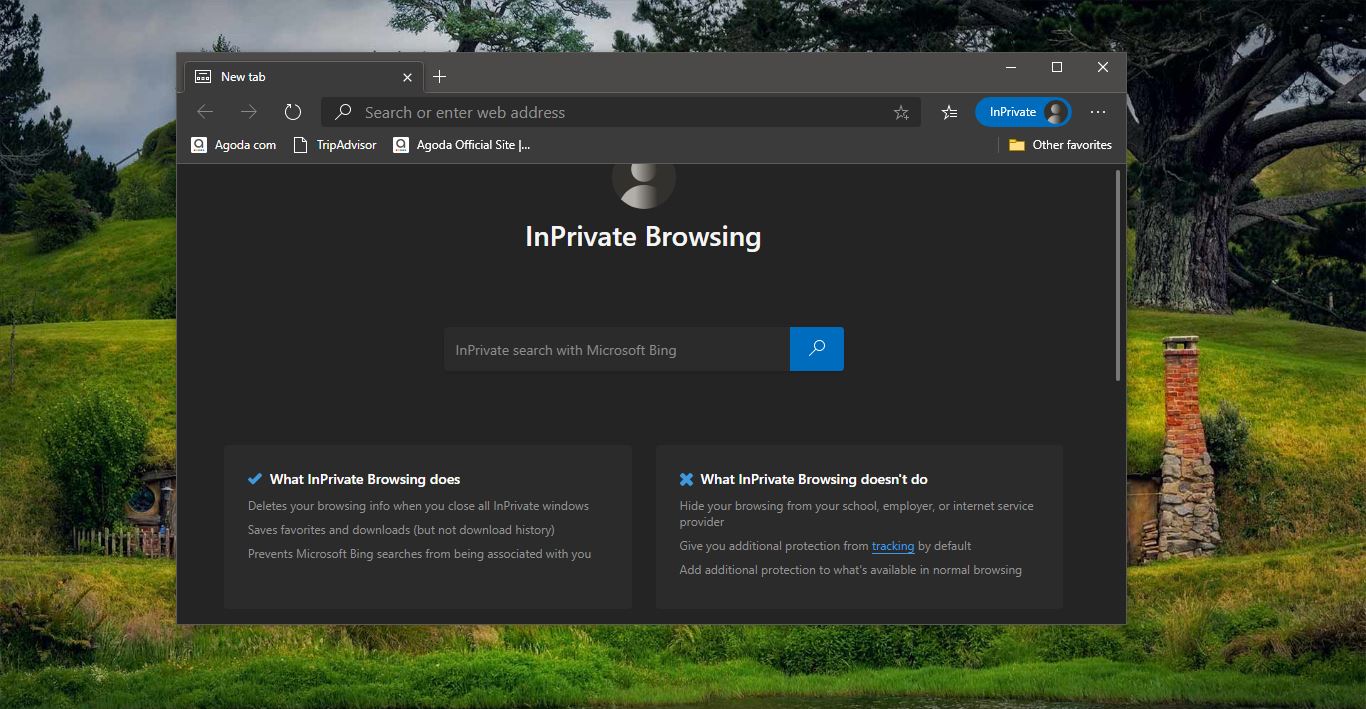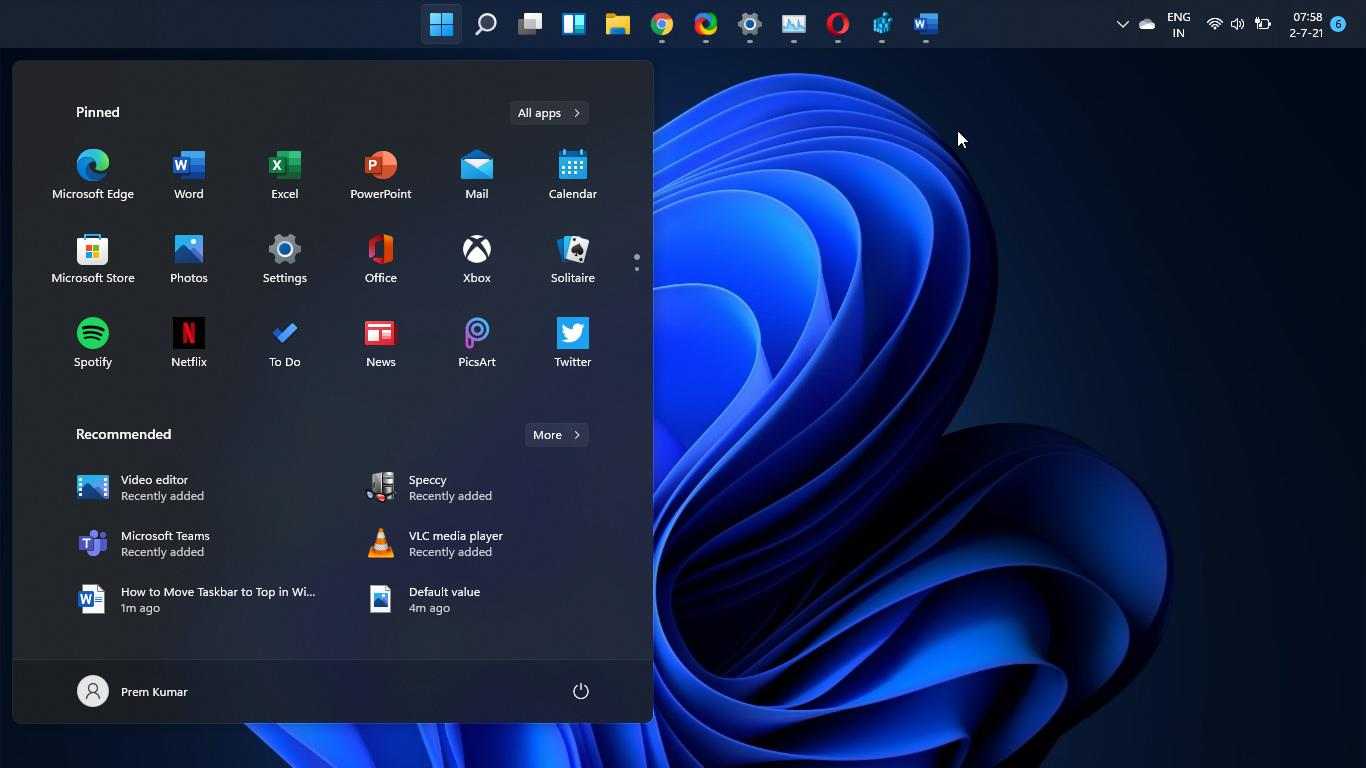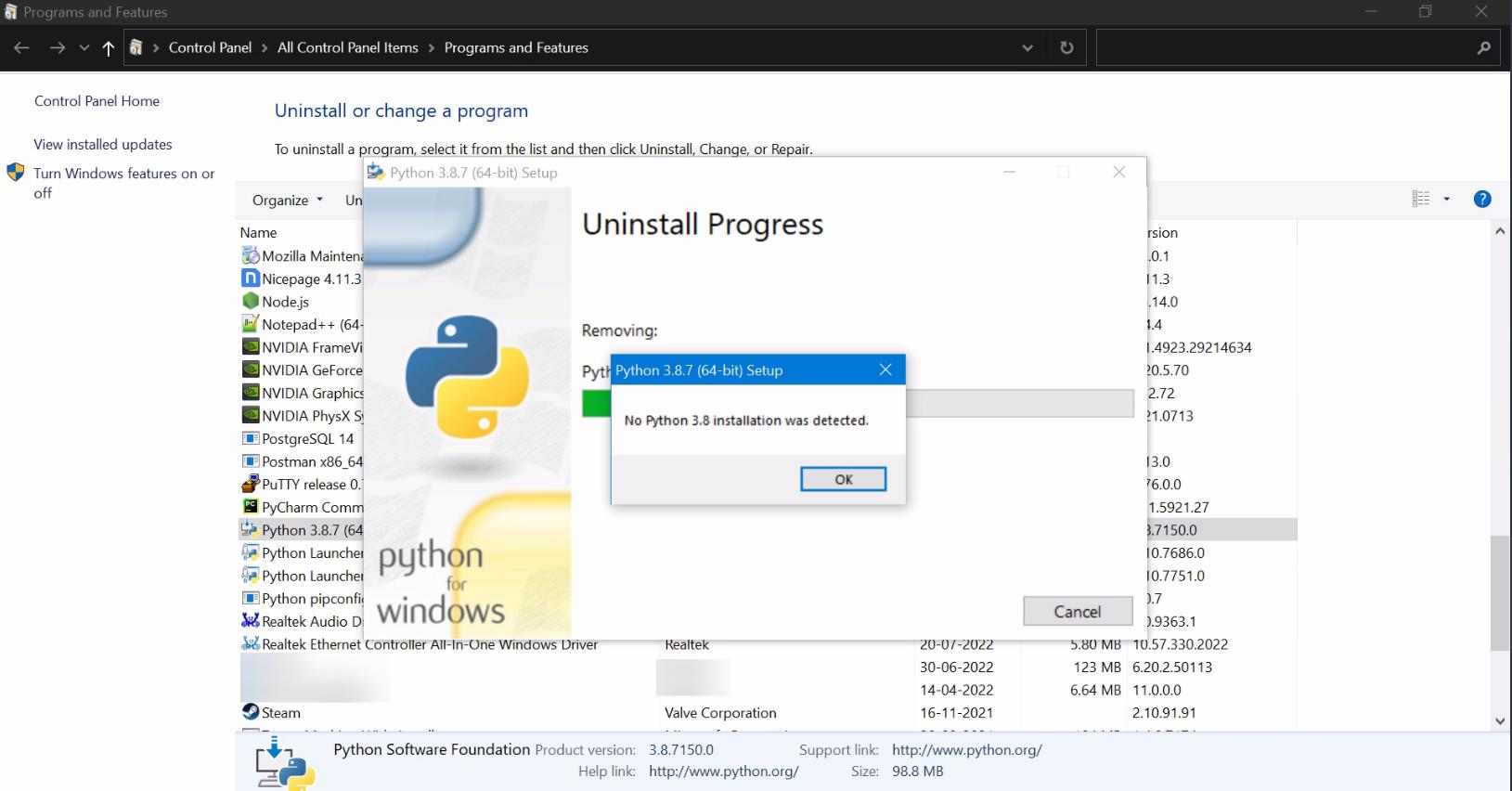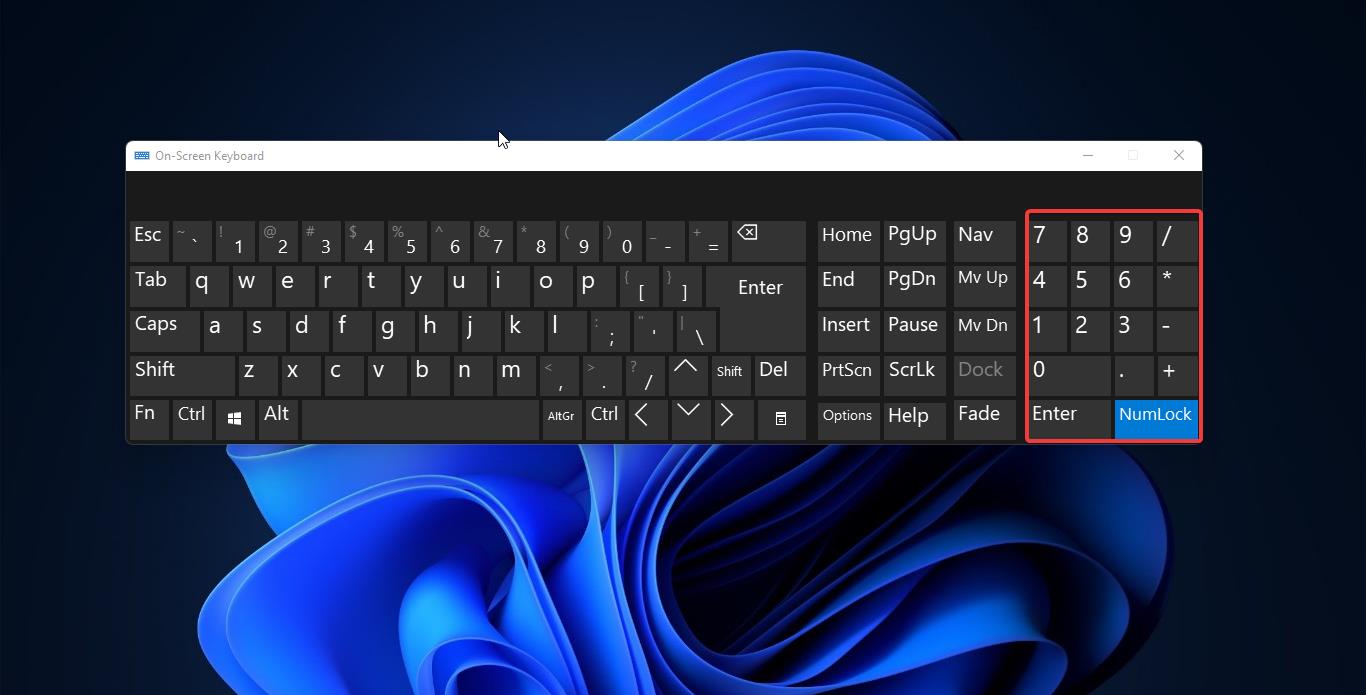Bluetooth is a wireless communication technology that allows devices such as mobile phones, computers, and peripherals to transmit data wirelessly over a short distance. The main purpose of Bluetooth technology is to replace the cables and connect devices wirelessly. Nowadays many devices have Bluetooth radios embedded in them. Like Mobile devices, Laptops, and also you can buy this Bluetooth device separately to connect to PCs. This device is Known as a Bluetooth dongle. In Windows 11 you can use all sorts of wireless devices like —Bluetooth headphones, speakers, phones, and fitness trackers—just to name a few. Start by pairing your Bluetooth device with your PC. The way you do this depends on the kind of Bluetooth device you’re using. In Windows 11 to access the Bluetooth feature, you need to click on the Bluetooth icon from the notification area on the right-hand side of the taskbar. Sometimes you can’t find this icon on the taskbar notification area. This article will guide you to Hide/Show Bluetooth icon on Taskbar in Windows 11.
Hide/Show Bluetooth icon on Taskbar in Windows 11:
By default, the Bluetooth icon is enabled, and you can see the Bluetooth icon on the Taskbar or on the System tray. If the Bluetooth icon is not visible or not present on the System tray, then follow the below steps to show the Bluetooth icon on Taskbar.
Open Windows Setting by pressing Windows + I and from the left-hand side click on Bluetooth & devices.
And from the right-hand side click on Devices.
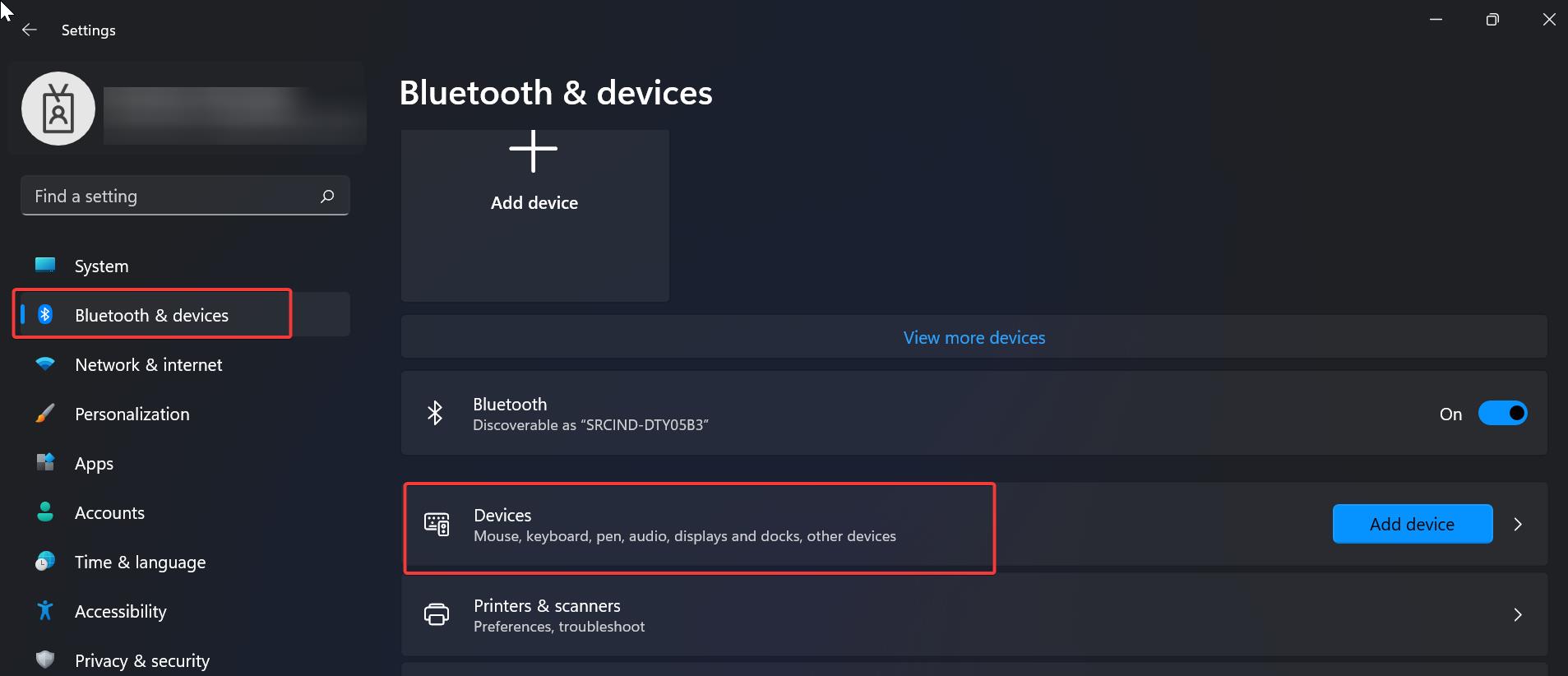
On the Devices page, under Related settings Click on the More Bluetooth settings option.
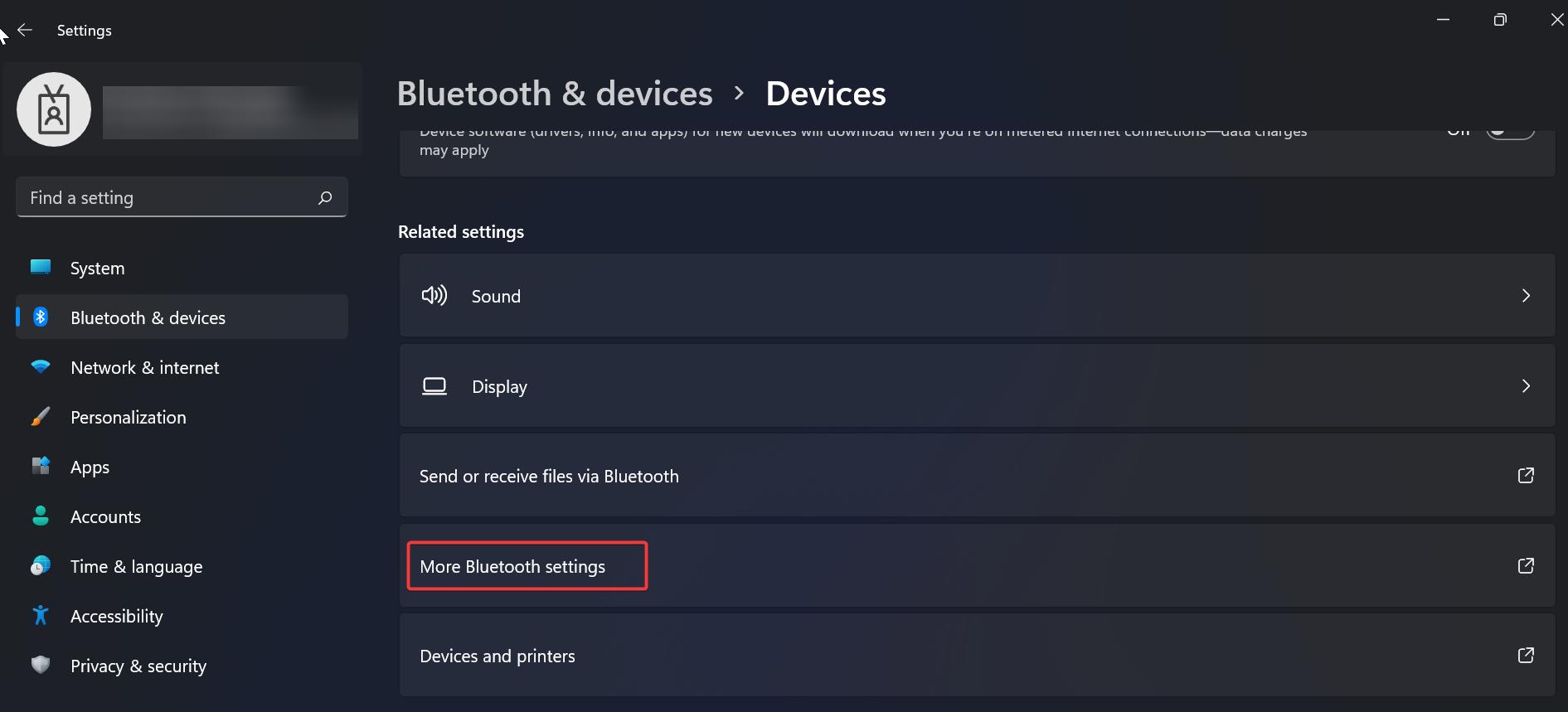
Now you’ll get the Bluetooth Settings window, click on the Options tab and Check Show the Bluetooth icon in the notification area option.
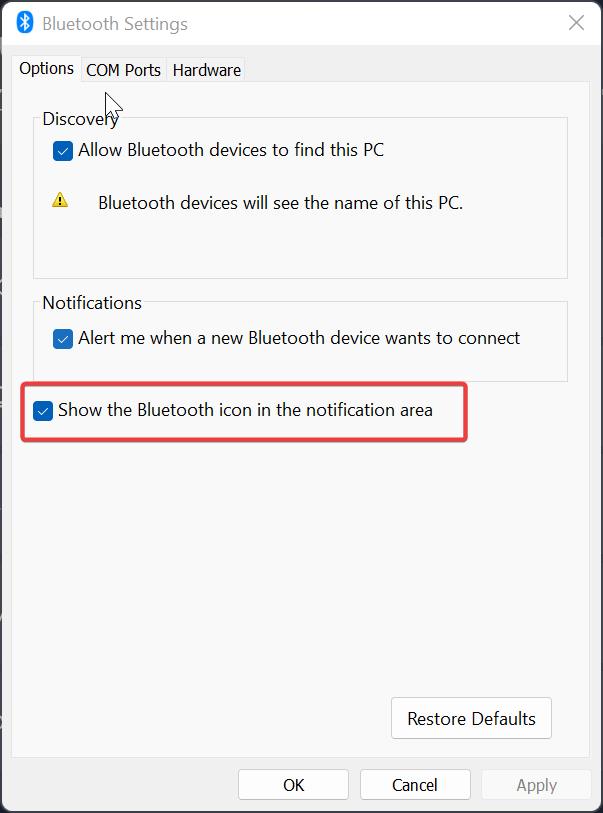
Click on Apply and Ok.
Now you can see the Bluetooth icon on the Taskbar area.
If you want to hide the Bluetooth icon just follow the same steps and Uncheck the Option “Show the Bluetooth icon in the notification area”.
That’s it, I hope this helps.
Read Also:
Backup and restore Taskbar Pinned items on Windows 11
How to fix Bluetooth icon missing in Windows 11?