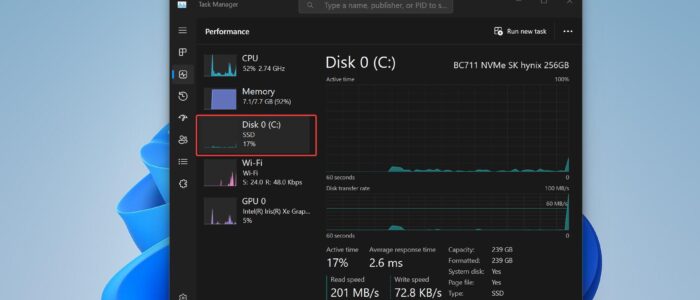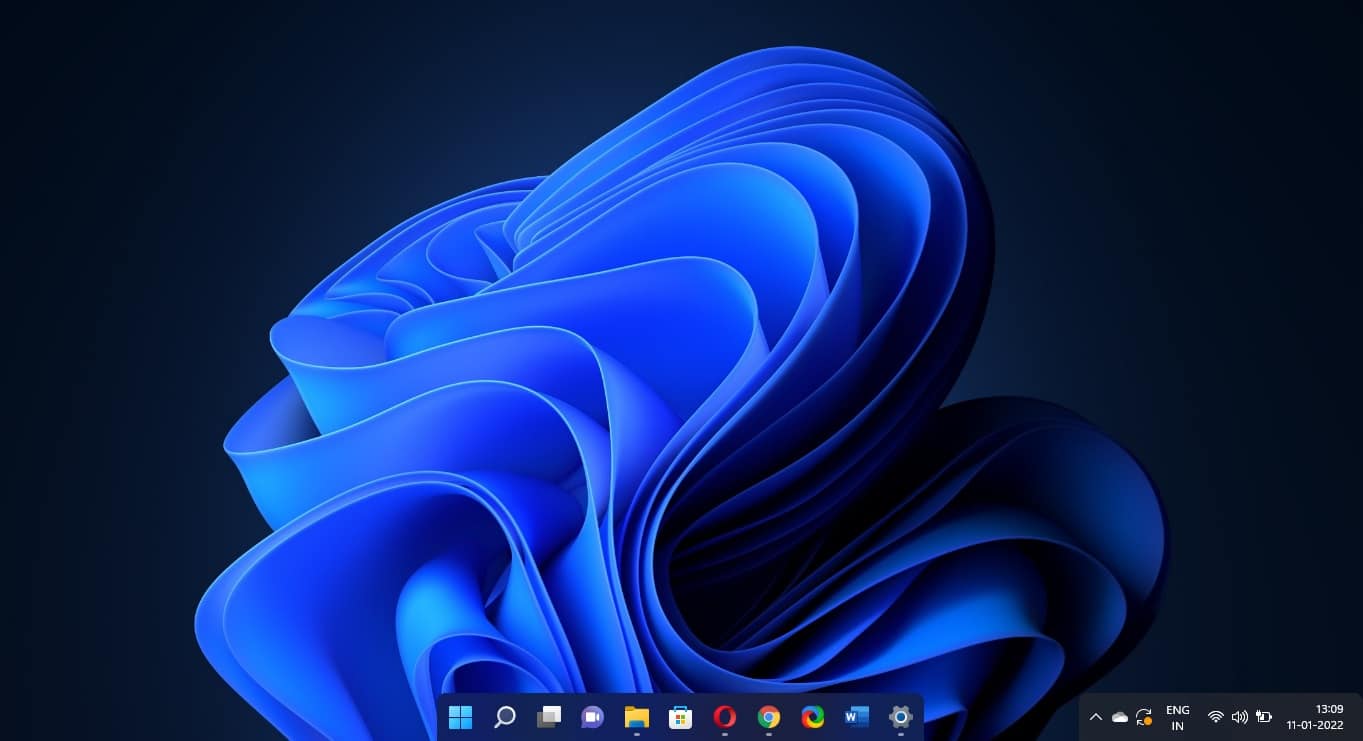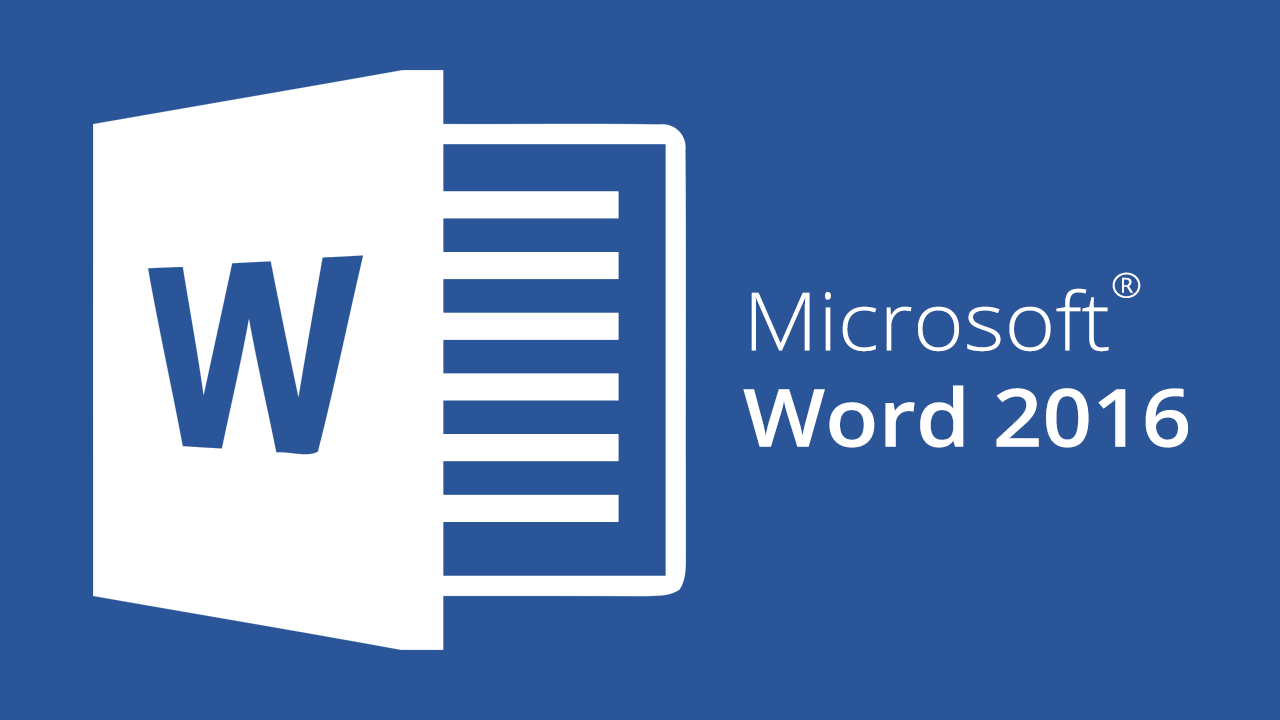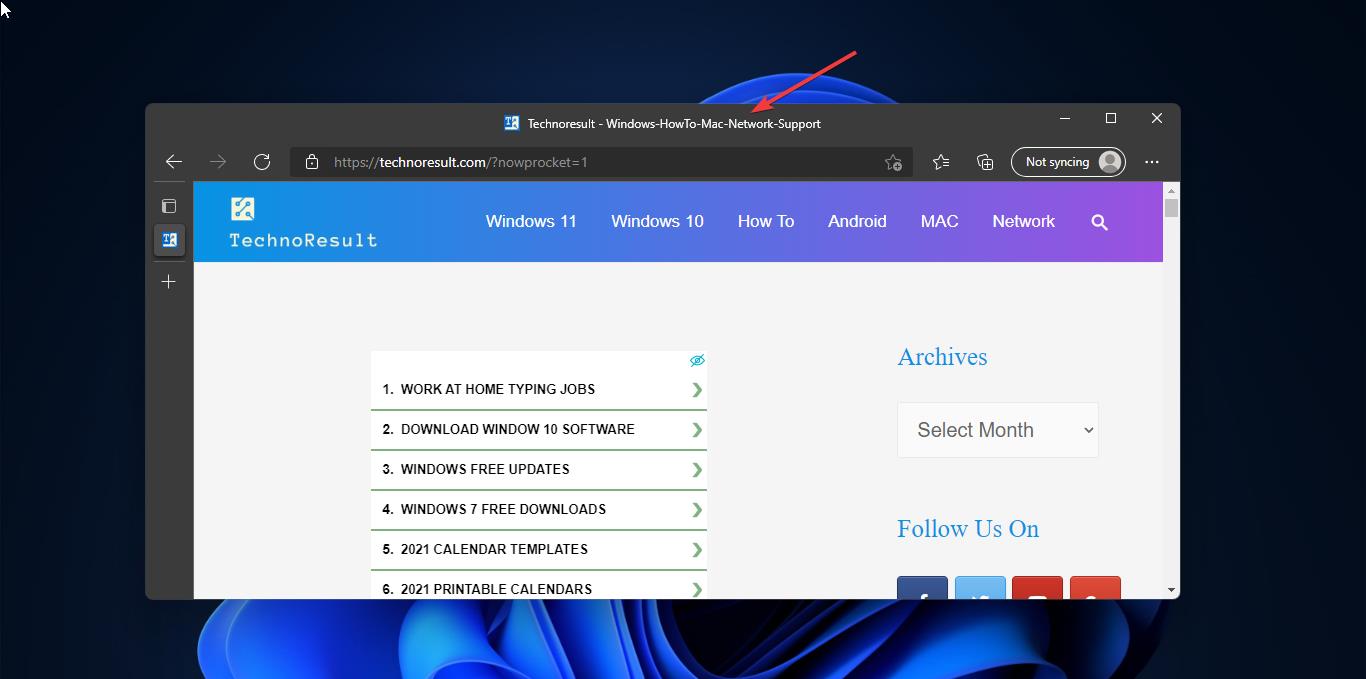Nowadays most laptops comes with SSD and people are starting to use SSD hard disk for better system performance. When it comes to the overall performance of a computer, RAM and SSD speed plays a main role. When compared to traditional HDDs (Hard Disk Drives), SSD read and write speed is more, the faster the read and write speed, the faster the computer performance. If you are using SSD then your computer can boot up, open applications, and transfer files faster compared to traditional HDDs. Also checking your SSD speed can help you determine if your drive is performing optimally or not, you can find SSD-related issues that may be affecting your system performance. If your system is slow, checking the SSD speed can help you identify if the drive is the bottleneck and based on that you can compare the speed of your SSD to other models or brands for an upgrade. This article will guide you to Check the SSD speed using Command prompt in Windows 11/10.
Check SSD speed using Command Prompt:
Open Command Prompt in elevated mode. To do this, right-click on the Start menu and select “Command Prompt (Admin)” or search for “Command Prompt” in the search bar, right-click on it, and select “Run as administrator.”
Type the following command and hit Enter: winsat disk -drive c
Note: If your SSD is not installed on the C: drive, replace the letter “c” with the drive letter where your SSD is installed. And if you are using SSD as a single partition then you can use C: drive letter.
Wait for the command to complete. This may take a few minutes.
Once the command is complete, look for the line that says “Disk Sequential 64.0 Read” and “Disk Sequential 64.0 Write.” These numbers represent the read and write speeds of your SSD, respectively.
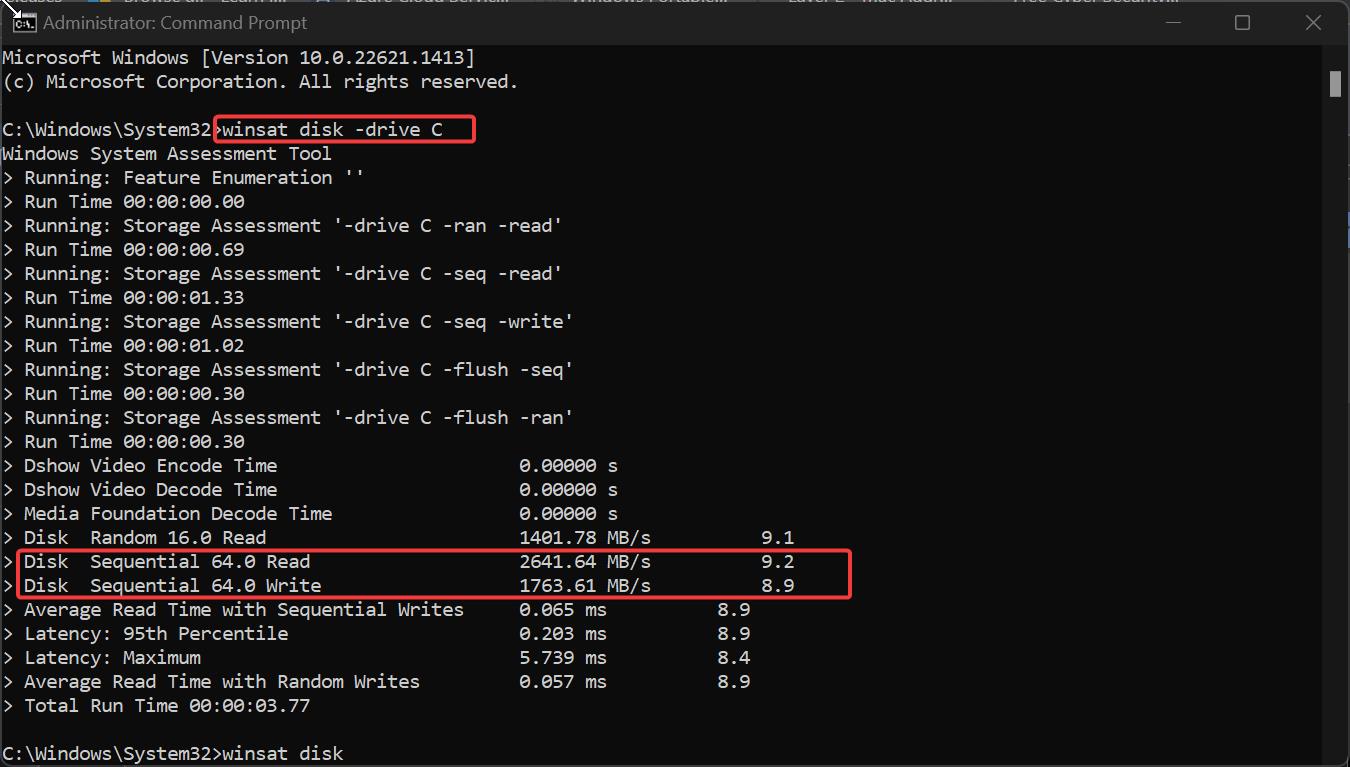
Note: The speeds are measured in megabytes per second (MB/s).
Read Also:
How to Stop the Power Consumption of Hard Disk after idle time in Windows 11?
How to Check and Enable SSD TRIM feature on Windows 10?