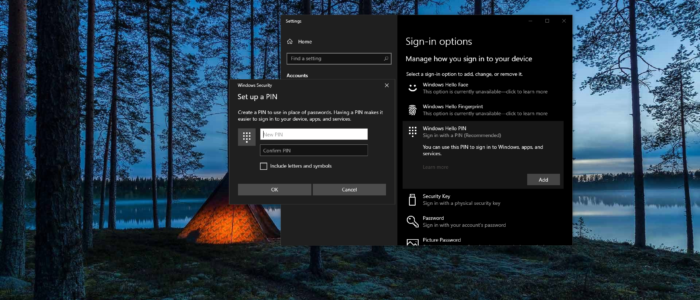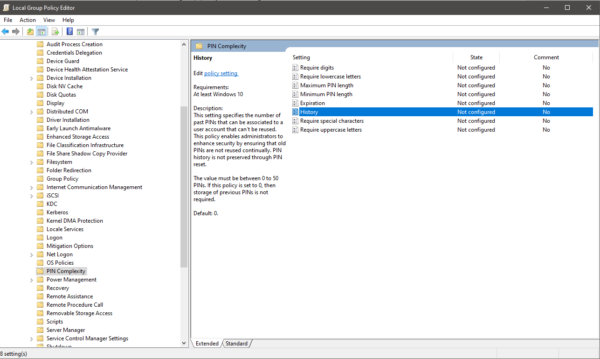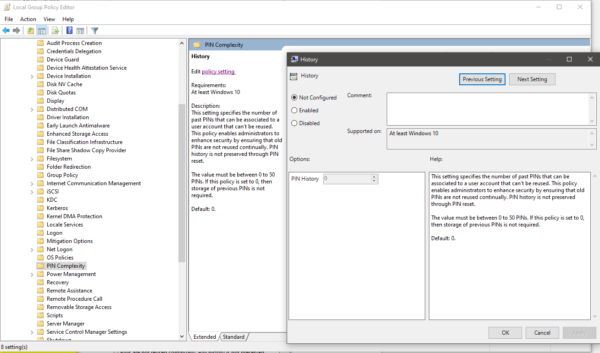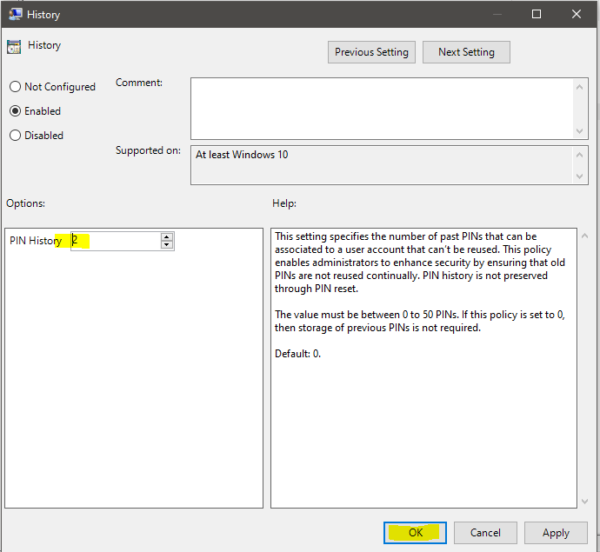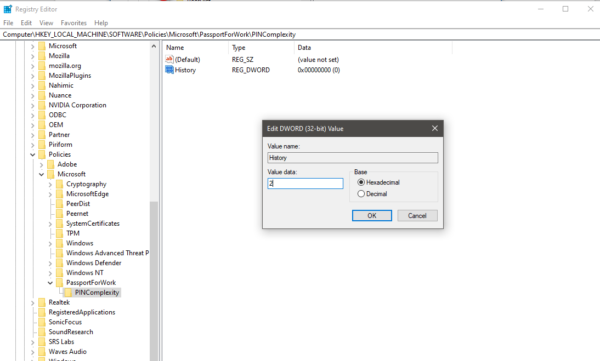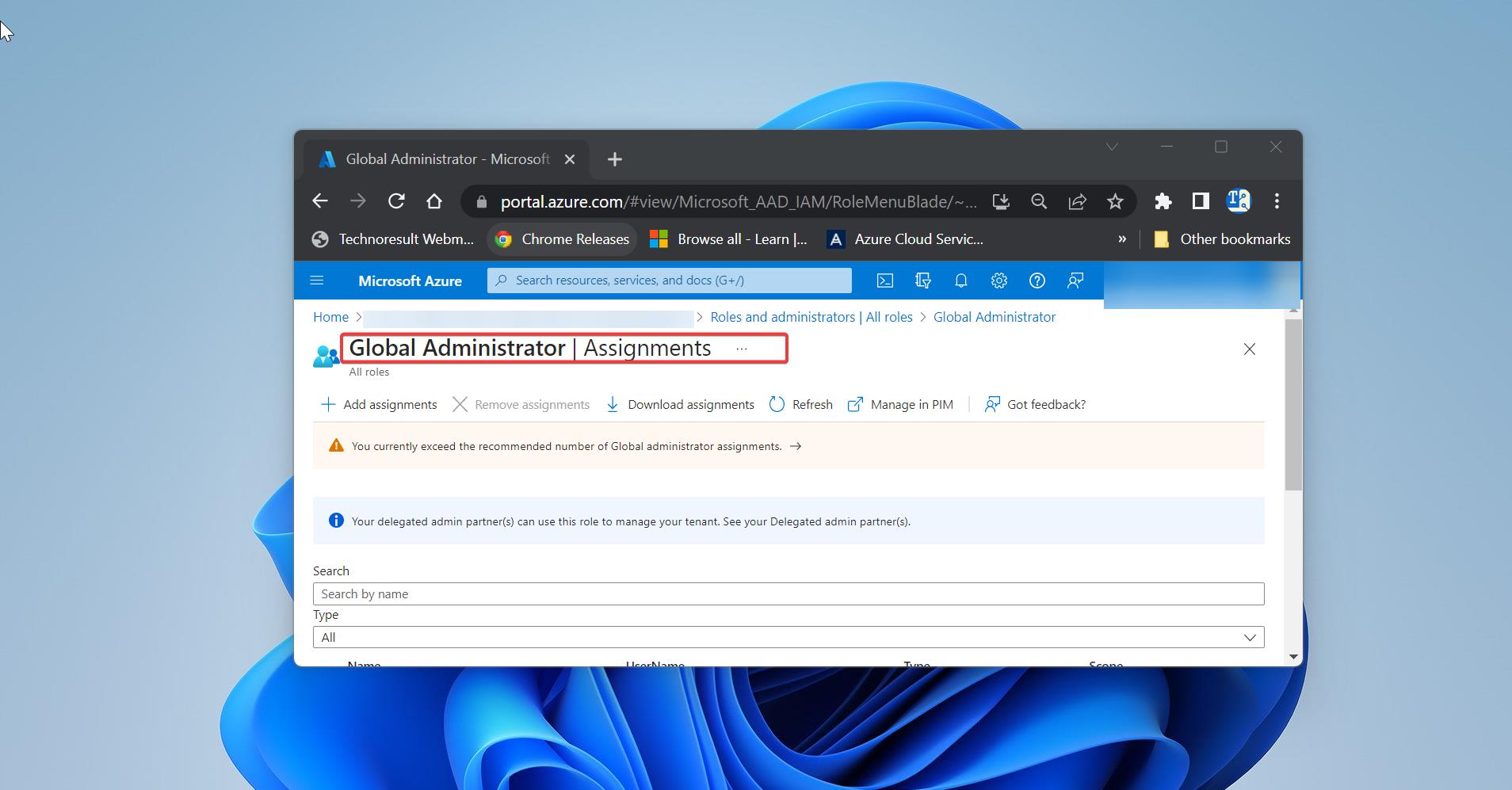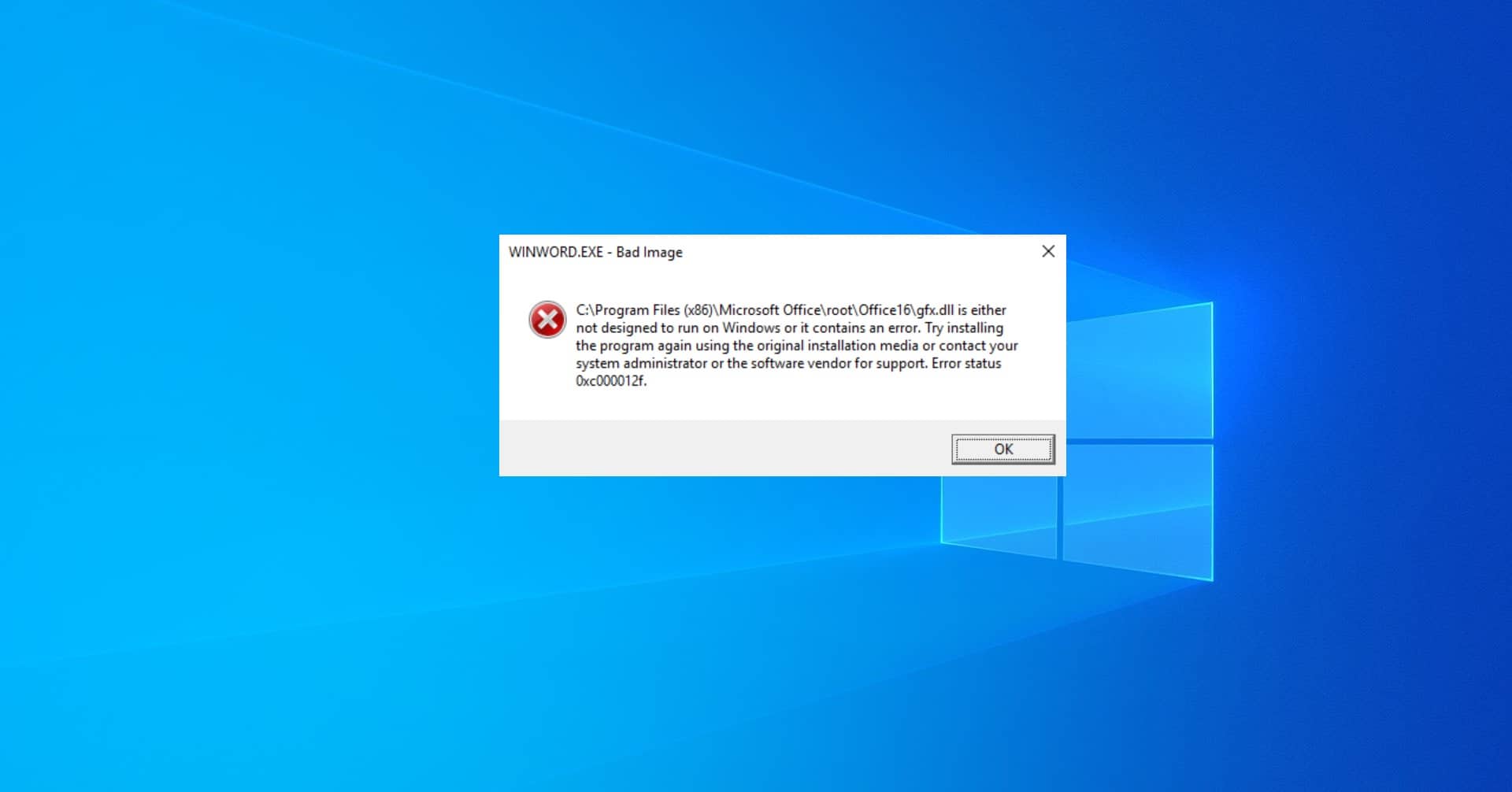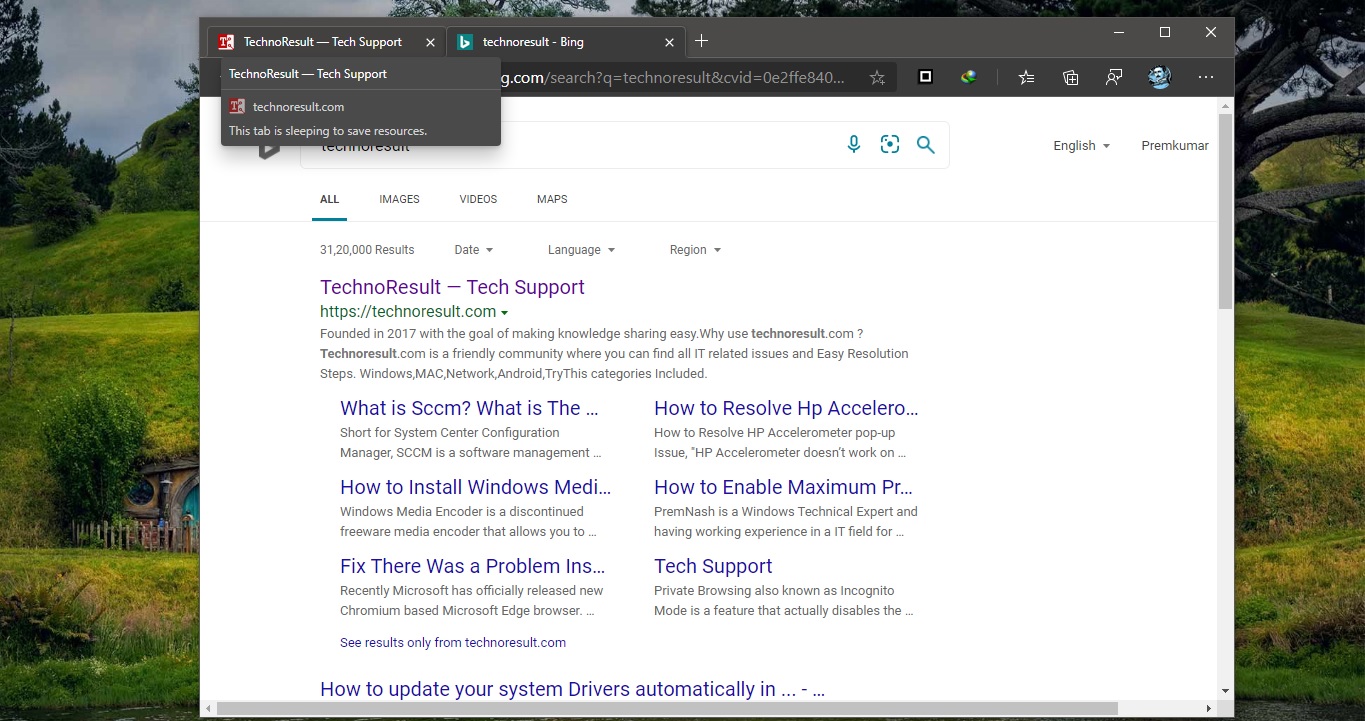Whatever the device we use, we usually use the password to protect the device and our information with it. In windows, 10 Microsoft provides several ways to authenticate your account. Earlier we use only password to protect our devices. But Modern devices and improved windows 10 Updates include facial recognition and fingerprint scanning. But not all the devices support these features, so Microsoft brings an idea for new sign-in options like PIN code. What is the difference between Password and PIN, Password is a simple alphanumeric sequence that you use to unlock your Windows PC or Laptop. Microsoft suggests to keep complex password while setting a password for our accounts. For a complex password, you need to add one special character, Lower case, Higher Character, and one number. Using all these we can set a complex password easily but remembering these password is very hard.
And most of the users are not setting a complex password, instead of that, they go for a simple password. Nowadays most of them use Microsoft account to sign in to their devices. Microsoft account is the one that is tied to your Microsoft apps like Office 365, Skype, Xbox, and so on. If you create a password for your Microsoft account then that password stored in the cloud if anyone stole any of your device which has Microsoft password. If they already know it they can access it from anywhere. But PIN works in a different way, It’s like a local account password, Once you set a PIN linked with Microsoft account then your PIN is tied to the device and not to the account, This makes PIN is very secure then a password. And anyone knows your PIN without the device they can’t use it on your Microsoft account, it’s useless.
Microsoft encourages users to use PIN because it is backed by a TPM chip, because using a PIN is very safe, secure and it is easy to remember. PIN History Specifies the number of past PIN that can be associated to a user account that can’t be reused, this enables administrators to enhance security by ensuring that old PINs are not reused continually. PIN history is not preserved through PIN reset. This tutorial will guide you how to enable or disable a PIN history requirements for users so that users can’t use old PINs.
Enable PIN History in Windows 10 Using Group Policy Editor:
- Press Windows + R to open the Run command and type gpedit.msc and hit enter. This will open the Local Group Policy Editor.
Now Navigate to the following path.
Computer Configuration\Administrative Templates\System\PIN Complexity
- From the right-hand pane click on the PIN complexity folder, from the left-hand side pane, you can see the History Policy.
- By default, this Policy is disabled to enable it click on enable and give the Option to set PIN History.
- This setting specifies the number of past PINs that can be associated to a user account that can’t be reused. This policy enables administrators to enhance security by ensuring that old PINs are not reused continually. PIN history is not preserved through PIN reset.
- The value must be between 0 to 50 PINs. If this policy is set to 0, then storage of previous PINs is not required.
- Click on OK and restart the system once.
Using Registry Editor:
- Press Windows + R to Open run command and type Regedit and hit enter this will open Registry Editor.
Navigate to the following path in the registry editor. HKEY_LOCAL_MACHINE\SOFTWARE\Policies\Microsoft\PassportForWork\PINComplexity
- If you do not have the PassportForWork key, then right-click or press and hold on the Microsoft key, click/tap on New, click/tap on Key, type PassportForWork, and press Enter.
- Then You have to create a PINComplexity Key under the PassportForWork Key. Click on the PINComplexity Folder from the left-hand pane you have to create History D-Word and modify the value as your wish.