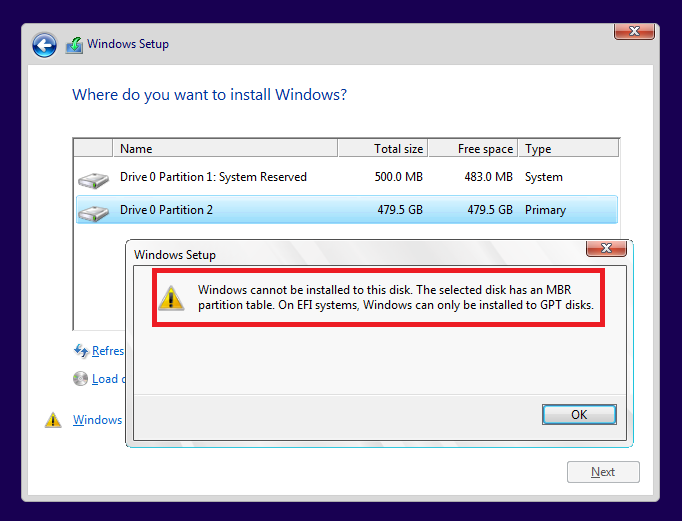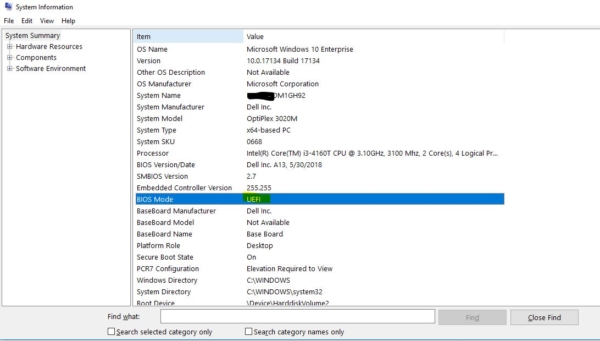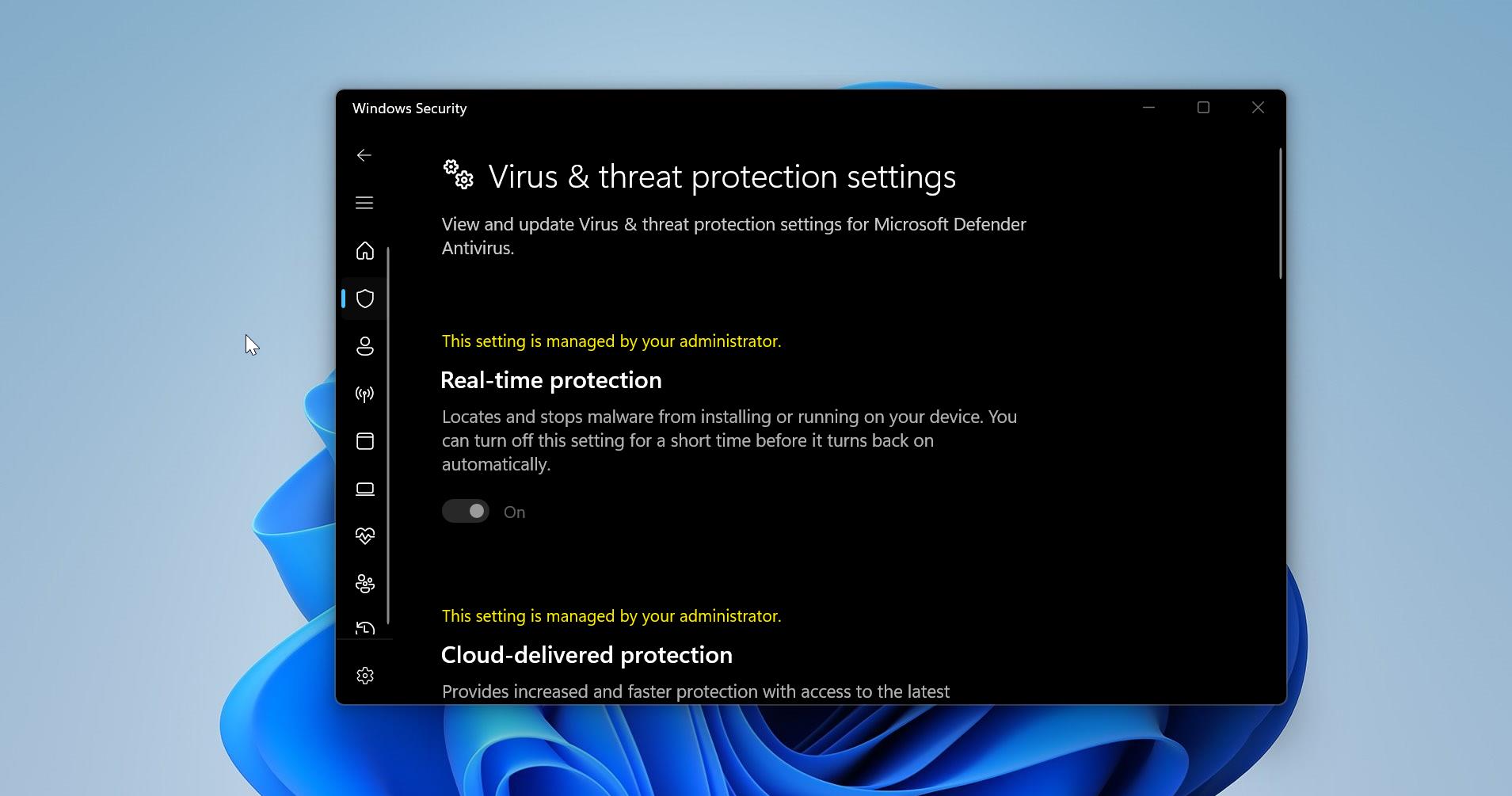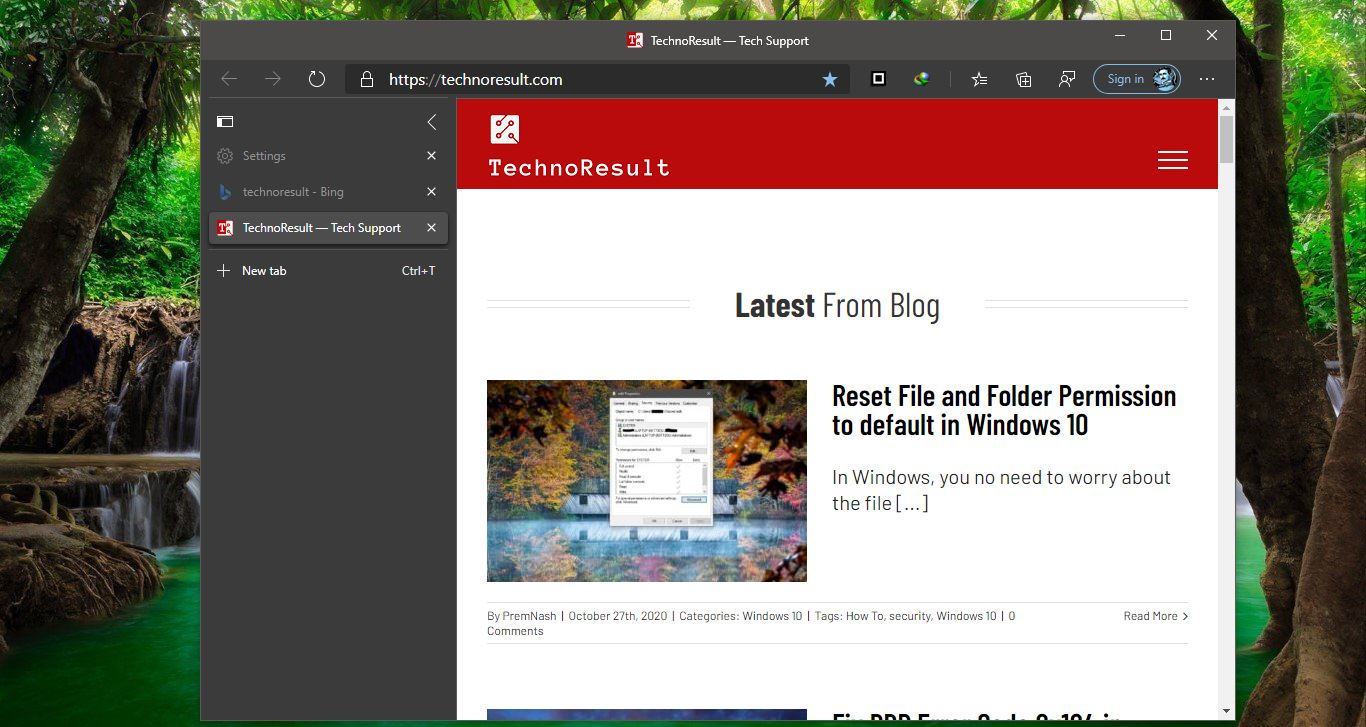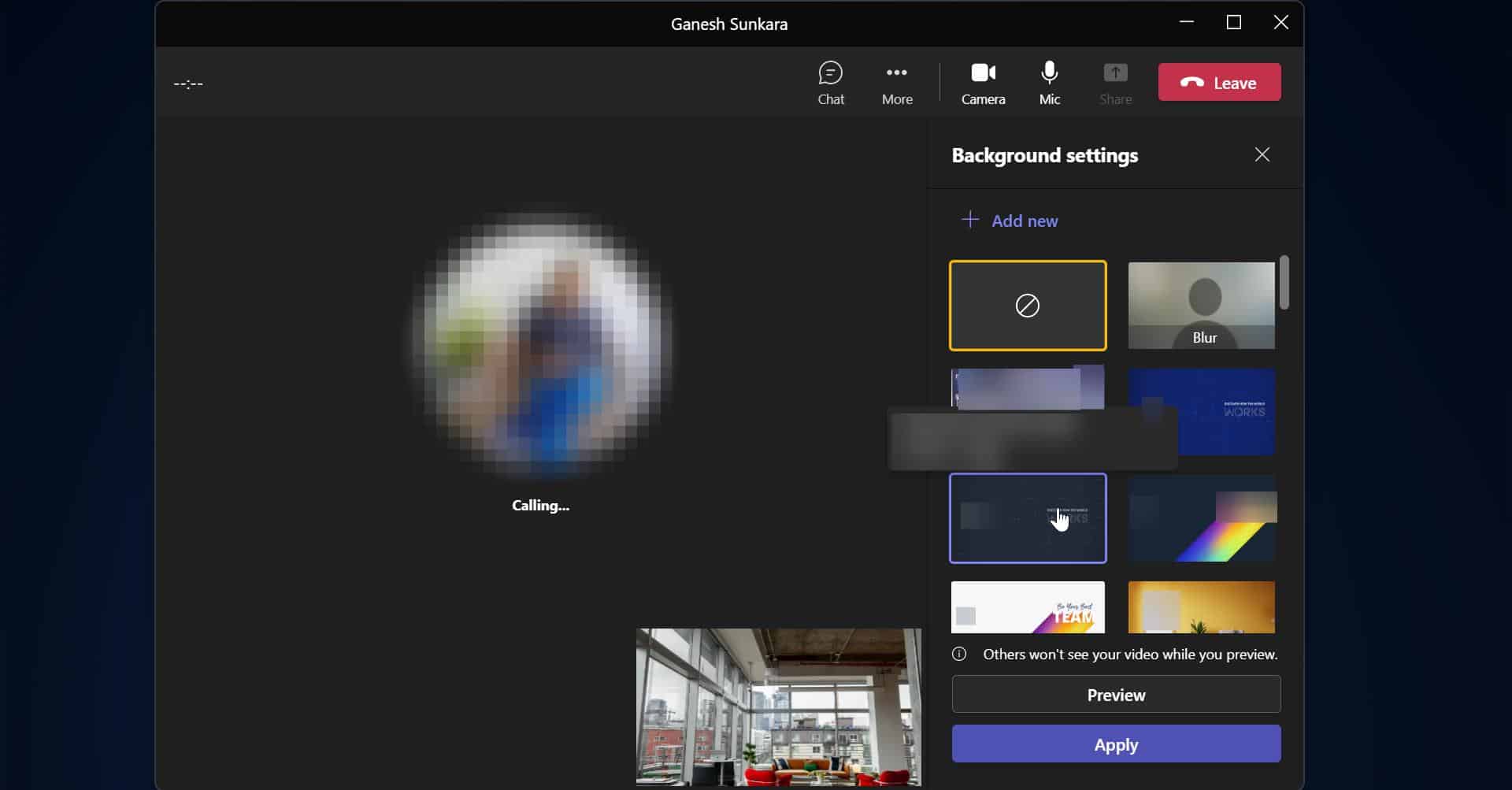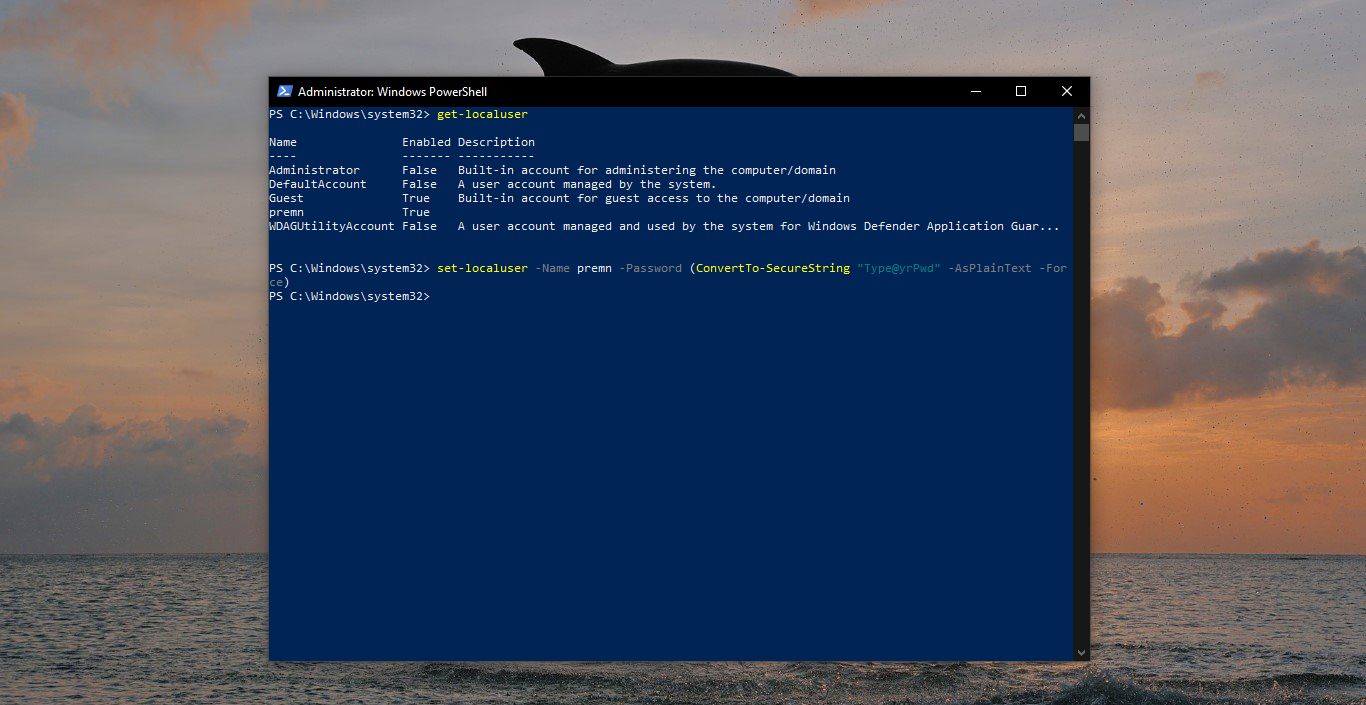There are several methods to install windows 10 operation system, Like, we can install Windows 10 Operation system through LAN WDS boot, CD boot, USB boot. Whatever the method we use, at a certain point of time the wizard will ask us to select the location to install the windows Operation system, most of the time we won’t get any error on this wizard page, but sometimes we get an error like “We couldn’t install Windows in the location you choose. Please check your media drive. Here’s more info about what happened: 0x80300002.” Windows installation depends on several factors from boot device to software configuration, before installing we have to check and verify all the factors. This guide will help you to fix this error(0x80300002).
What are all the main Factors that cause this issue?
- Corruption of the Partition Table
- Corruption of the bootable media
- The conflict between BIOS and Bootable media.
The first thing we have to check the OS installation media is bootable or not, to check this we can use a VMware tool or for the easy check, we can use Mobalive CD which is a very excellent emulator to run Live CD and bootable USB. Use this Software and check the bootable media is good or not.
Note: These solutions involve deletion of partitions, be aware and take data backup before proceeding with these steps.
Solution 1: Check the Compatibility between the BIOS and the installation media.
This is a very complicated check, if you are well known about Boot mode, BIOS type, and Motherboard compatibility, then you have to create an installation Media to GPT if the boot mode is UEFI or select MBR for legacy boot mode.
Clearing the above point for the normal users, All the system motherboards uses two types of boot mode, at earlier it’s a single mode but modern computers or laptops support two types of boot mode. Legacy and UEFI. To check if your motherboard boot type. Go to the BIOS menu by pressing the function key as per the motherboard type. for example, I am using dell system, so I am pressing F12 for the BIOS Menu, Once you enter the BIOS menu you can see the boot method click on it and you can the two boot methods legacy and UEFI. Mostly all the system supports both the boot methods.
If you are using UEFI boot method create the installation media with the GPT option or if you are using Legacy create the installation media with the MBR partition table. Find solution 3 to create a correct bootable media. If this Compatibility between the BIOS and the installation media gets mismatch you will get the above-mentioned error(0x80300002).
Solution 2: Recreate the installation partition
While installing the windows operation system the installation wizard will ask the partition or Disk to install windows OS, if you are facing any issue in a particular partition or disk. Restart the system and start the windows installation process, wait for the windows installation wizard, proceed to the page where the wizard asks where do you want to install the windows?
- First Delete the partitions and create unallocated space, from the options below of the wizard page.
- On that wizard page, you can see a refresh, Delete, Format, new, Load driver, and extend options.
- Once you deleted the particular or entire partition create a new partition by pressing the New option from the wizard page.
- Then you will get the size option to enter the partition size, In that enter the size of the partition and give next this will create the new raw partition. Make sure you created at least one primary partition to install the Windows OS.
Solution 3: Recreate the installation Media or Bootable media.
As we discussed about the Compatibility between the BIOS and the installation media in solution 1, Recreating the installation media is the best idea to resolve the issue. Create the bootable device as per the Boot mode compatibility, Rufus is the best software to make a bootable device.
- For UEFI Boot mode set the partition scheme as GPT
- For Legacy Boot mode set the partition scheme as MBR
Applying these solution will fix the We couldn’t install Windows in the location you choose, Error 0x80300002.