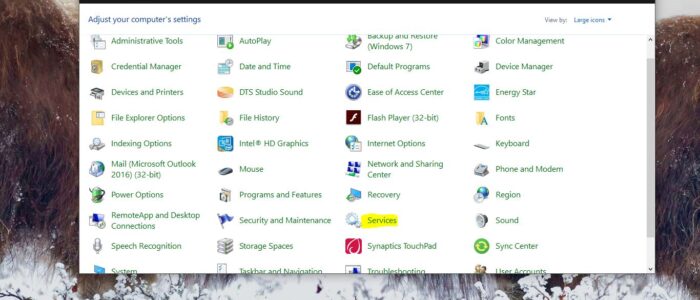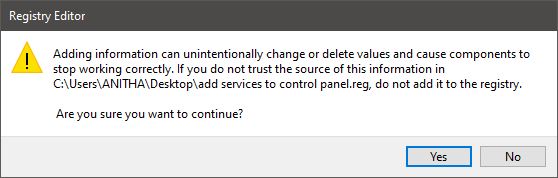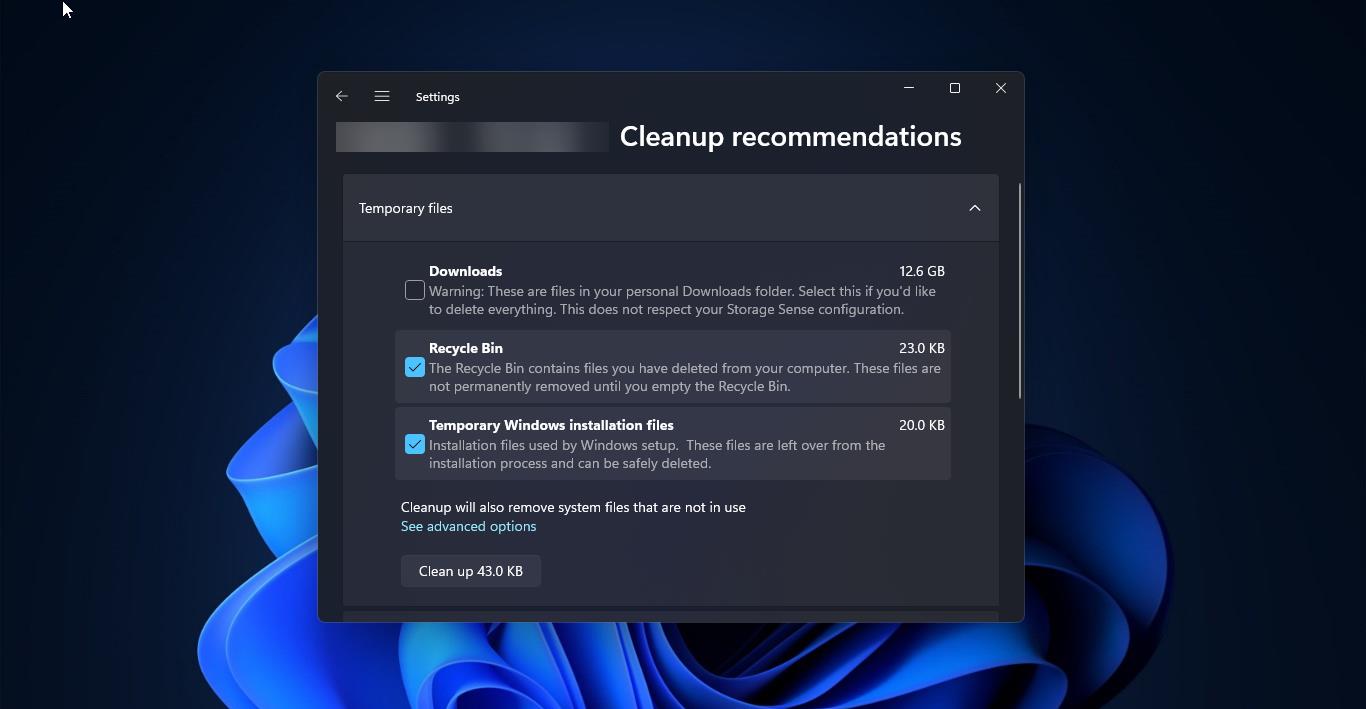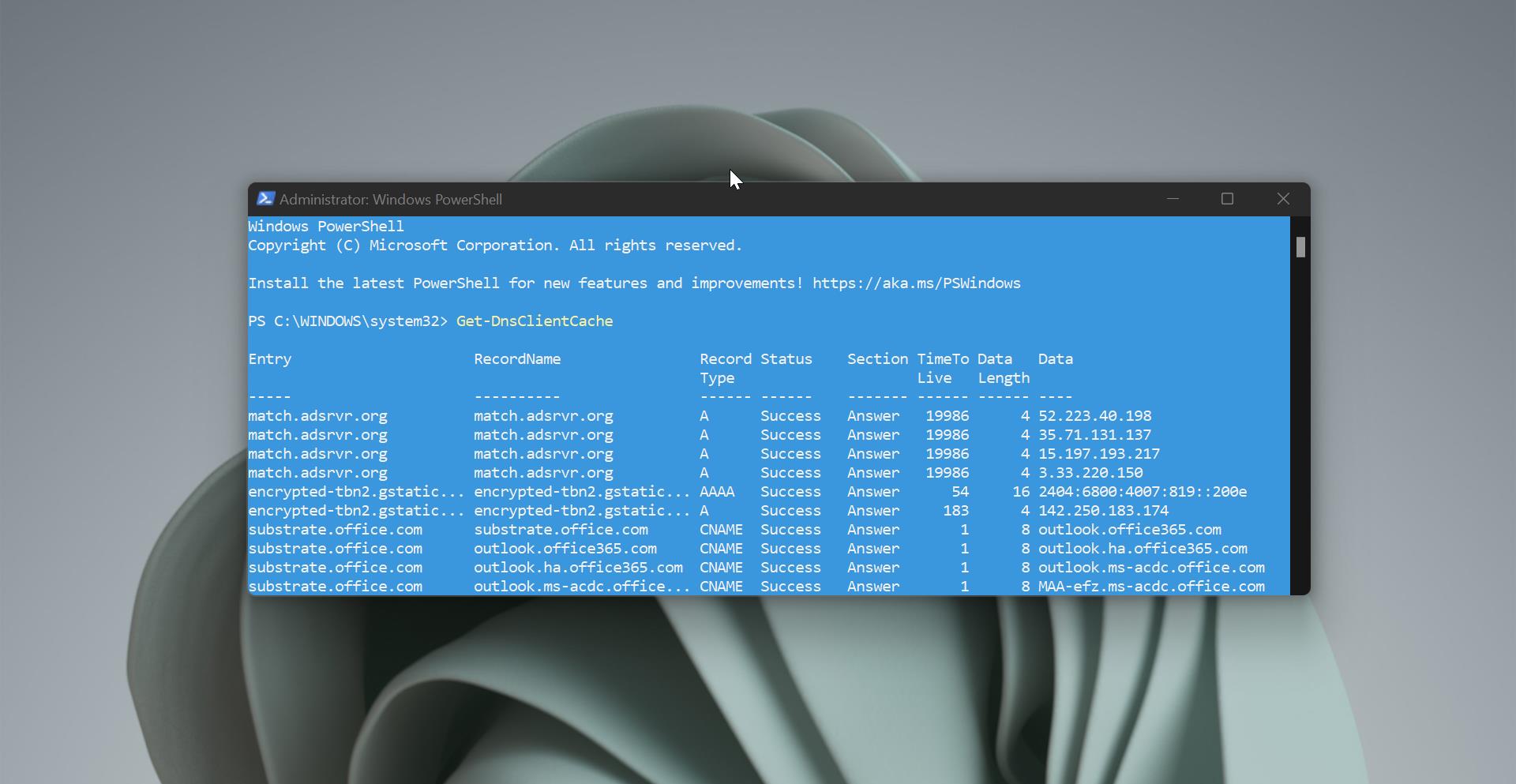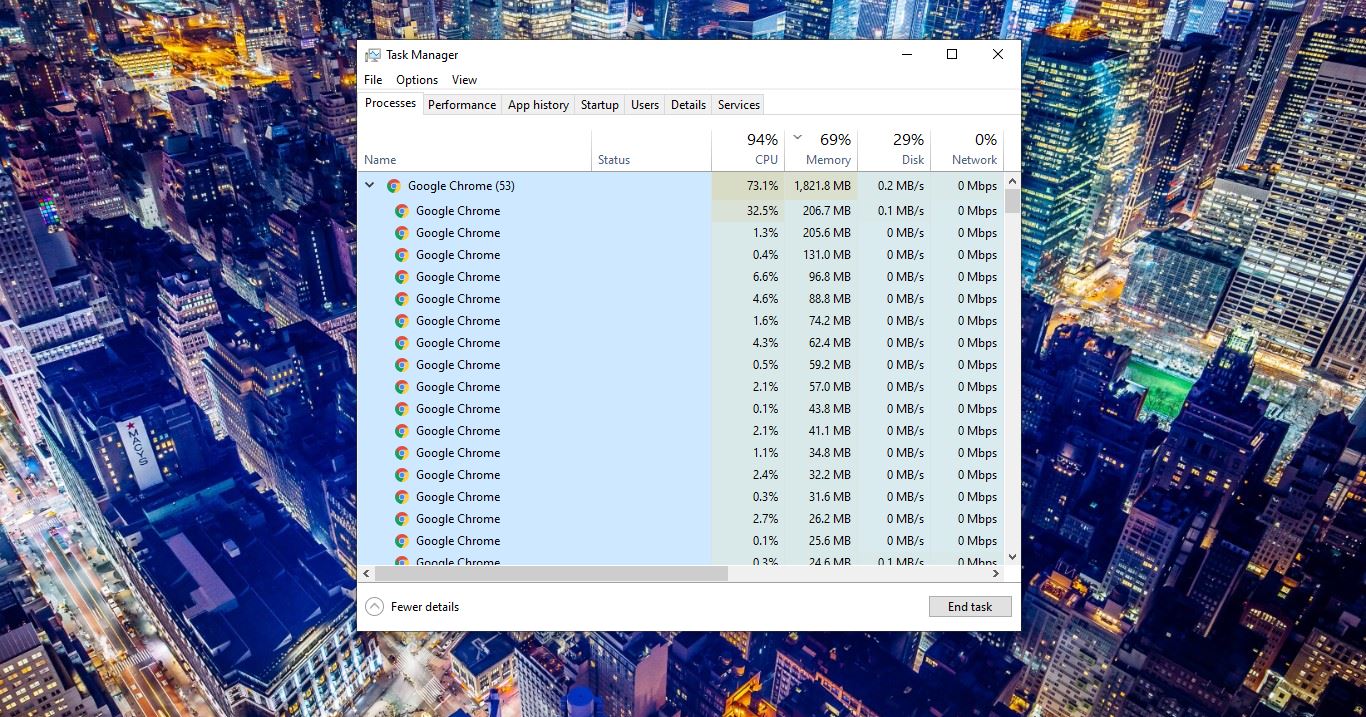Microsoft Windows services are the core components of the Windows operating system. It is formerly known as NT services, Microsoft windows services allow you to create and manage long-running executable applications that run in their own windows sessions. For example, some of the software launched by the end-user doesn’t require windows services which runs only when the user is logged on, once you log off the windows the software will completely stop. But windows services can start without user intervention and it may continue to run long after the user has logged off. The services will automatically start when the user boots the system. And the services will run long until the system shuts down. There are a wide variety of services are available by default in windows services manager, Like network connections, windows audio, windows update, data backup, cryptographic services, and user credentials and display colors. Windows services are managed by the services control manager panel, The services control manager shows the list of services available in alphabetical order. Also, the panel shows the list of services and their name, description, status, start-up type. You can see the description of any service by clicking on it. Double-click on any service will reveal the service properties. In the properties window, you can change the startup type to manual or automatic.
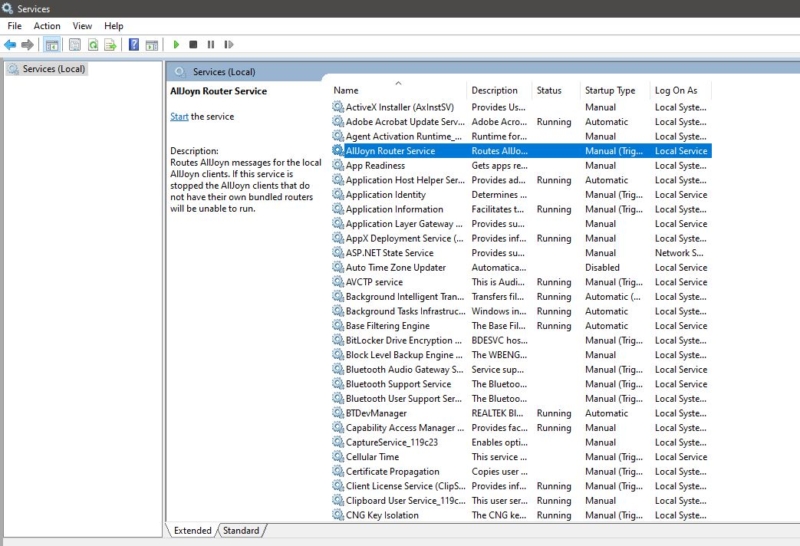
You can open windows services by run command, command prompt, or from control panel> administrative tools. By default, windows services is not present in the control panel. This tutorial will guide you to add windows Services to control panel in Windows.
Add windows Services to control panel in Windows:
Note: Modifying the Registry is risky, and it causes irreversible damage to your OS Installation Follow the steps correctly. Friendly advice Before Modifying Registry Creating Restore Point is recommended.
Open Notepad and copy paste the below mentioned code.
Windows Registry Editor Version 5.00
[HKEY_CLASSES_ROOT\CLSID\{0f51e197-1c99-4c39-9c76-a8db4f79baa9}]
@="Services"
"InfoTip"="Starts, stops, and configure windows services"
"System.ControlPanel.Category"="5"
"System.ControlPanel.EnableInSafeMode"="3"
[HKEY_CLASSES_ROOT\CLSID\{0f51e197-1c99-4c39-9c76-a8db4f79baa9}\DefaultIcon]
@="%WinDir%\\System32\\filemgmt.dll,-236"
[HKEY_CLASSES_ROOT\CLSID\{0f51e197-1c99-4c39-9c76-a8db4f79baa9}\Shell]
[HKEY_CLASSES_ROOT\CLSID\{0f51e197-1c99-4c39-9c76-a8db4f79baa9}\Shell\Open]
[HKEY_CLASSES_ROOT\CLSID\{0f51e197-1c99-4c39-9c76-a8db4f79baa9}\Shell\Open\command]
@="mmc.exe services.msc"
[HKEY_LOCAL_MACHINE\SOFTWARE\Microsoft\Windows\CurrentVersion\Explorer\ControlPanel\NameSpace\{0f51e197-1c99-4c39-9c76-a8db4f79baa9}]
@="Services"[fusion_text]
Now Save it has Add services to control panel.reg on the desktop location. OR Download the registry file here.
Double click on the registry file and you will get UAC pop up click on Yes, after that you will get one warning message as shown below give Yes and proceed.
That’s all you successfully added Services to Control panel.
To Remove windows services from Control Panel:
Open Notepad and copy the below mentioned Code and save it as Remove Services from control panel.reg
[/fusion_text]
Windows Registry Editor Version 5.00
[-HKEY_CLASSES_ROOT\CLSID\{0f51e197-1c99-4c39-9c76-a8db4f79baa9}]
[- HKEY_LOCAL_MACHINE\SOFTWARE\Microsoft\Windows\CurrentVersion\Explorer\ControlPanel\NameSpace\{0f51e197-1c99-4c39-9c76-a8db4f79baa9}]OR Download the registry file here. Double click and merge the registry file to remove.
Read Also:
How to remove Windows Service in Windows 11?