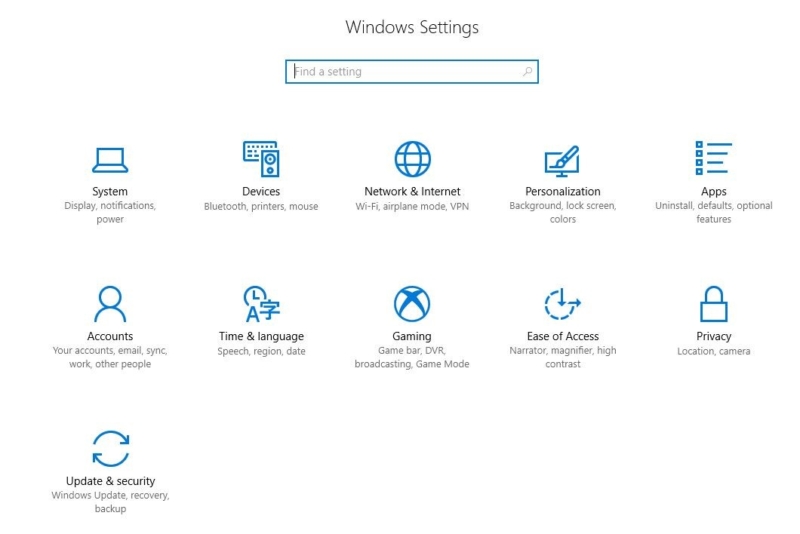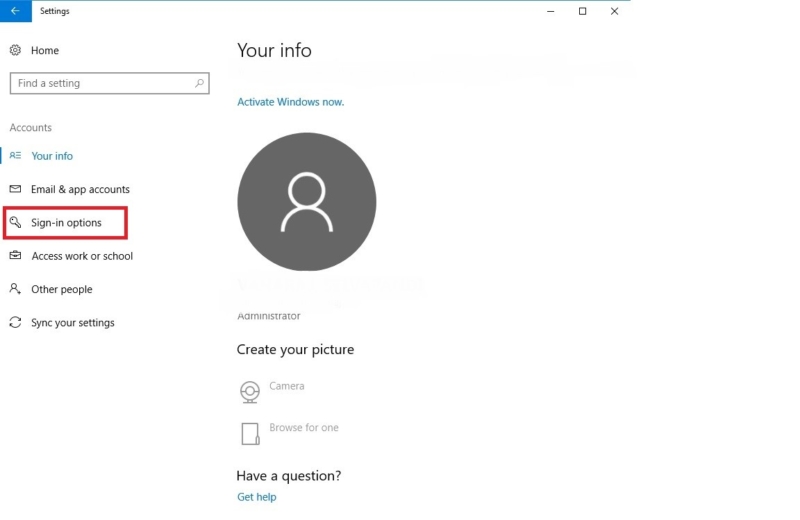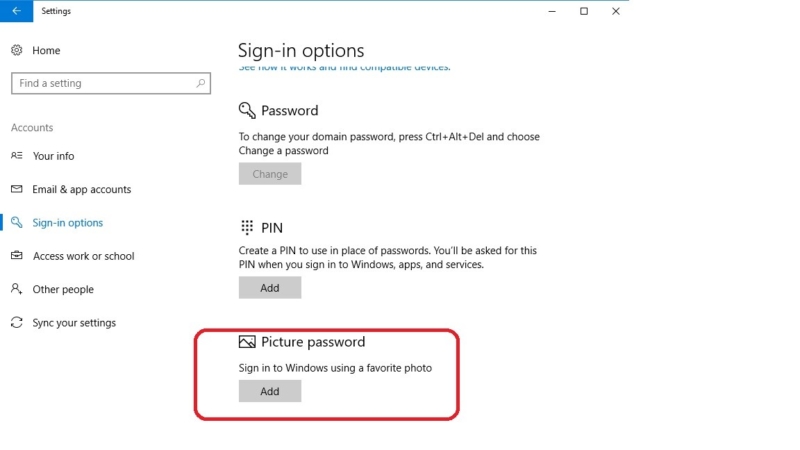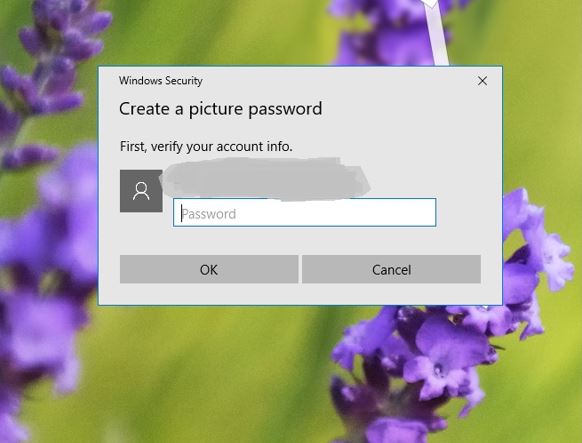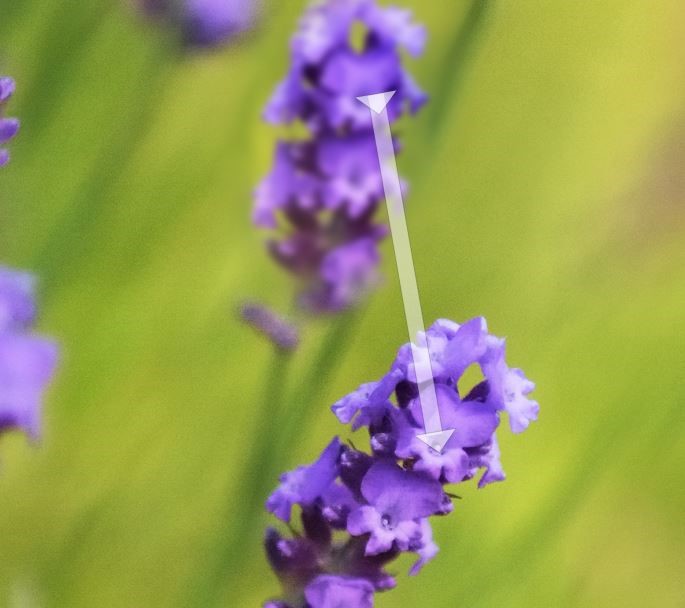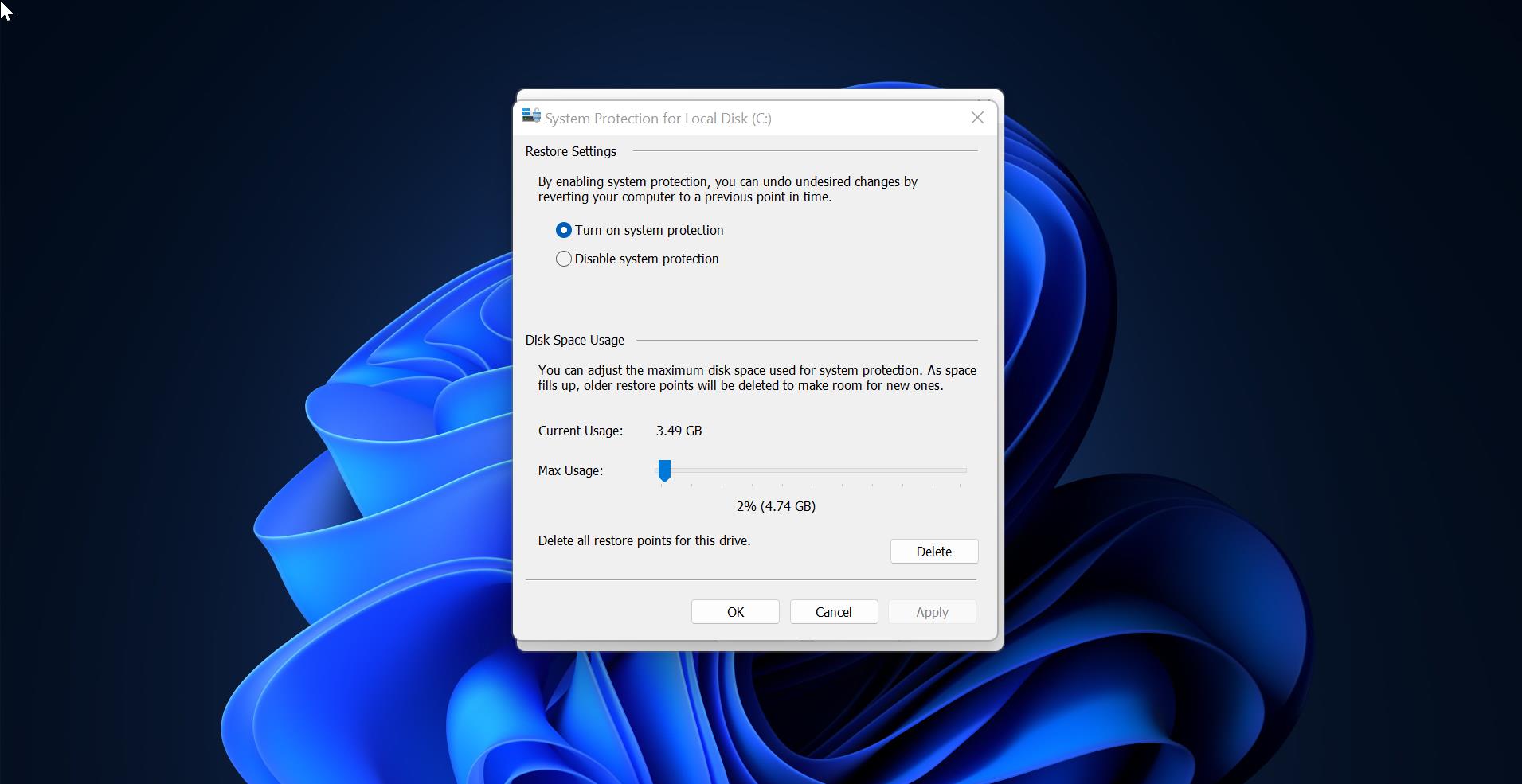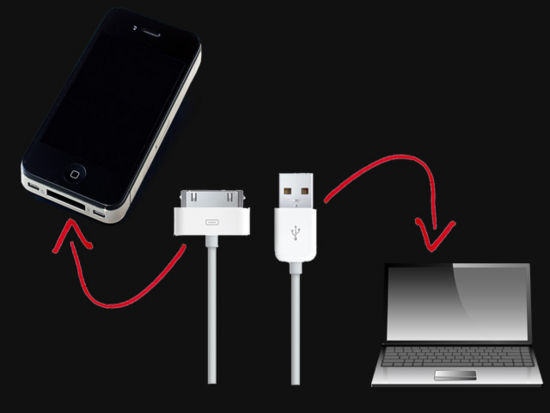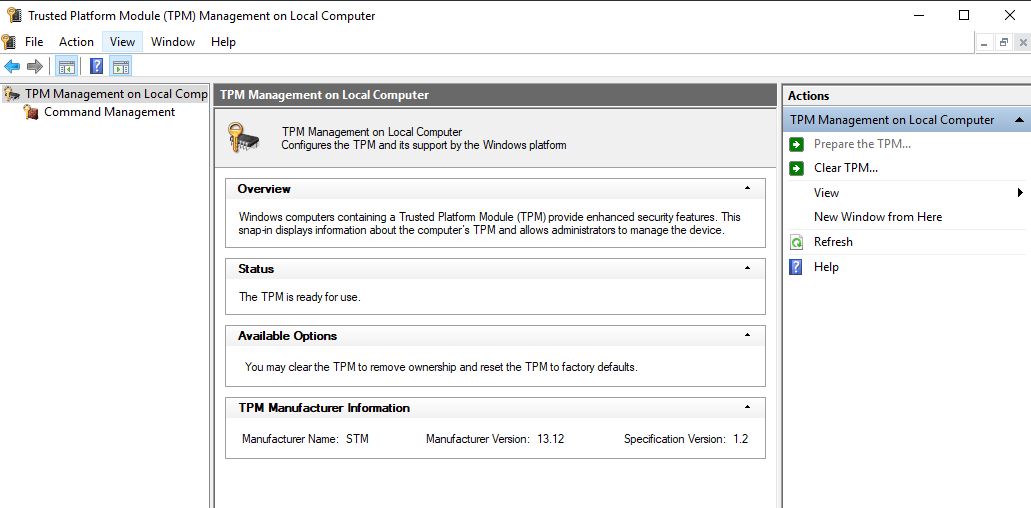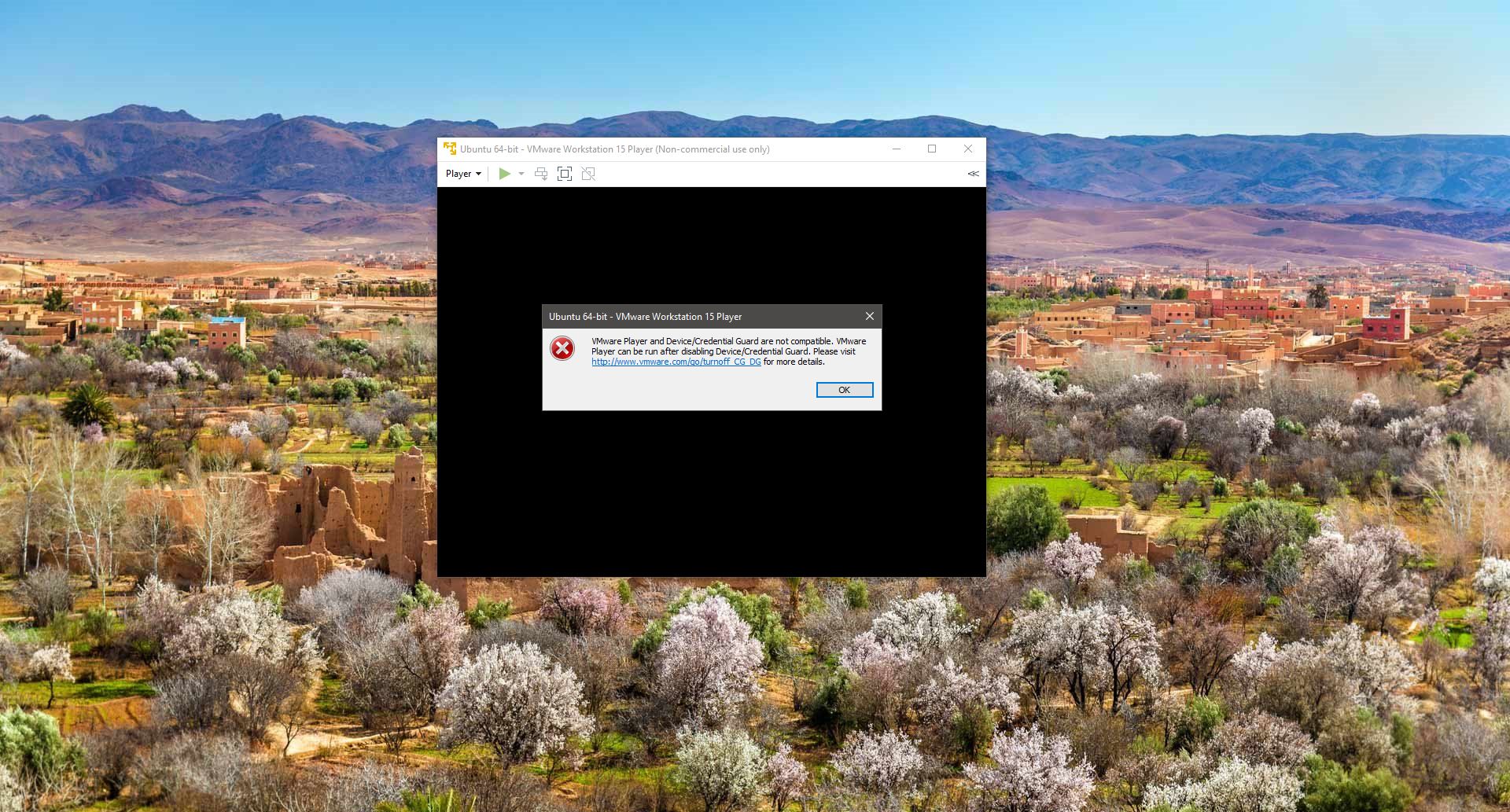Picture Password will help you to sign in to your windows 10 machines. You choose the picture and the three gestures you use with it to create a password that's uniquely yours. When you have chosen a picture, you "draw" with the mouse, touch-pad, or pin/finger on a touchscreen to create a combination of circles, straight lines, and taps. The size, position, and direction of your gestures become part of your picture password.
When you change your picture password, you can keep your current picture and change your gestures, or choose a new picture. Here we are going to see how to Set Picture Password in your windows 10 machine.
Set Picture password in your windows 10:
- Open Settings, and click on the Accounts icon.
2. Click on Sign-in options on the left side, and click on the Change button under Picture password on the right side.Click add
3. Enter your account's password to verify it's you, and click on OK.
4. Select the picture then follow below steps
A) Click Choose new picture on the left side.
B) Navigate to and select the picture file you want to use, and click on Open. C) Drag your picture to position it the way you want, click on Use this picture when finished.
5. Draw the first gesture on your picture.
6. Draw the second gesture on your picture.
7. Draw the third gesture on your picture.
8. You will now need to repeat above to draw the same three gestures again to confirm them.
9. If successful, click on Finish.
Remove Picture Password in your windows 10:
- Open Settings, and click on the Accounts icon.
- Click on Sign-in options on the left side, and click on the Remove button under Picture password on the right side.
- Your picture password has now been removed as a sign-in option. You can now close Settings if you like.
Read Also: