Shared Folder is a Folder that uses virtualization software to access files on your local machine, Shared Folder allows you to share a File with a group of people who have access to the Shared Folder, If you are working in a corporate company then you already aware of how to access the shared folder and how to give permission to the other users, In Most of the Organizations Share Folder is created by a team member so that the other users from the same team can access the files with their user credentials. But sometimes organizations set policies to prevent to access any shared folder because of security reasons. If you ignore this Policy and try to connect the shared folder you will get the following error. Also if you try to connect to any device, which requires the credentials of a guest instead of proper authentication you will get the following error. “You can’t access this shared folder because your organization’s security policies block unauthenticated guest access, these policies help protect your PC from unsafe or malicious devices on the network. This article will Guide you to fix can’t access this shared folder because your organization’s security policies using Group Policy editor.
What is the Root Cause for this issue?
This issue mostly occurs in windows 10 version 1709 or later version, due to the deactivation of SMB2, and improper installation of SMB1, SMB is also known as Server Message Block is a networking file share protocol that is included in Windows 10 that provides the ability to read and write files and perform other service requests to network devices. Usually, in windows, SMB is used to connect to devices that don’t run windows, such as a router with file-sharing capabilities, NAS, or Linux computers. After Fall Creators Update SMB1 is considered to have a non-standard protocol that is insecure, and Microsoft decided to disable this feature by default and make SMB2 as standard, And SMB2 will be enabled by default by windows 10.
Read Also: Reset File and Folder Permission to default in Windows 10
Fix can’t access this shared folder because your organization’s security policies:
If you are using Guest access then SMB2 is disabled by default, before proceeding with the following solution first check that SMB2 is enabled on your machine.
Check SMB is enabled:
Open PowerShell in administrator mode and run the following command.
Get-SmbServerConfiguration | Select EnableSMB2Protocol
If you get true then the SMB2 is enabled, If the Output is False then use the following command to Enable it.
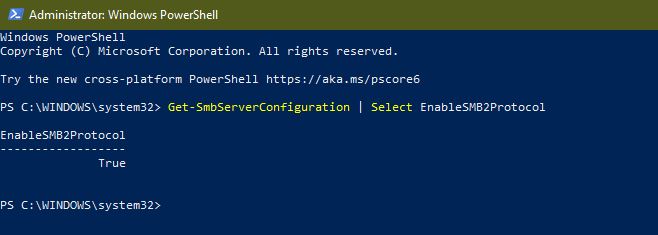
Set-SmbServerConfiguration –EnableSMB2Protocol $true
Once you enable the SMB2 Proceed with the solution given below.
Solution 1: Using Group Policy Editor
Open Run command by pressing Windows + R and type gpedit.msc, hit enter and open the Group Policy Editor.
Now navigate to the following path.
Computer configuration > Administrative Templates > Network > Lanman Workstation.
From your left-hand side click on the Lanman workstation, Now you can see the Enable insecure guest logons policy on your right-hand side.
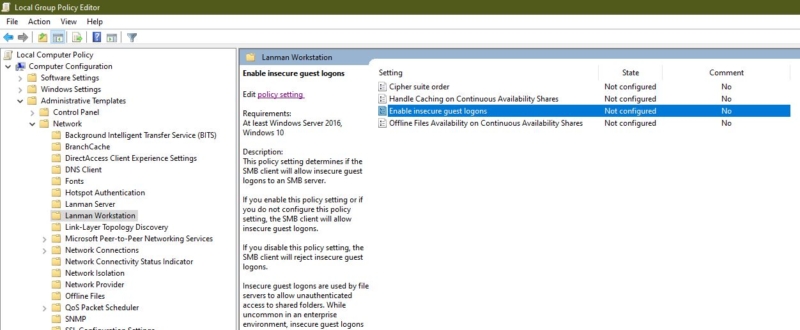
Double-click on it to open the Policy settings. Change the Policy setting to Enable and click on apply and OK.
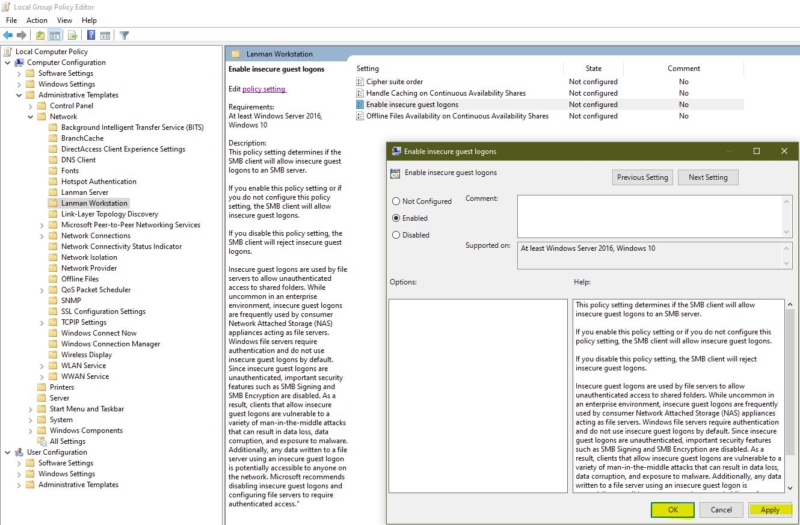
Now restart the system once and try to access the shared folder.
Solution 2: Using Registry Editor
Note: Modifying the Registry is risky, and it causes irreversible damage to your OS Installation Follow the steps correctly. Friendly advice Before Modifying Registry Creating Restore Point is recommended.
Open Run command by Pressing windows + R and type regedit and hit enter to open the registry editor.
Now navigate to the following path.
Computer\HKEY_LOCAL_MACHINE\SOFTWARE\Policies\Microsoft\Windows
Expand the Windows Registry Key and search for LanmanWorkstation registry key, If you are not able to find the registry key, then you need to create it. Right Click on the Windows Registry Key and Choose New > Key, Name the Key as LanmanWorkstation.
Now Click on the LanmanWorkstation Registry key and from your right-hand side right-click and choose New > DWORD 32 bit Value and name it as AllowInsecureGuestAuth.
Double-click on the AllowInsecureGuestAuth DWORD and set the value to 1 and give OK.
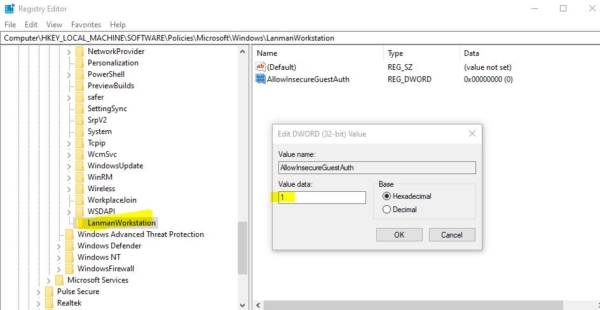
Now restart the system once and check whether the share drive is accessible or not.
Read Also:
How to Disable Password Protected Sharing in Windows 11/10?

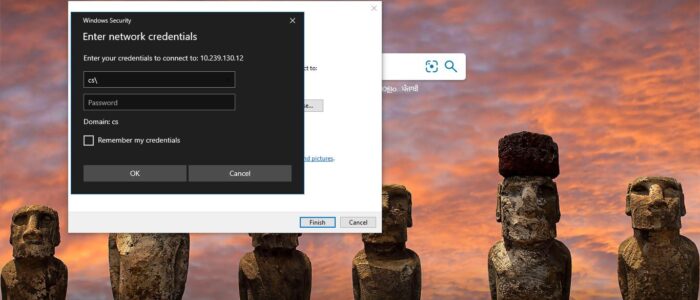
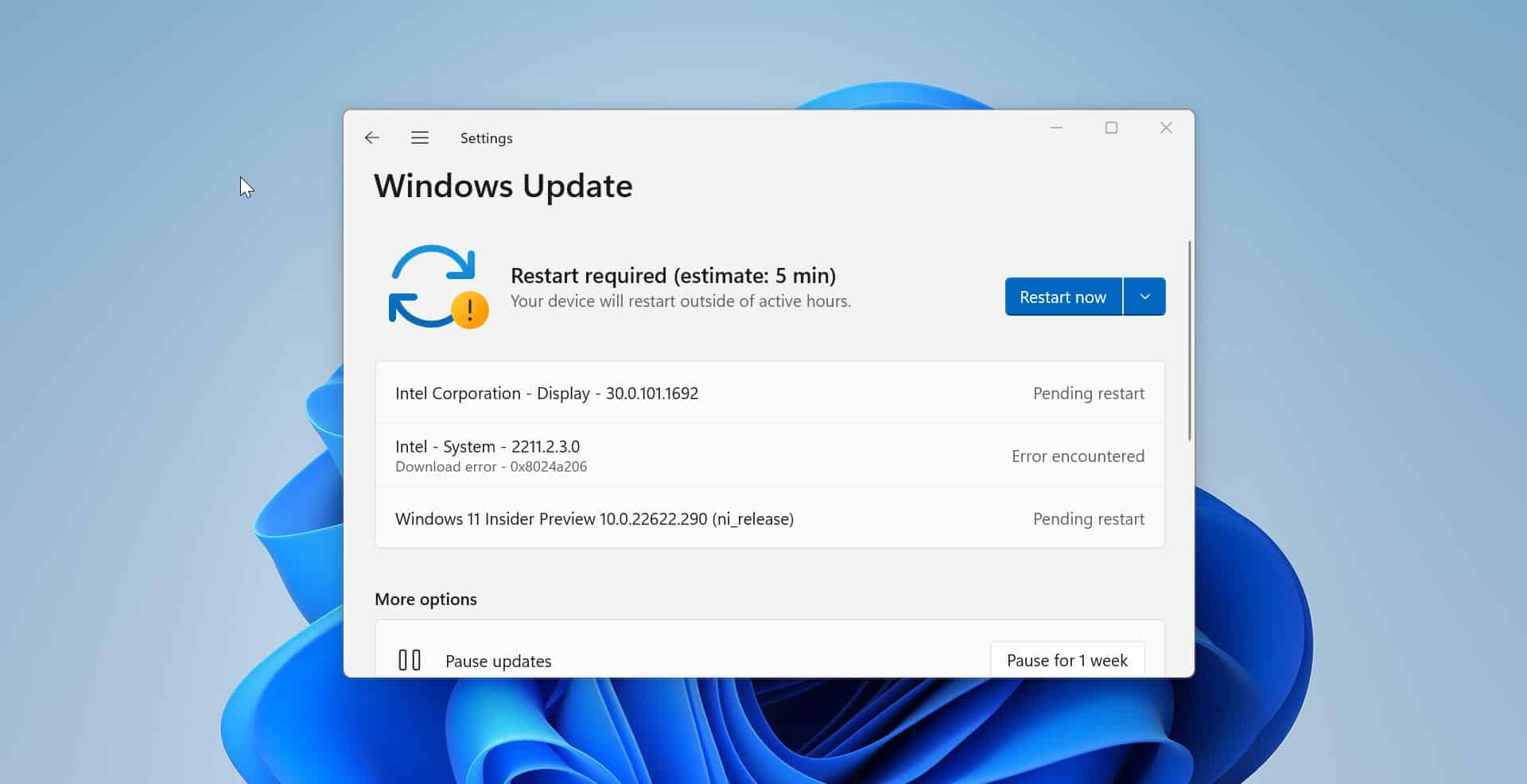
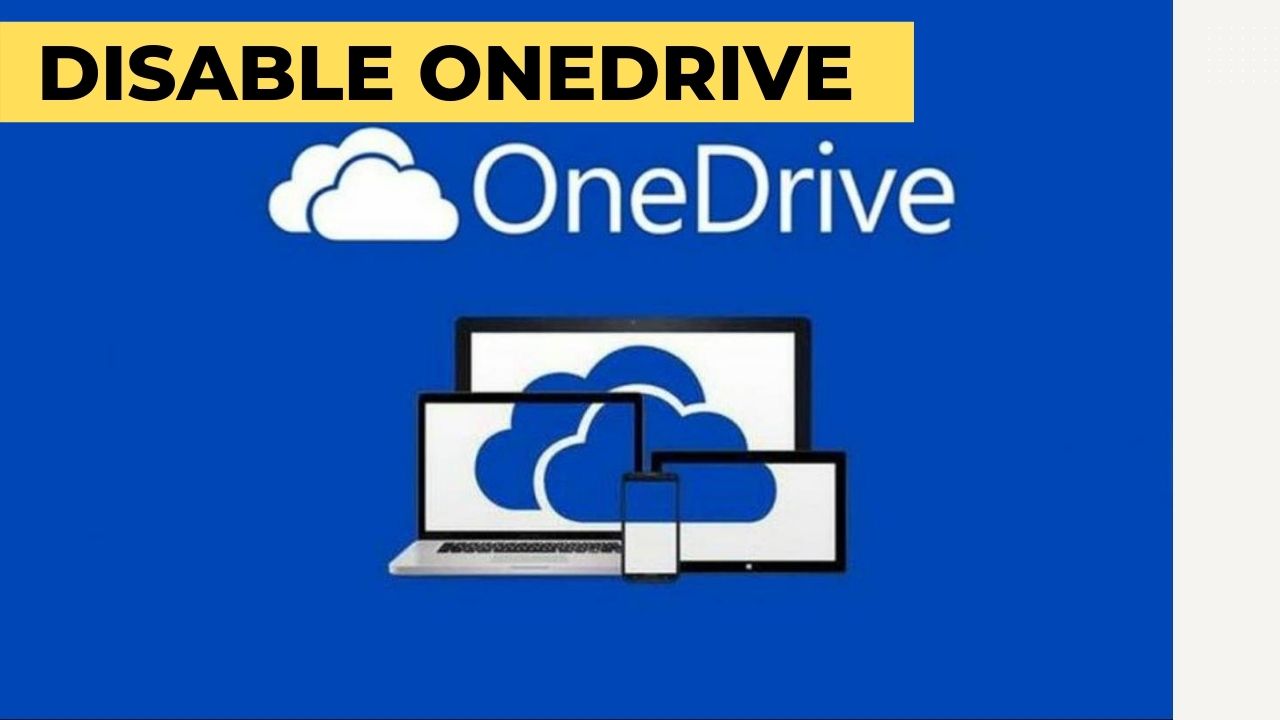
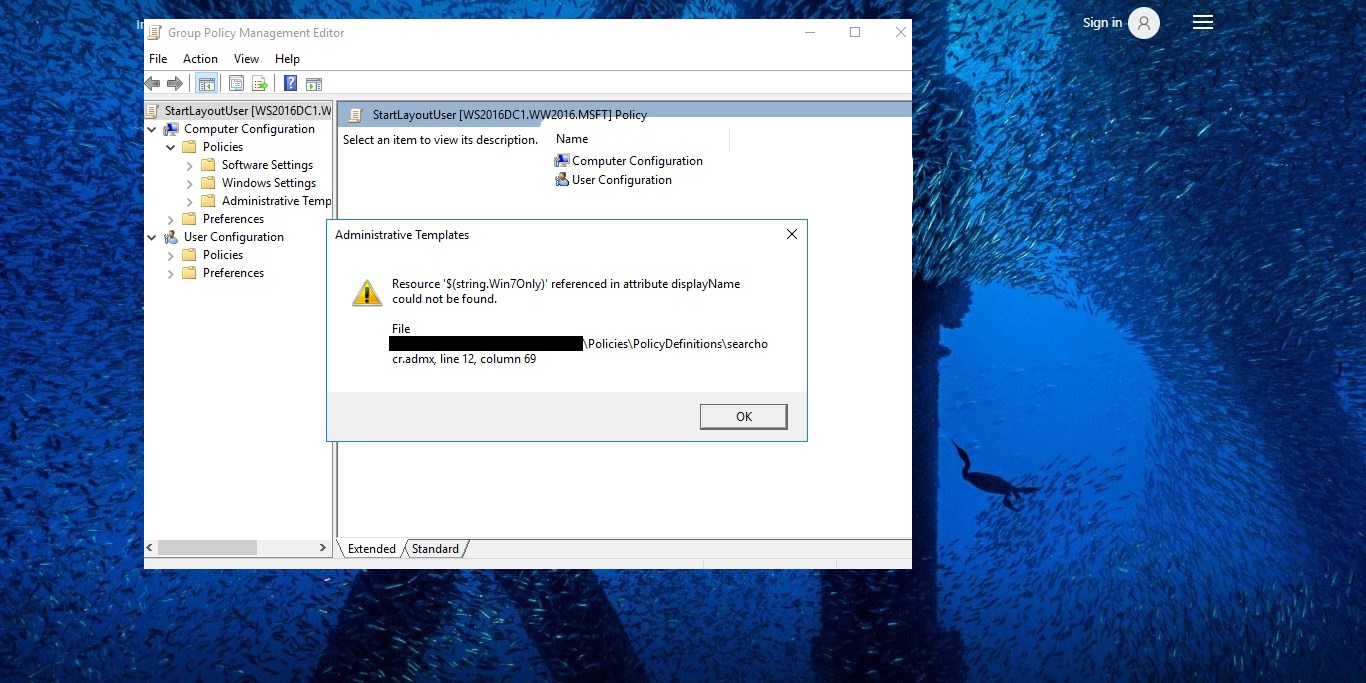
After making the configuration changes, why restart the computer when restarting the Workstation Service achieves the same result?
[HKEY_LOCAL_MACHINE\SYSTEM\CurrentControlSet\Services\LanmanWorkstation\Parameters] “AllowInsecureGuestAuth”=dword:1
solves the problem with accessing your NAS (Got it from another blog but for me it worked after a few days of frustration and after the latest updates of Windows 10 Pro
Thank you,
Thank you for taking the time to make this document.
I will say that while it didn’t help me cause of issues with the OS..
Long may your innocence rain..
I believe that the os is changing so much that can’t be cataloged well enough to many any difference. Every few days now it changes something minor to make it more difficult to understand. I feel that I won’t give any more of my time for something that just keeps changing. I might have lost faith human sprite.
I don’t say this with ease. I doubt anyone cares. Over the past decade I’ve had to re-learn the same lesson over and over.. battleborn you could say.. curious?
What was the question? Up against he wall? What can we do to change the outcome?
The answer.. always the same..
Always the same..
Nothing..
Now.. that is my answer. I lack power.. and the ability along with (hate to say it but…) money to make any difference. We are all just here in this typhoon of life..
Why can’t we see one another for one another?
Thanks out of all I been reading this is the only fix that actually worked…
Thank you…
After hours of searching, method 2 worked for me. Thank you so much