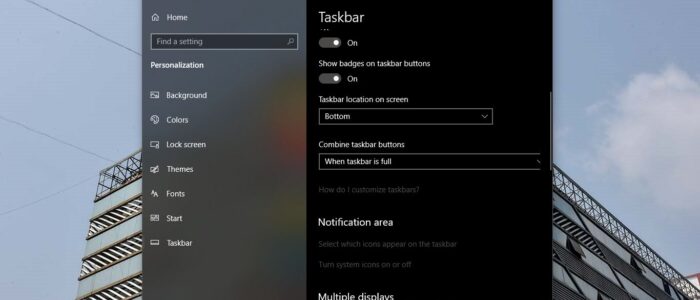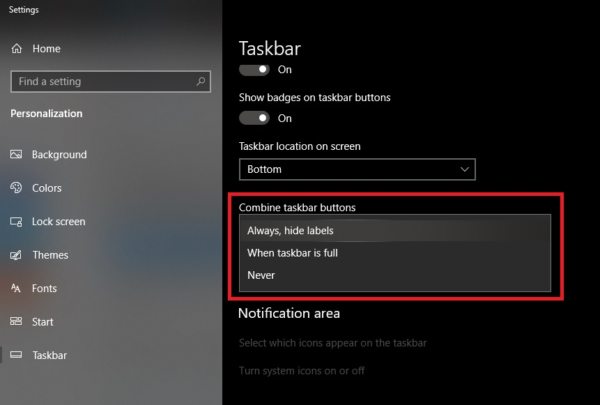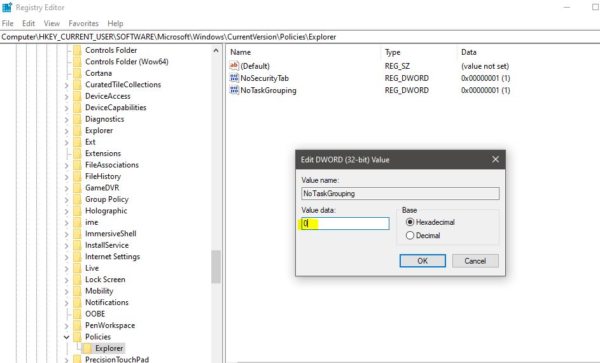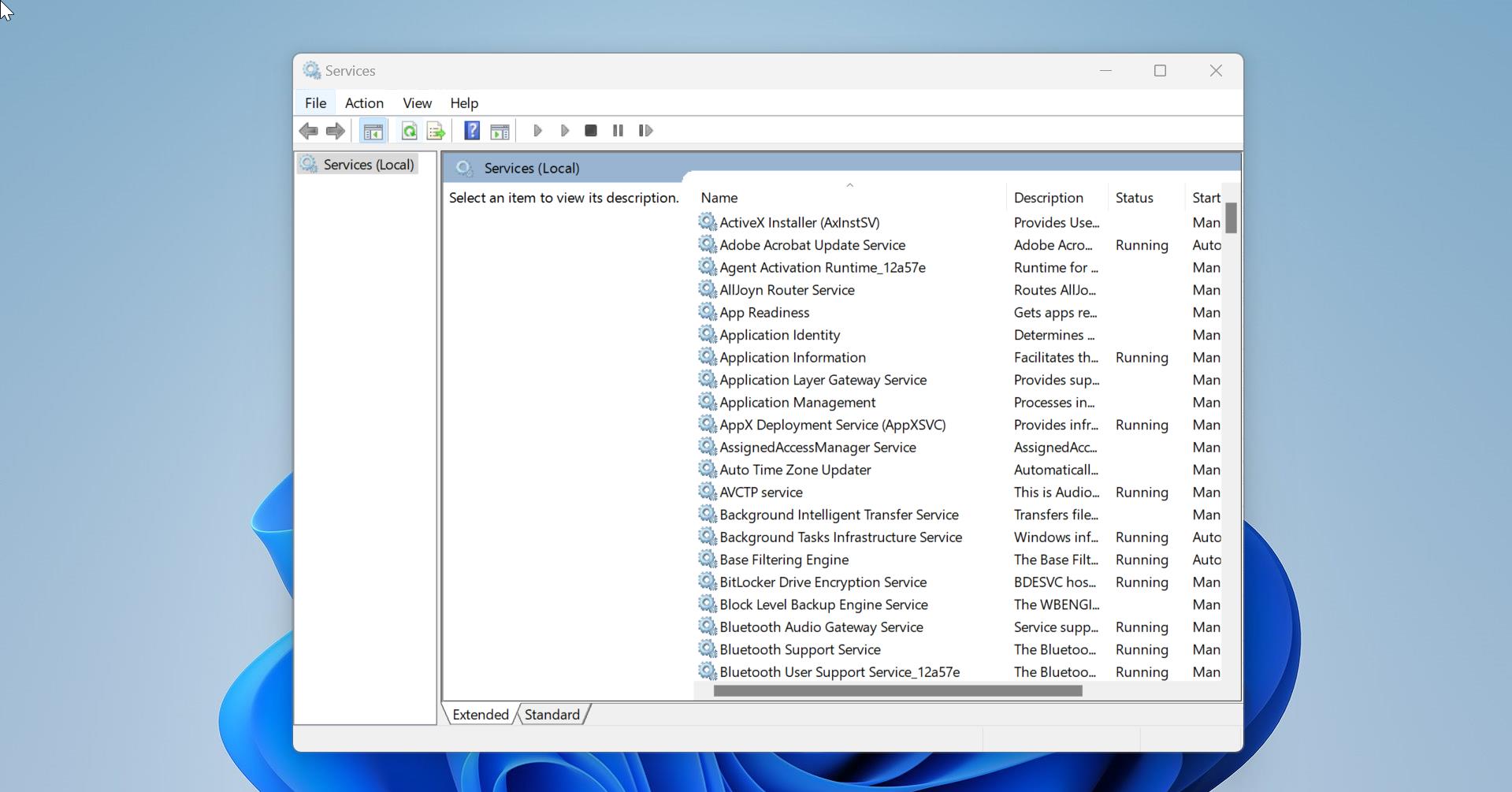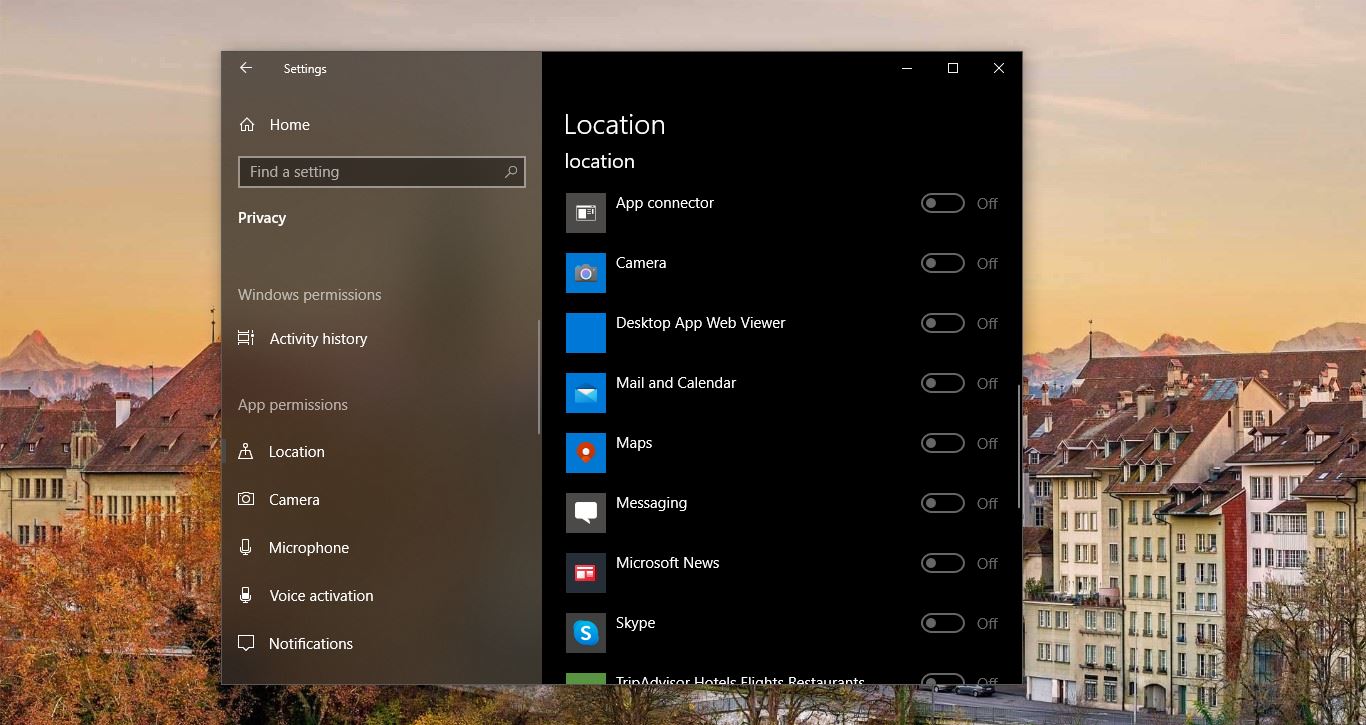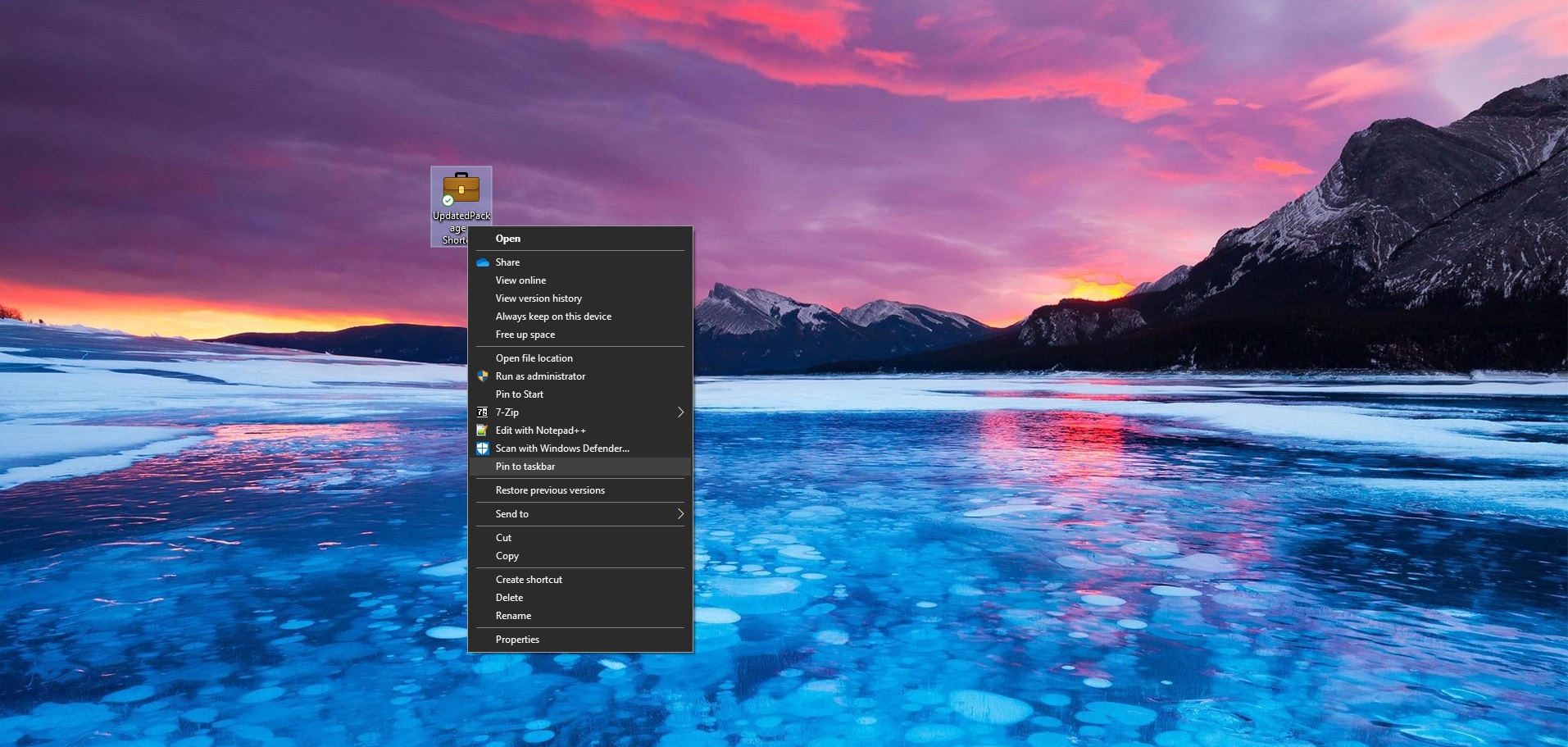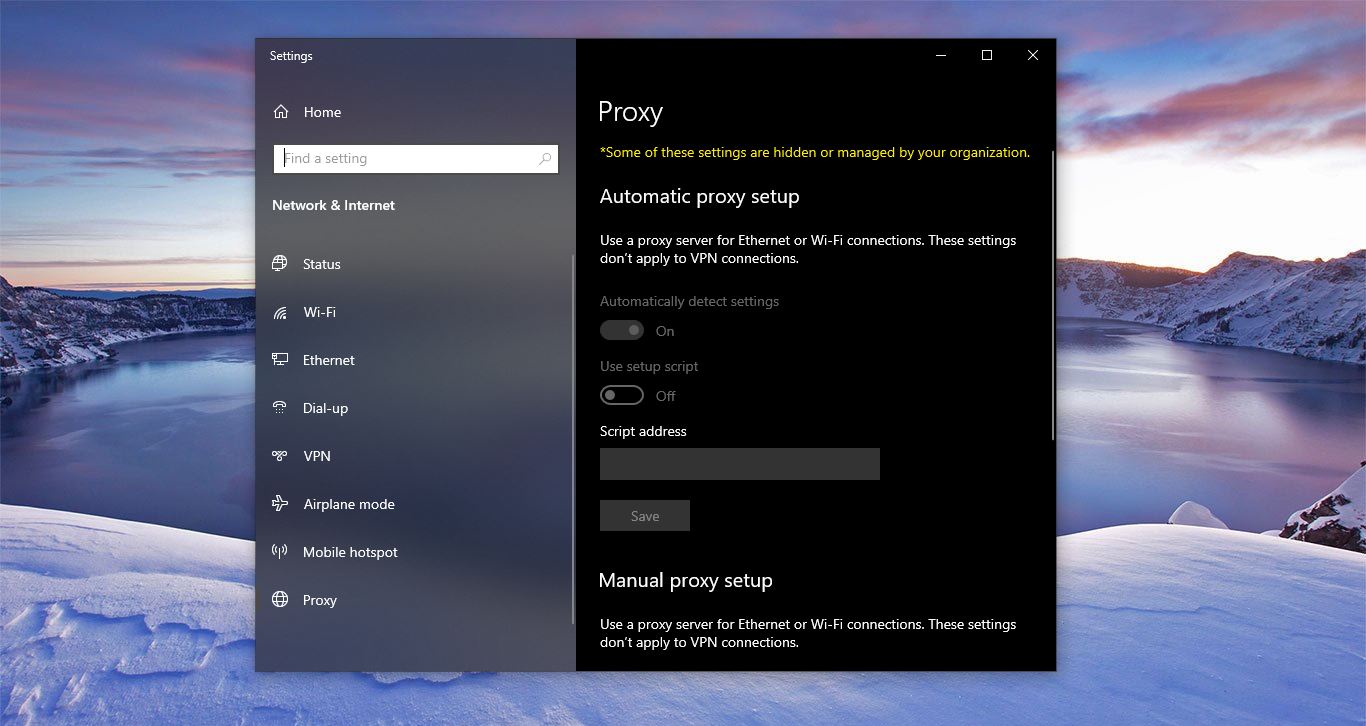The taskbar is an element of an operating system located at the bottom of the screen which has various purposes. It allows you to locate and launch programs through the start and the start menu or view any program that’s currently open. The taskbar is first introduced in Windows 95 and it included in almost all the versions of windows. Windows 10 taskbar includes from left to right the start menu button, Cortana search box, Task View, quick launch bar, taskbar buttons, and notification area. You can move the taskbar to any side of the windows, before moving, make sure the taskbar is not Locked. The taskbar has various Purposes, the Main Purpose of the taskbar is to show which programs are currently running. And it is used to launch an application through the start menu.
You can set taskbar and desktop properties by right-clicking on the taskbar. Also, you can pin any program to the taskbar for easy access. But sometimes if you open multiple instances of the same application then it easily occupies a lot of space on the taskbar. Combining the taskbar icons will give you space. combining the taskbar icons is enabled by default. If this setting is not enabled, then this article will guide you to Combine Taskbar Icons in Windows 10.
Combine Taskbar Icons in Windows 10:
Follow the below-mentioned methods to Combine Taskbar Icons.
Using Windows Settings:
First Right-click on the Taskbar and choose Taskbar Settings.
Under Taskbar settings, locate Combine taskbar buttons. Click on the drop-down menu and choose Always, hide labels.
Always hide labels: This option automatically groups the taskbar icons of the same application. If you hover your mouse, it will give you a preview of each window.
When the taskbar is full: This option automatically enables the combined taskbar when the taskbar is full.
Never: If you see this option is selected then you have to switch to the other two options. This option doesn’t combine the club icons. Also, this occupies more space.
Using Group Policy:
If you are a Windows Home user then this method is not suitable for you, use the other two methods to combine the taskbar icons.
Open the Run command by pressing Windows + R and type gpedit.msc and hit enter this will open the Group Policy Editor.
Now Navigate to the following Path.
Configuration > Administrative Templates > Start Menu and Taskbar
From the right-hand side locate Prevent Grouping of taskbar items. Double click and open the Policy settings.
Make sure this policy is set to not configured or disabled, If it is enabled then it prevents the taskbar icons from combining. Choose Not configured or Disabled.
Using Registry Editor:
Note: Modifying the Registry is risky, and it causes irreversible damage to your OS Installation Follow the steps correctly. Friendly advice Before Modifying Registry Creating Restore Point is recommended.
Open the Run command by pressing Windows + R and type Regedit and hit enter. This will open the Registry Editor.
Now navigate to the following path.
HKEY_CURRENT_USER\Software\Microsoft\Windows\CurrentVersion\Policies\Explorer
From the Left-hand side click on the Explorer, and from the Right-hand side look for the DWORD, NoTaskGrouping, Right-click on the NoTaskGrouping and choose modify. Now set the value 0. Or you can delete this DWORD.
0-To Disable the Combining Taskbar Icons
1-To Enable the Combining taskbar icons
Using this method, you can configure it for multiple systems.