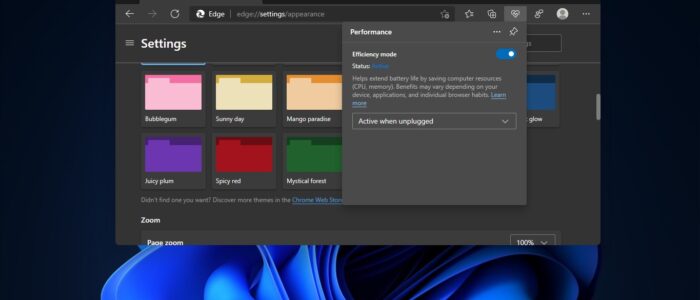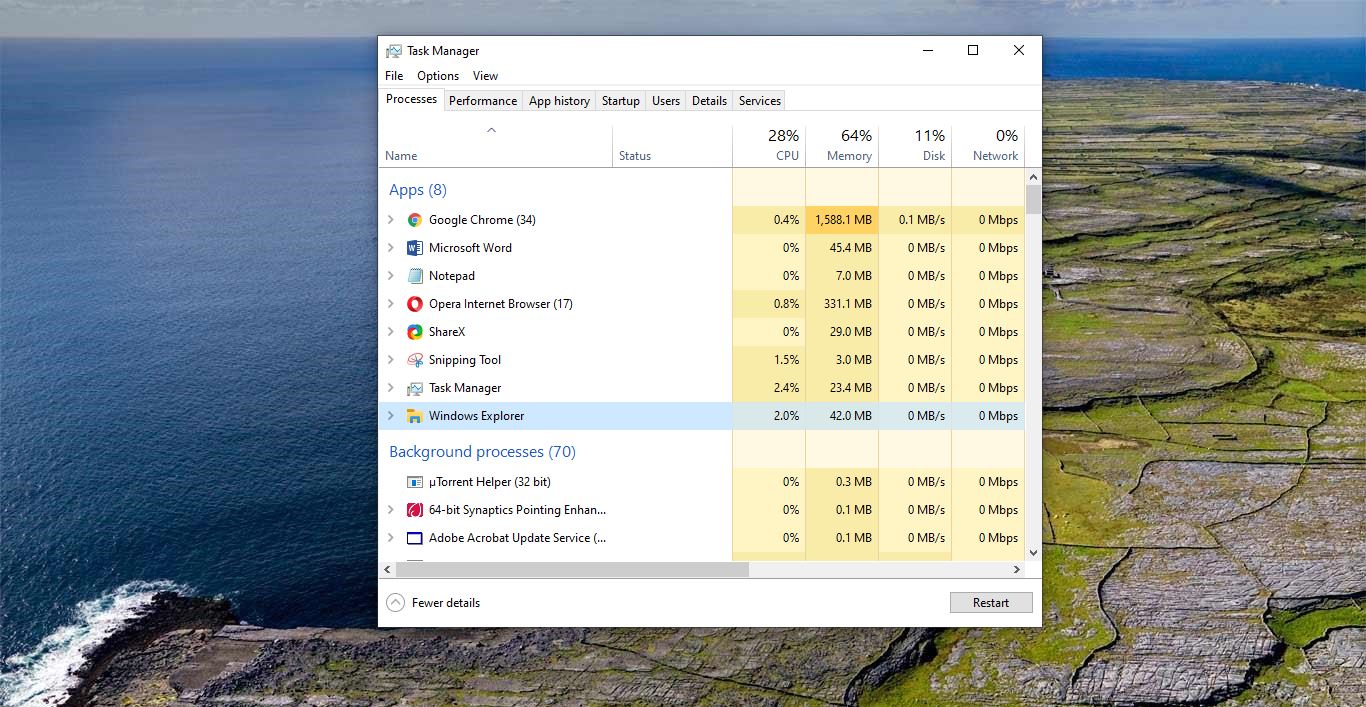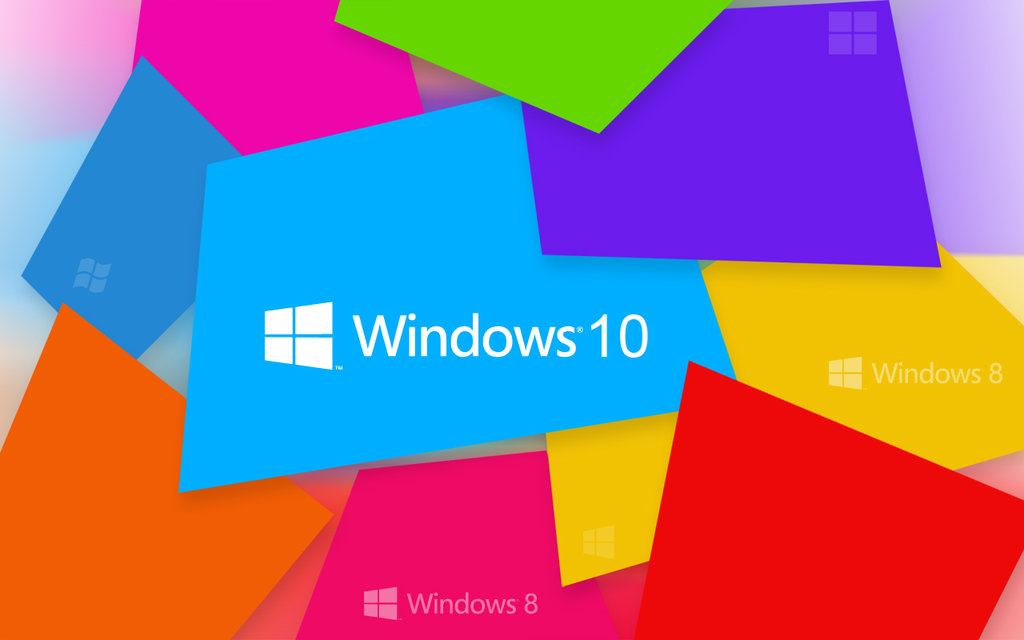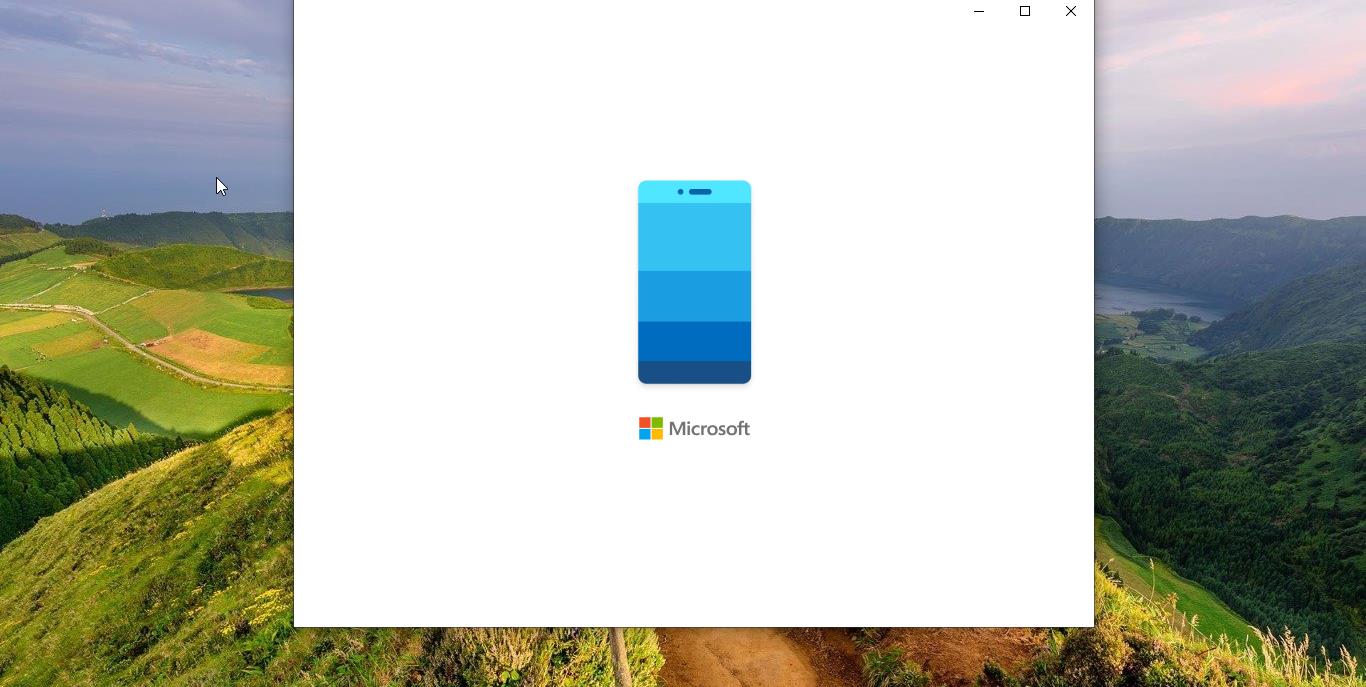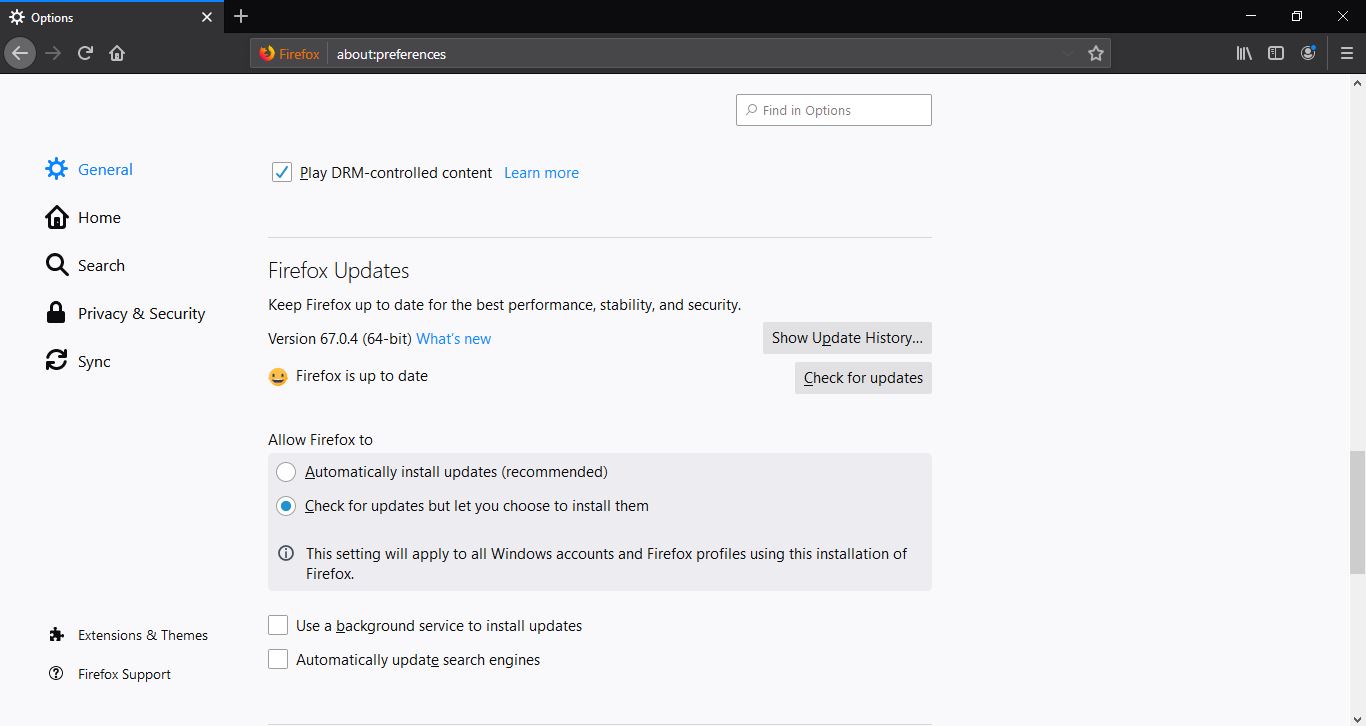Microsoft recently announced a new Performance mode for Microsoft Edge Browser in April 21. This Performance mode is also known as Efficiency Mode, which is used to optimize the Browser efficiency while saving battery and hardware resources. Microsoft is currently testing Efficiency mode in Edge canary build. So you can’t enable this feature in the Stable build version of Edge. This build is available in Canary Version 93.0.939.0 or later. Sooner or later this feature will be available in the Stable build version. So if you want to increase your computer performance while browsing the web, then you can enable Efficiency Mode in Microsoft Edge.
What is Efficiency Mode in Edge?
Microsoft Edge Efficiency mode is a new feature, that is used to improve the performance of the Edge Browser, once you enable the Efficiency Mode in the edge browser it minimizes the power usage and increases your battery life. Basically, it reduces the load on the CPU and memory resources. And it will automatically put all the inactive tabs to sleep after 5 minutes. Once you disable this feature all your sleeping tabs will be automatically restored. There is one drawback in this feature, if you browse the web by enabling this feature, the video playback may be less smooth, and animations may slow down.
Enable Efficiency mode in Microsoft Edge:
Download the Microsoft Edge Canary Build, because this feature is available from Canary Version 93.0.939.0 or later.
Download the Microsoft Edge Canary from the Microsoft Edge Insider.
Install the Edge Canary and Open Edge. Click on the Edge menu, the three dots icon from the top left corner, and choose Settings.
On the Settings page from the left-hand side click on System and performance, and from the right-hand side under Optimize performance, Enable the Efficiency mode toggle button.
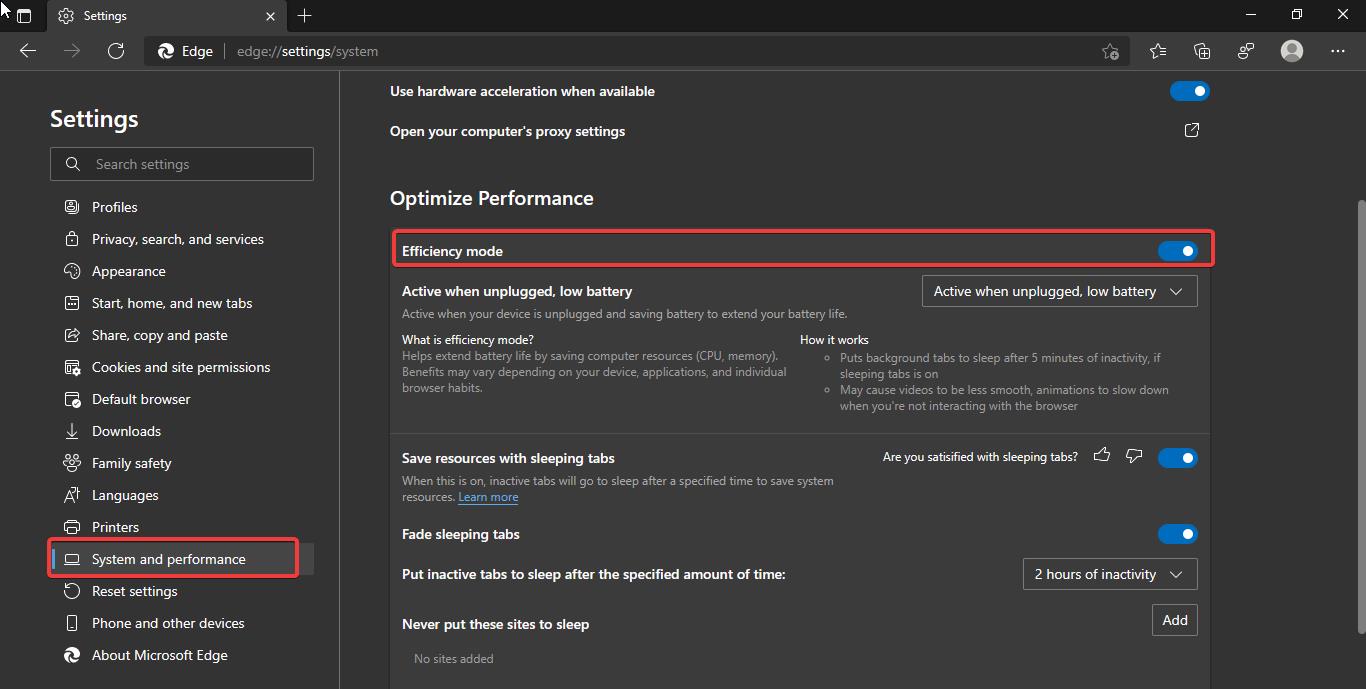
You can customize the Efficiency mode by configuring the option to when to trigger. Click on the drop-down menu below the efficiency mode and choose between the following options. You can see three different options.
Always Active
Active When Unplugged
Active When Unplugged, low battery.
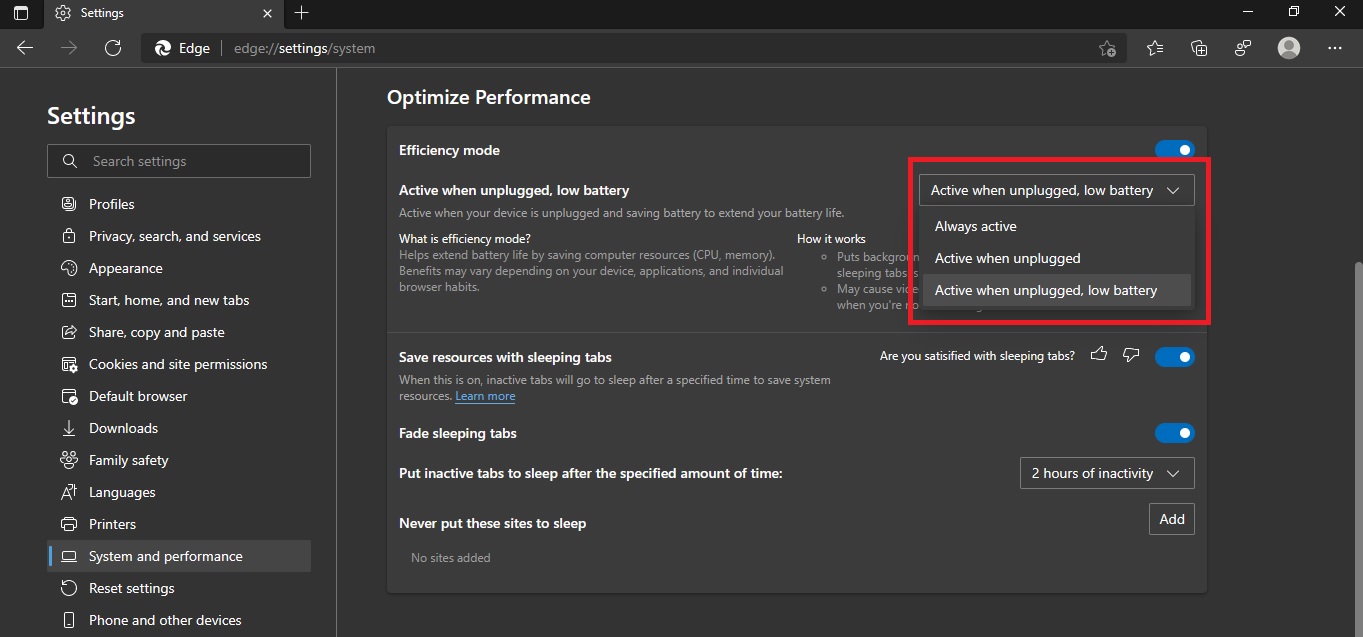
You can also add this Efficiency mode to the Performance tab, so that you no need to search for the settings each time to enable or to disable. To Enable the performance tab follow the below-mentioned steps.
Open Settings > Appearance, and scroll down to find the “Show performance button”. Turn on the Toggle button and enable the Show performance button.
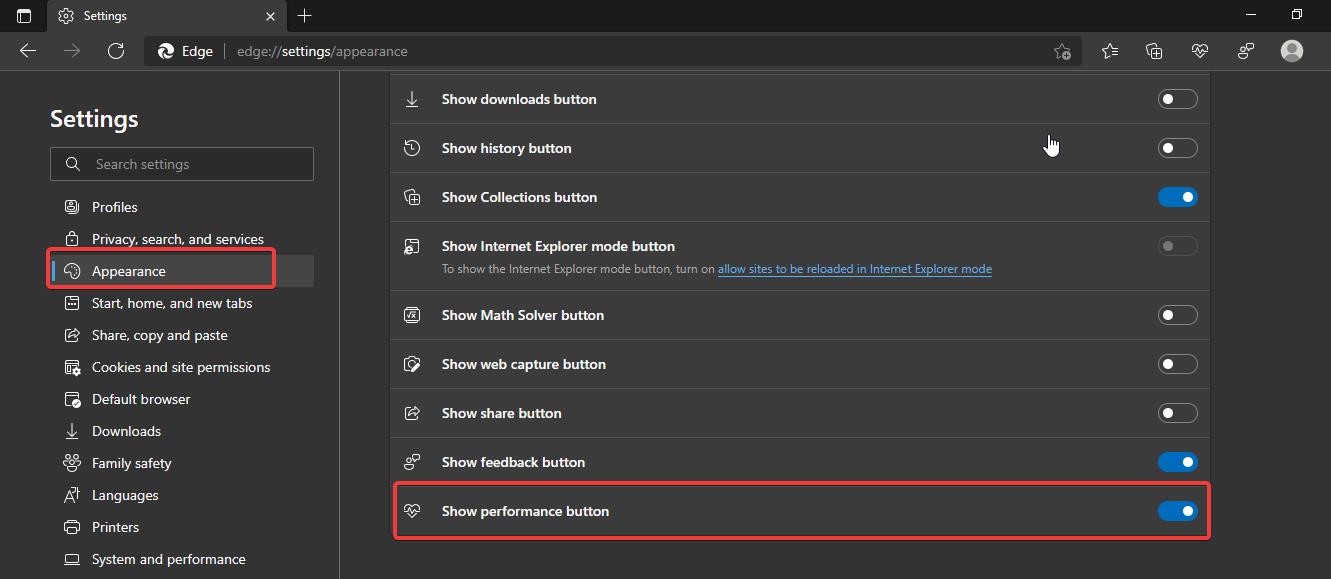
Once you enabled the show performance button, immediately you’ll see a new heartbeat icon in the toolbar.
Now you can easily access the Efficiency mode option from the toolbar, clicking on this heartbeat icon will bring the Performance window immediately.
Related:
Disable Use Recommended browser prompt from Microsoft Edge
How to Restrict Users from deleting browser history in Microsoft Edge?
How to Launch Microsoft Edge Using Command Prompt?
How to Enable accent color in Microsoft Edge?