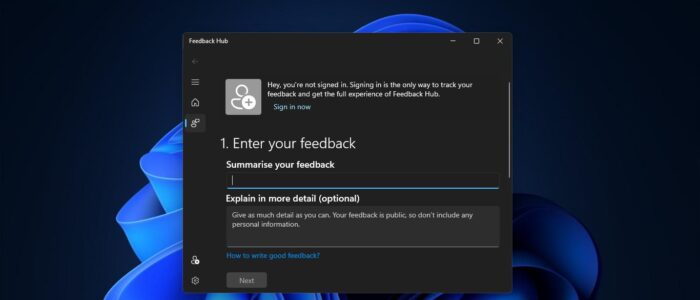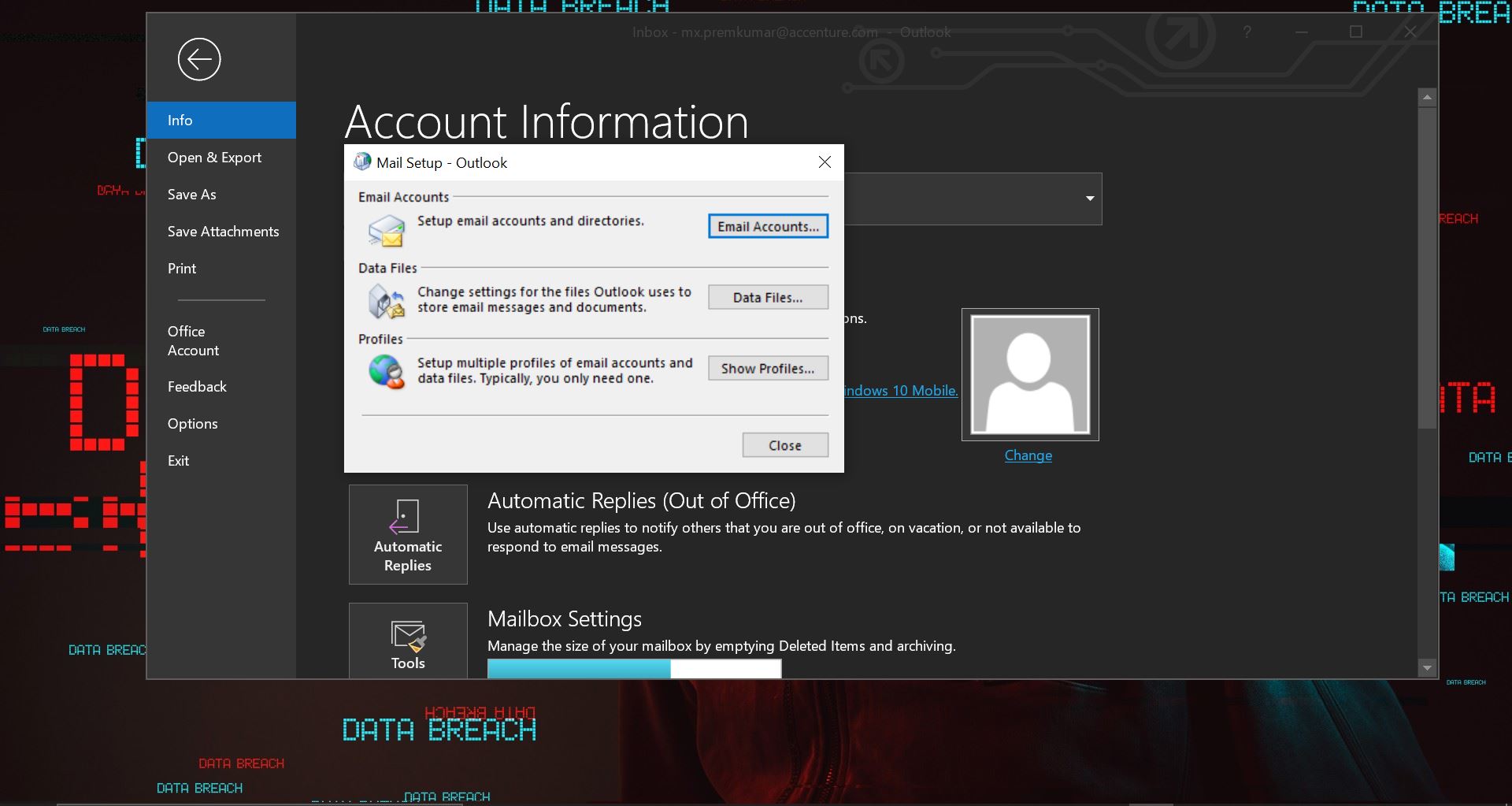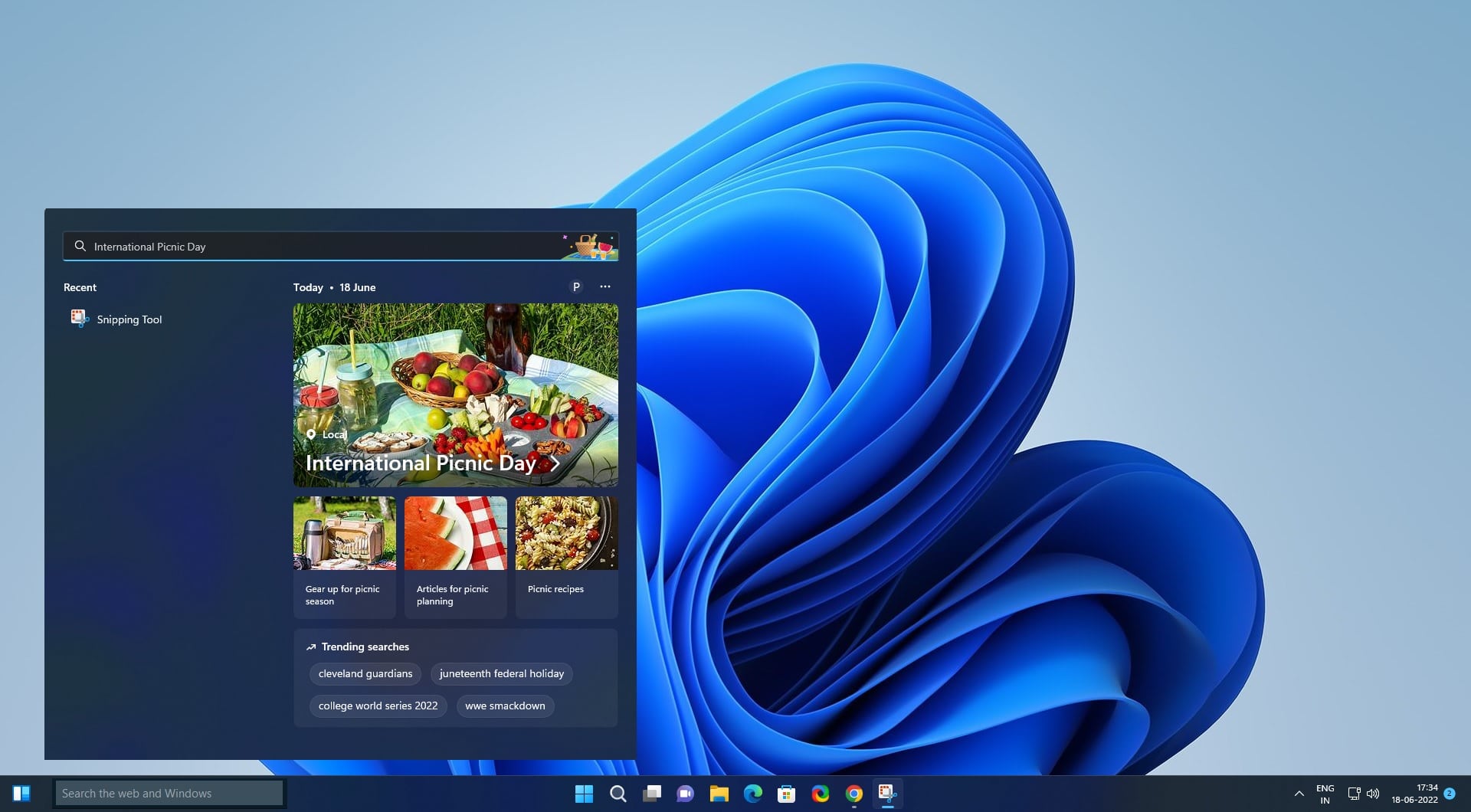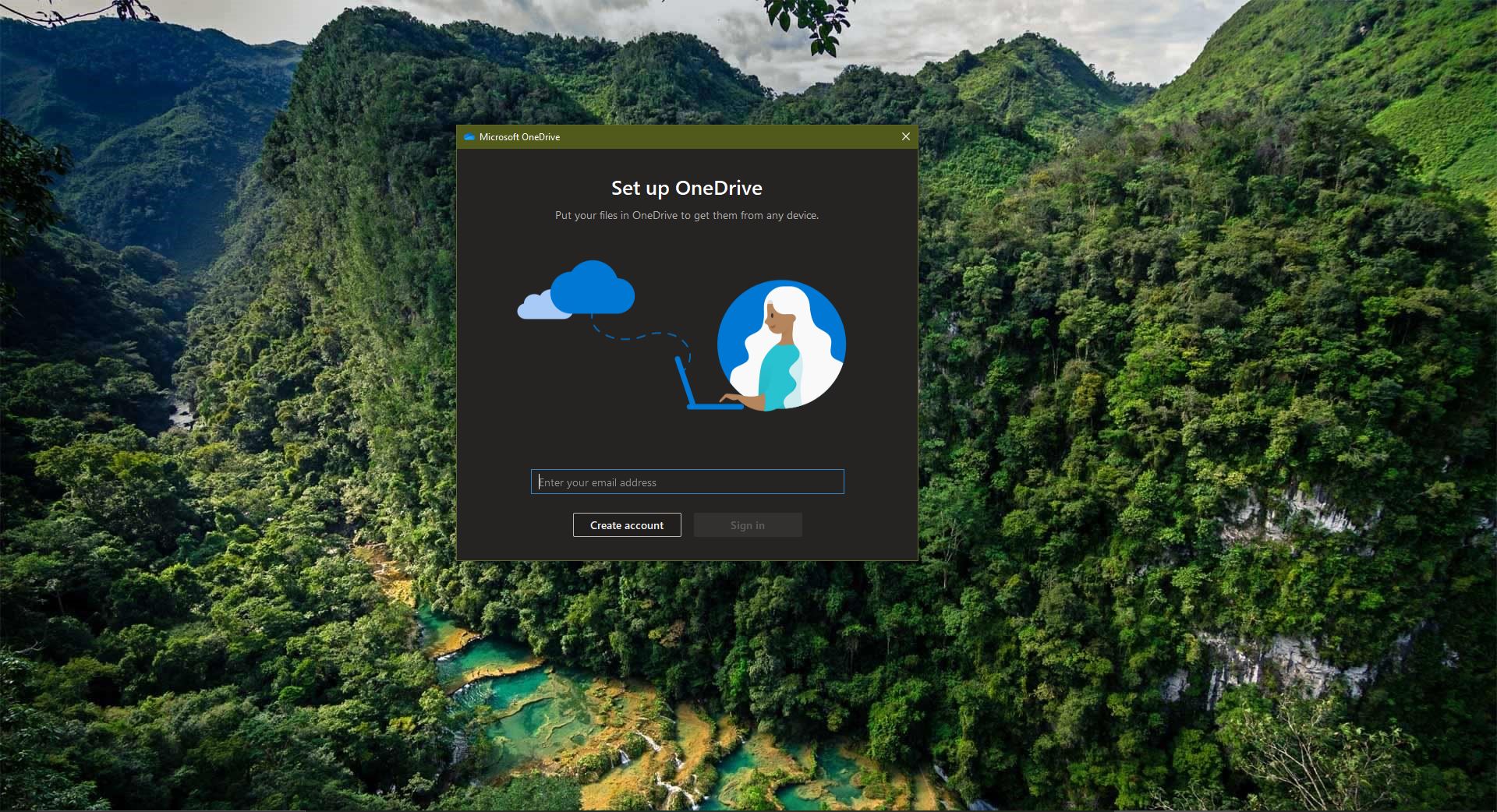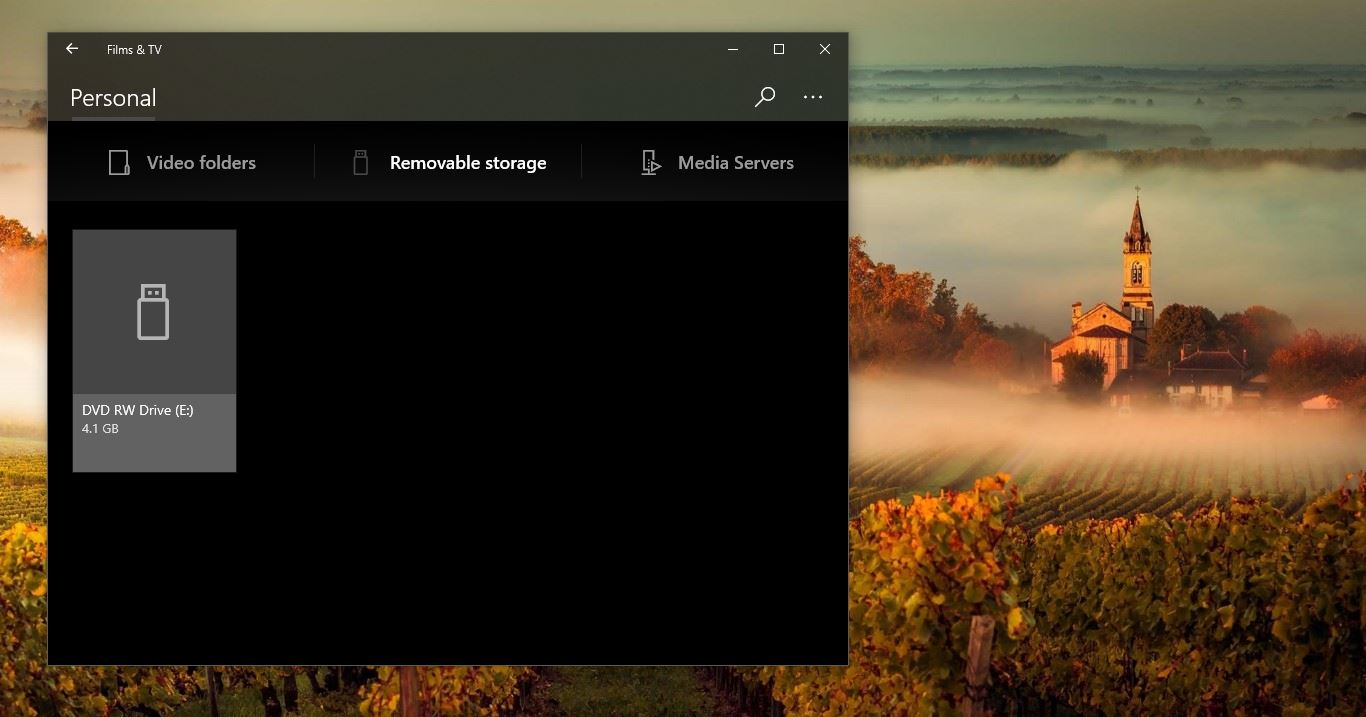Feedback Hub is the Universal app included with Windows 10/11. Mostly this app is used by windows insider users to provide feedback, Feature suggestions, and bug reports about the windows feature updates and build. It is not only a feedback Hub You can also report a problem with the current build. Using this app, you can also suggest a new feature. Feedback app contains Language Community, where you can send feedback to improve translations and shape windows to be available in your Mother’s tongue. If you are a Windows Insider then this application useful for you. If you feel that this application is not useful and if you want to uninstall it, There are three main reasons to change your mind to uninstall this app. After signing in to the feedback app Microsoft keeps sending you feedback hub notifications, Most of the users feel this really annoying. Then Most of the users think that the feedback hub collecting our data about the resource and usage of your device, using this Microsoft can easily Track you. If you are using Windows 11 Insider Preview build and you are getting Feedback popup very frequently, then this article will guide you to Change Feedback Frequency in Windows 11.
Related: How to Disable windows Feedback Notification in Windows 10?
Change Feedback Frequency in Windows 11:
If you are getting very frequent feedback hub popups then there are two ways to stop it, either you can disable the feedback hub or you can change the frequency of the Feedback. In Windows 11 you can change the feedback frequency in two different methods. Follow the below-mentioned methods to change the Feedback frequency.
Using Settings App:
Open Windows Settings by pressing Windows + I and go to the Privacy & Security > Diagnostics & feedback.
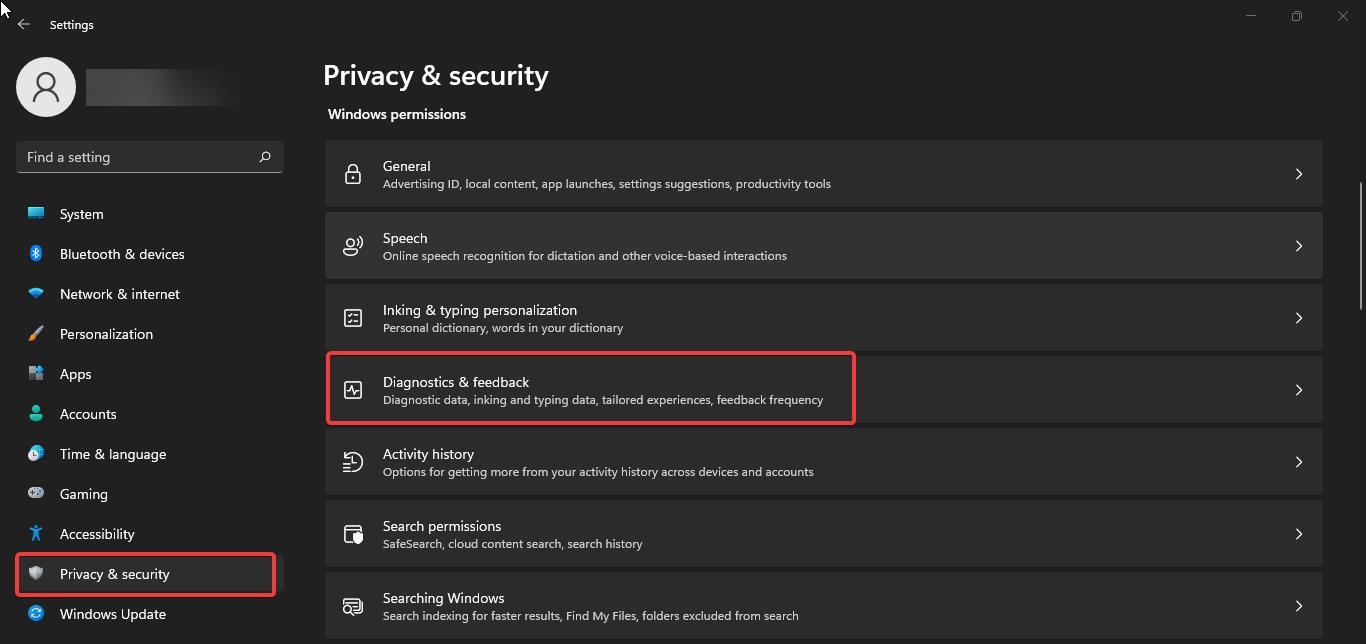
Under Diagnostics & feedback, click on the Feedback frequency, by default this option is set to Automatically (Recommended).
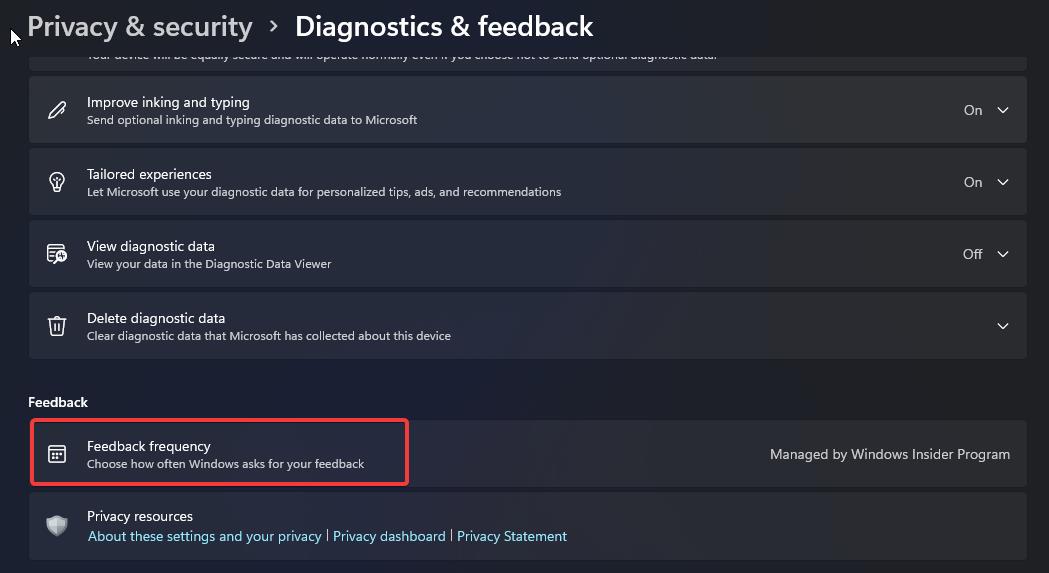
Click on the drop-down menu and choose an option from the list, you can see options like Always, Once a day, Once a week, Never per requirement.
Choose any option based on your requirement and exit the app once it’s done.
Using Registry Editor:
Note: Modifying the Registry is risky, and it causes irreversible damage to your OS Installation Follow the steps correctly. Friendly advice Before Modifying Registry Creating Restore Point is recommended.
Open Run command by pressing Windows + R and type regedit and hit enter, this command will open the Registry editor console.
Now navigate to the following registry path.
HKEY_CURRENT_USER\Software\Microsoft\Siuf
Next, right-click on the Siuf registry key and choose New > Key and name it as Rules.
Then right-click on the Rules registry key and Choose New > DWORD (32-bit) Value and name the DWORD and enter the value from the following table.
| Settings | DWORD Name | Value |
| Automatically (Recommended) | NumberOfSIUFInPeriod PeriodInNanoSeconds | Delete these Values |
| Never | NumberOfSIUFInPeriod | 0 |
| Once a week | NumberOfSIUFInPeriod PeriodInNanoSeconds | 1 58028e44000 (Hexadecimal) |
| Once a day | NumberOfSIUFInPeriod PeriodInNanoSeconds | 1 c92a69c000 (Hexadecimal) |
| Always | PeriodInNanoSeconds | 5f5e100 (Hexadecimal) |
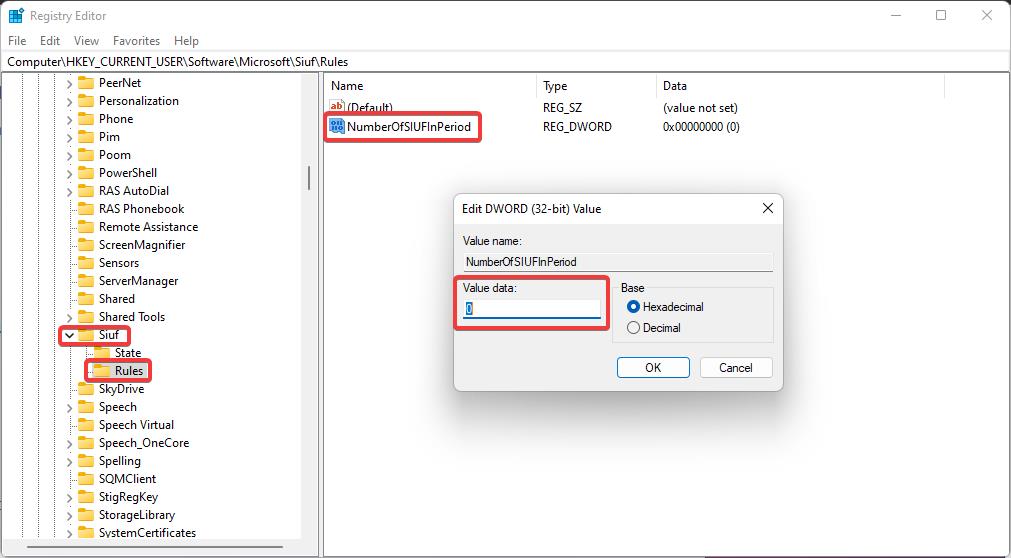
Once you modified the value, close the registry editor and Restart the system once.