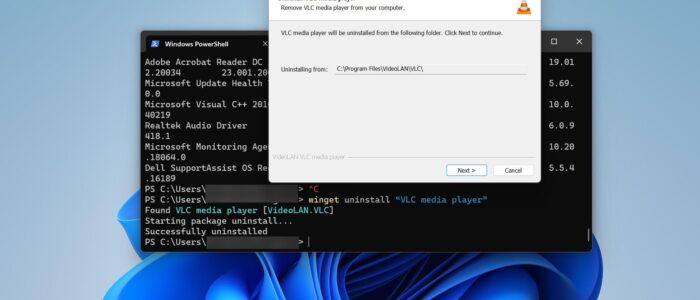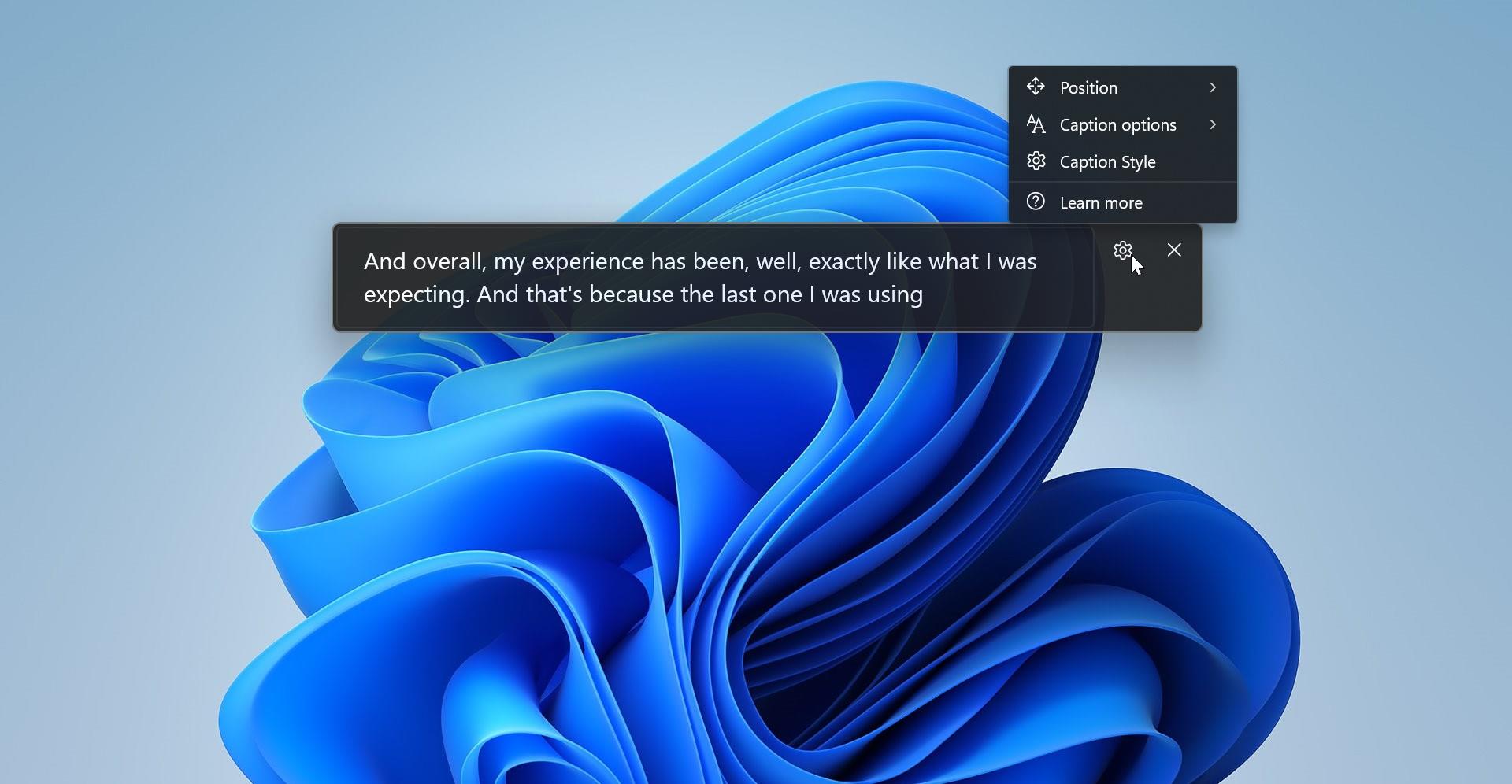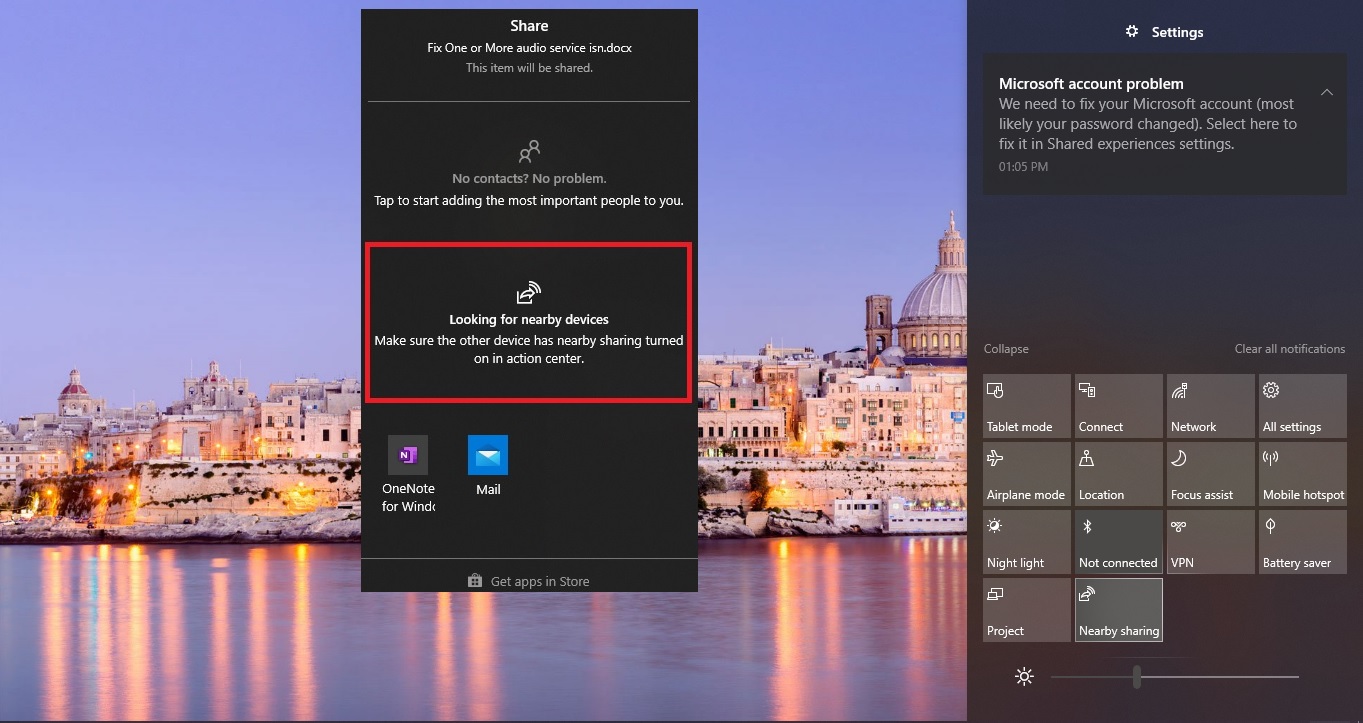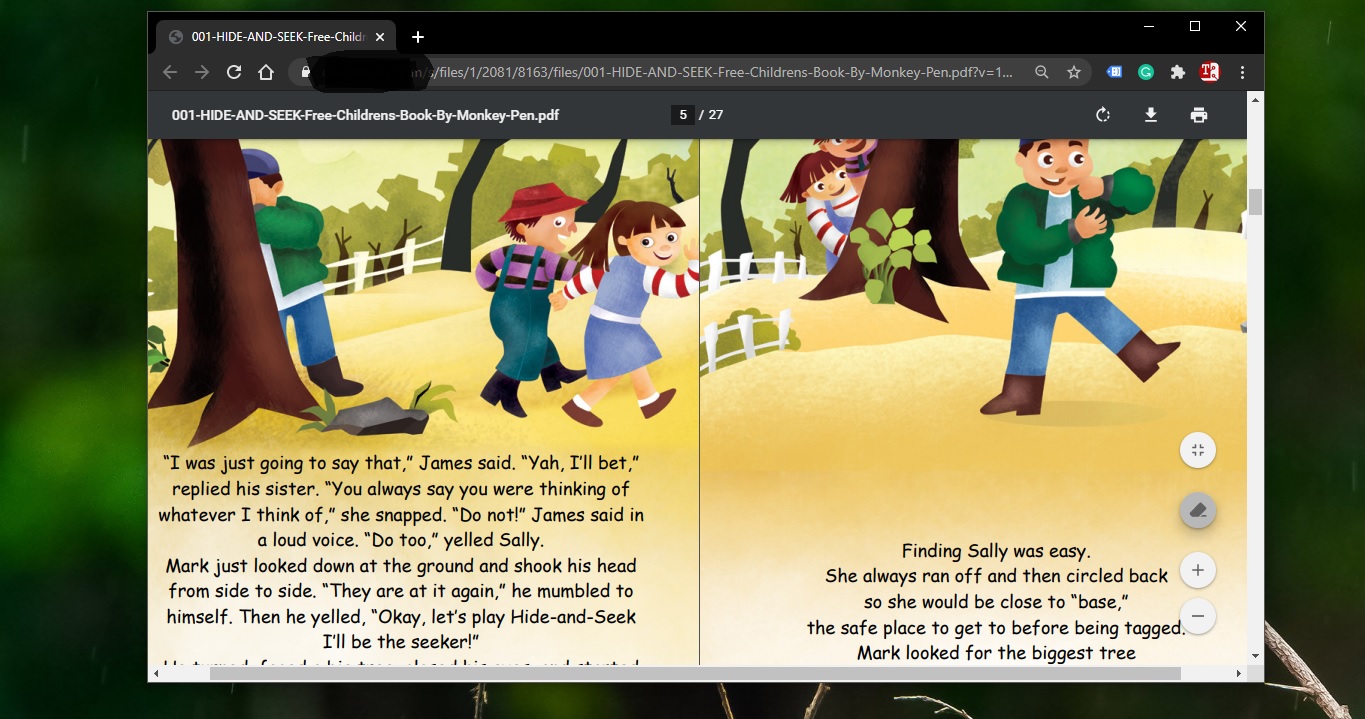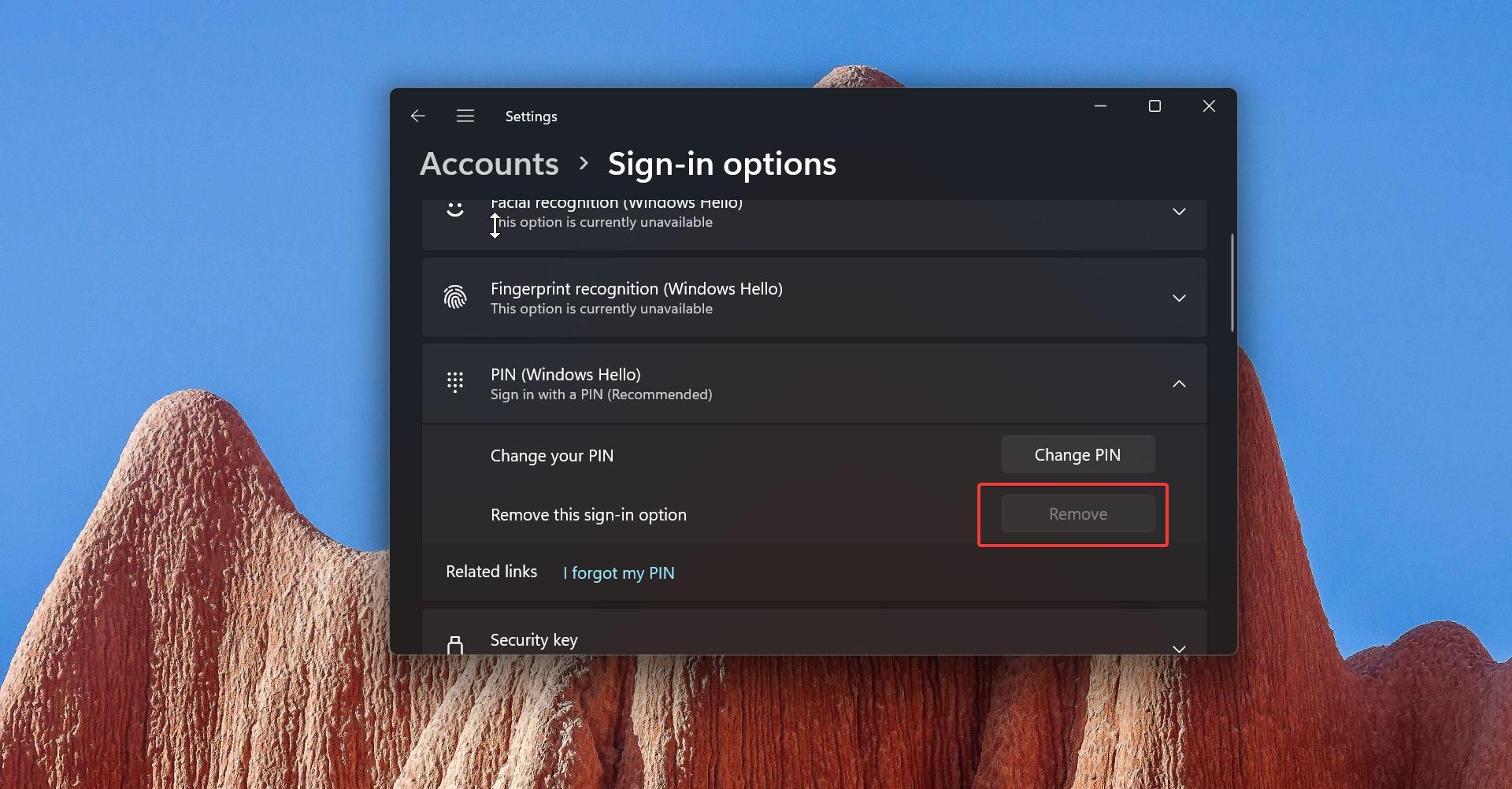In this guide, we are going to see how to uninstall any program or app using Terminal in Windows 11/10. Here we are going to use the winget command to uninstall a program or app, before proceeding let’s see what is winget command. Windows Package Manager was also known as Winget is a comprehensive package manager solution that consists of a command-line tool and a set of services for installing applications on windows 10/11. Developers use this command-line tool to discover, install, upgrade, remove, and configure a set of applications. You can access Winget via Windows terminal, PowerShell, and the Command Prompt. Developers were happy about this tool because this is an easy way to install apps in bulk. Winget is very useful for IT administrators, using this command-line tool you can easily create a script to install apps and programs in bulk. This tool is the client interface to the Windows Package Manager service. There are two versions of the Winget client available, Production and Preview. The production version of Windows Package Manager is installed by default via the App Installer, if you want the Preview version of Winget, you can download it from the GitHub page. You can install and uninstall apps and programs using Winget command, this article will guide you to uninstall Programs using Terminal in Windows 11/10.
Uninstall Program using Terminal:
Follow the below-mentioned steps to Uninstall Programs using Terminal.
Open Terminal in elevated mode, and choose the Command prompt, or open the classic command prompt in elevated mode.
Type the following command and hit enter.
winget listThis command will list out all apps and programs that you can uninstall using winget command.
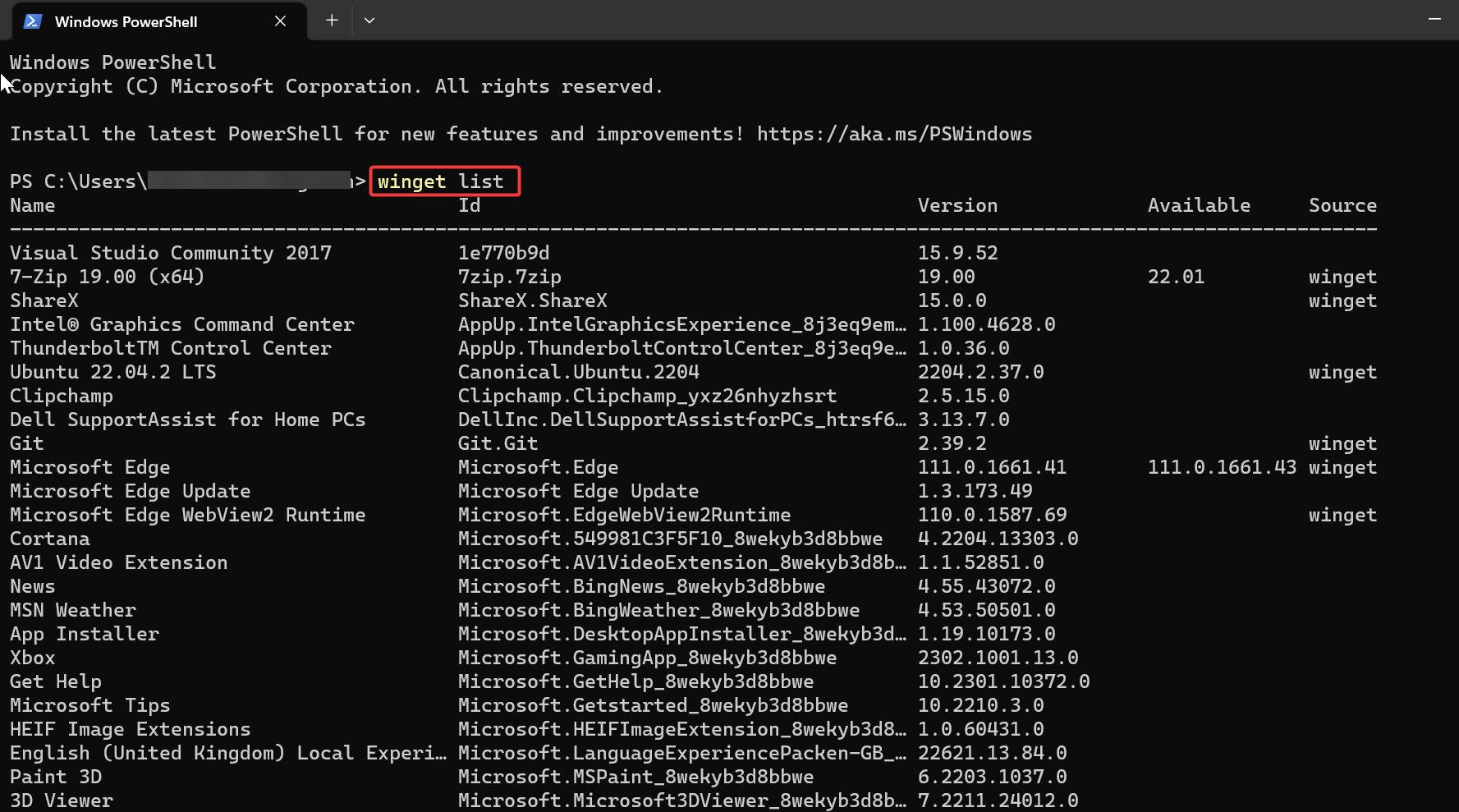
Type the following command to uninstall app.
Winget uninstall “APP-NAME”Here you have to replace the APP-NAME with the actual name of the app or program, you can get the app name from the winget list. For example, I need to uninstall the VLC player. so, the actual command would look like this winget uninstall “VLC media player”. once you enter the command just hit enter, this command will remove the VLC player.
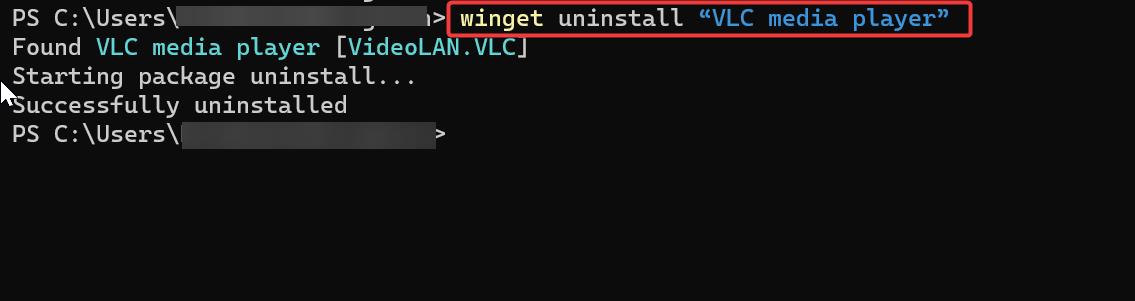
If you want to uninstall any program using its ID, type the following command.
Winget uninstall –id “App-ID”Replace the App-ID with the actual ID, you can get the app ID from winget list command.
For example, VLC player App ID is VideoLAN.VLC, so the actual command would look like this winget uninstall –id VideoLAN.VLC
If you want to uninstall any specific version of app or program, then use the following command.
winget uninstall "APP-NAME" --version x.xx.xIn this command, you have to replace the APP-NAME and version number. For example, the following command will uninstall the VLC player specific version.
winget uninstall “VLC media player” –version 3.0.18If you uninstall any traditional desktop application, the app uninstaller may appear with additional steps to uninstall the program.
Read Also:
What is Winget and how to install Winget in Windows 11?
Easy Way to Update Windows apps via Winget command in Windows 11
How to Bulk Install apps with Winstall in Windows 10?
How to Install Any Browser Using Terminal in Windows 11?