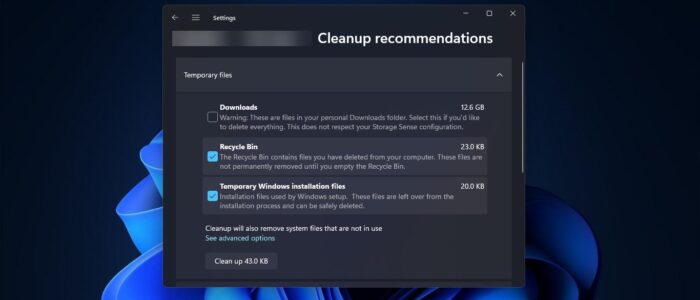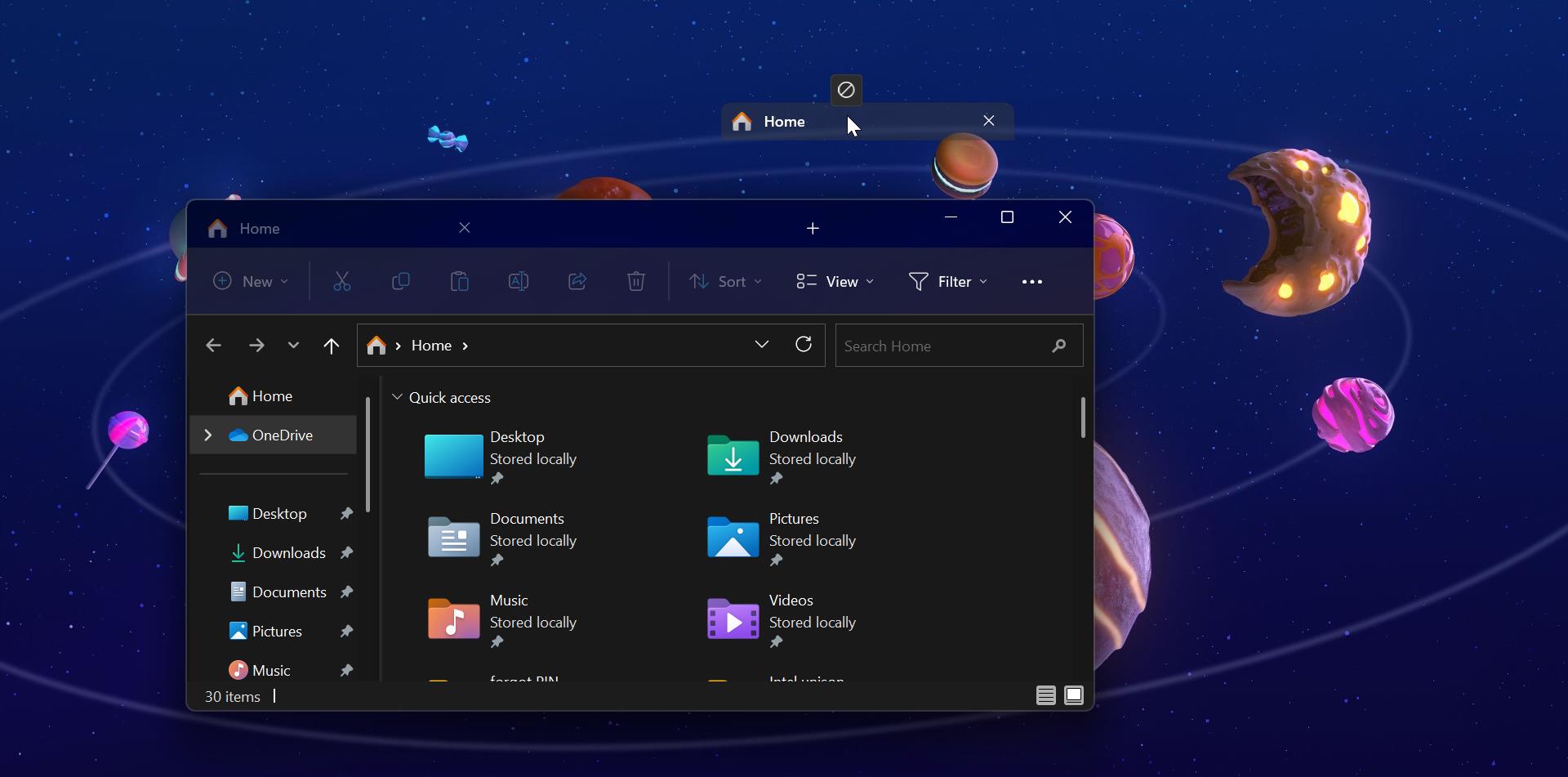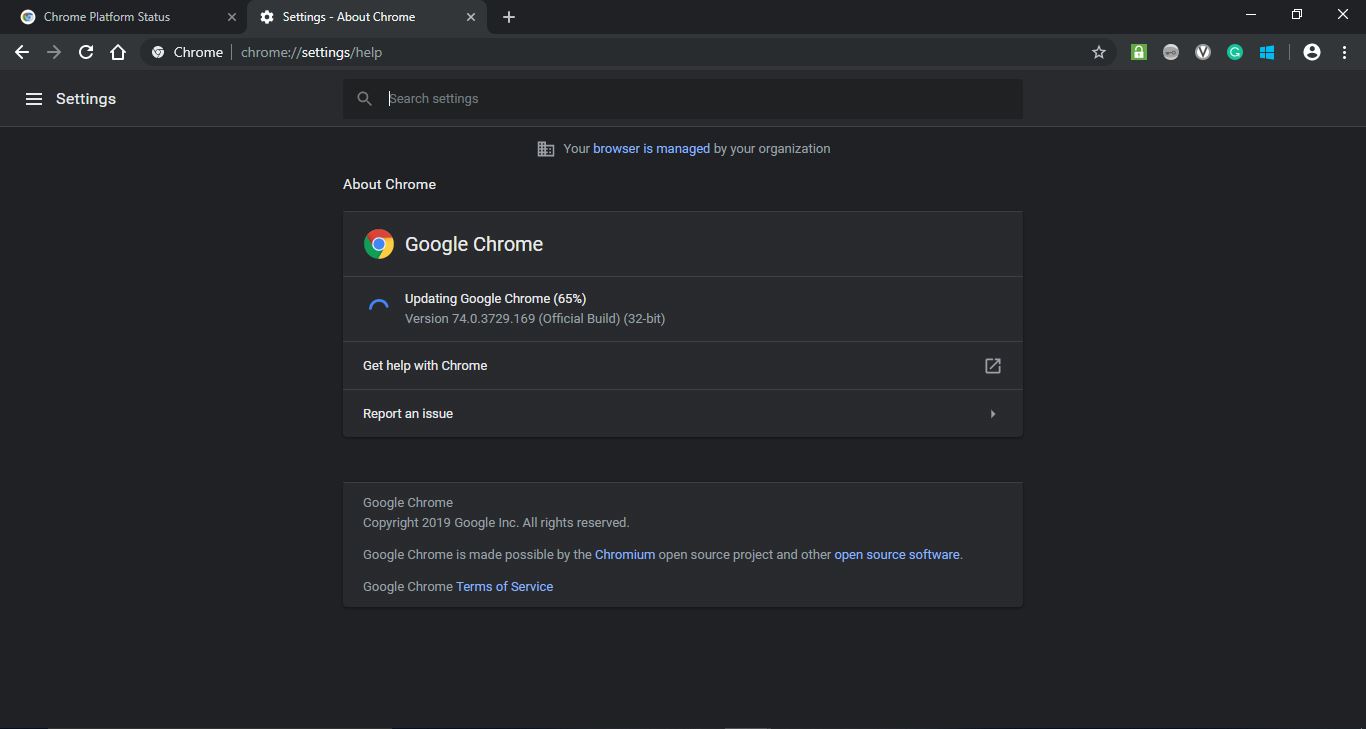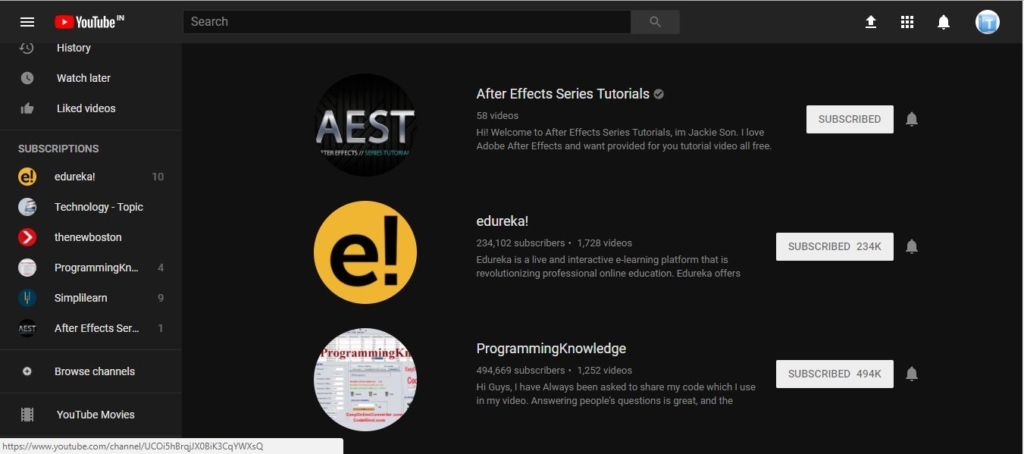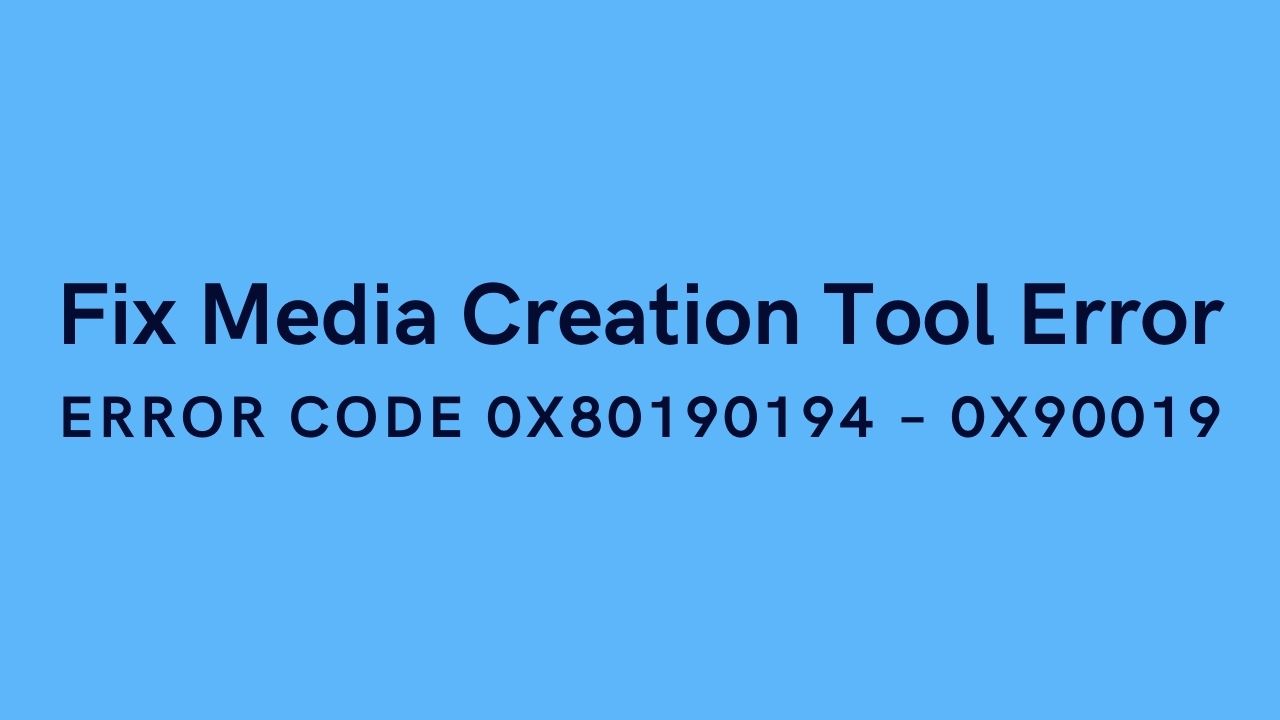In Windows, there are many ways to clean up disk space, like by using Windows Settings, clean up utility, deleting temp files, using third-party apps CCleaner, etc. It is very mandatory to clear disk space on your machine from time to time. Before clearing disk space is a manual task, but in Windows 10, this was automated, Windows 10 comes with the feature called Storage Sense, that can automatically cleanup disk space. By improving this feature Windows 11 comes with the feature called “Cleanup Recommendations”, which is designed to automate the process of identifying the contents like temp files that can help free up hard drive space on your computer.
This feature is a part of the Storage sense feature, it automatically detects and displays the amount of data that you can delete to increase the disk space. It will detect the large or unused files, unwanted apps, temp files, copies of files that have already been uploaded to OneDrive. So using this feature you can easily select and delete the unwanted files to increase the disk space. This feature cannot delete the unwanted apps, but it will display the apps you can select and remove the unwanted or unused apps. Deleting these types of files will increase the disk space. This article will guide you to Clear Disk Space using CleanUp Recommendations in Windows 11.
Clear Disk Space using CleanUp Recommendations:
Open Windows Settings by pressing Windows + I and from the left-hand side click on the System, and from the Right-hand side look for the Storage Option and click on it.
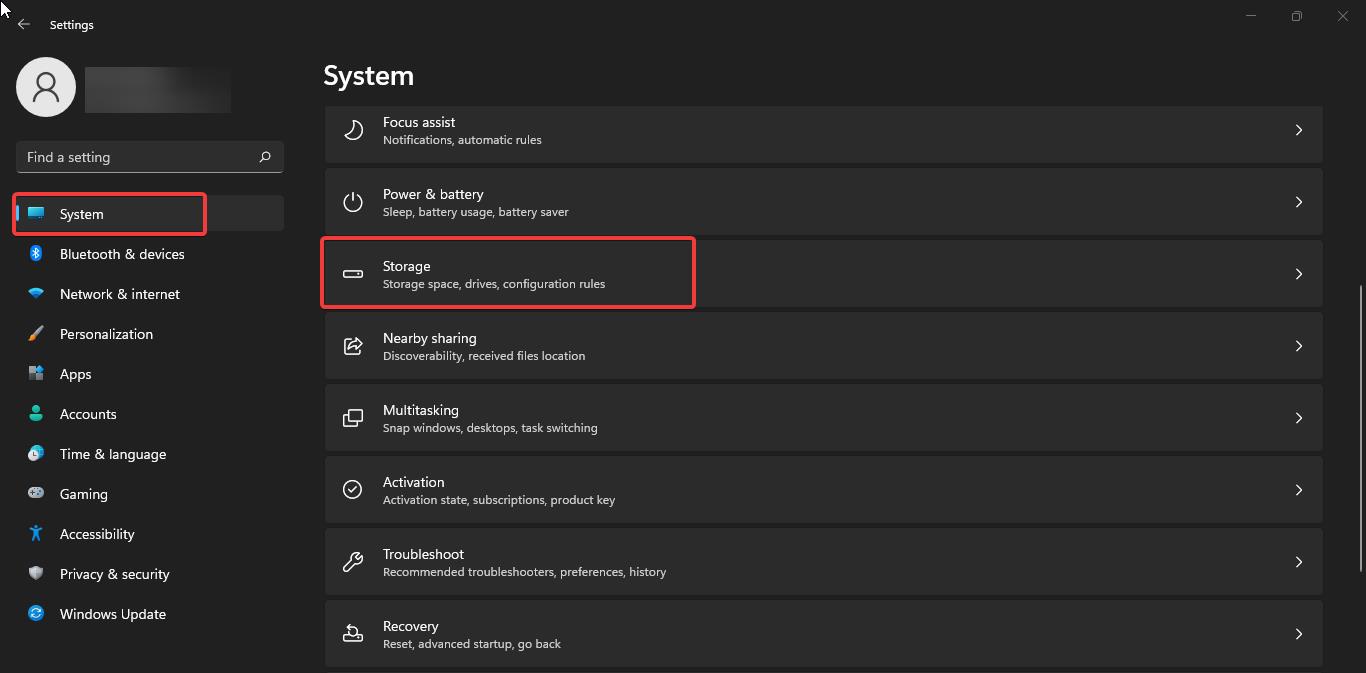
Under Storage Management, click on Cleanup Recommendations and click on it.
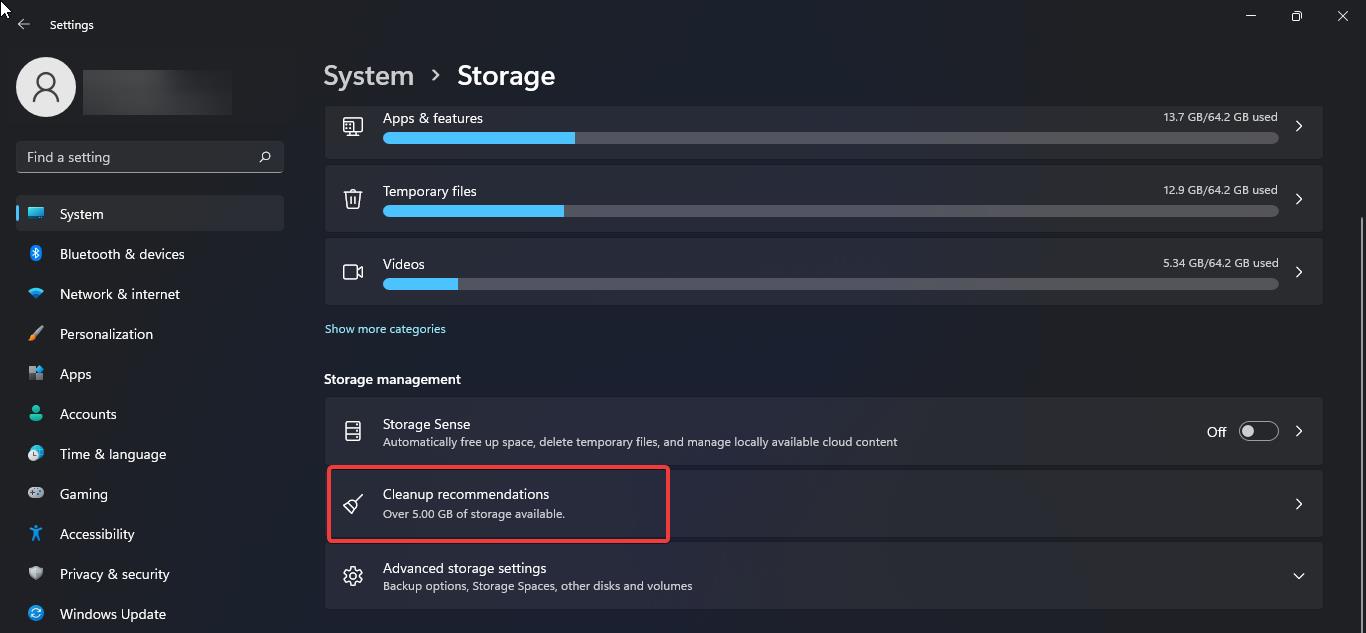
Under Cleanup Recommendations, you can see four sections, Temporary files, Large or Unused files, Files synced to the cloud, and Unused apps.
Just click on each section and see the recommendations, Select the recommendations as per your wish and choose Clean up to delete those files permanently.
Just Expand the Temporary files and select the unwanted files and choose Clean up.
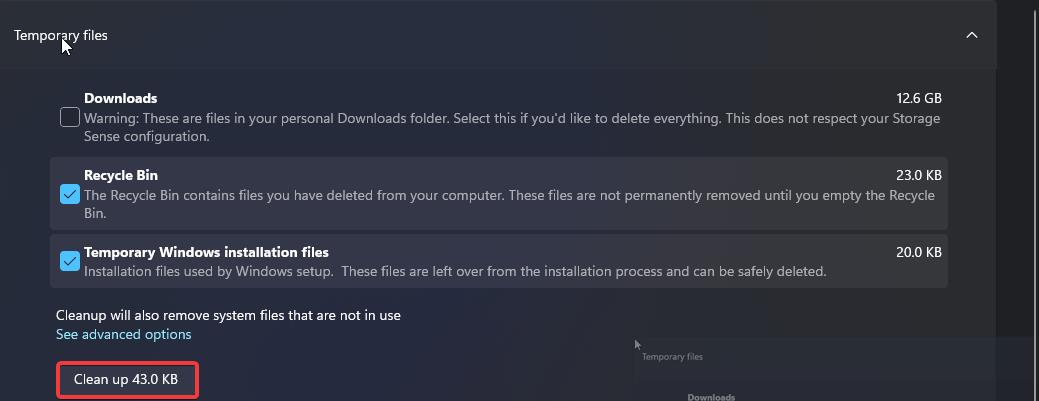
Expand the Large or unused files and select the unused or large files and choose Clean up.
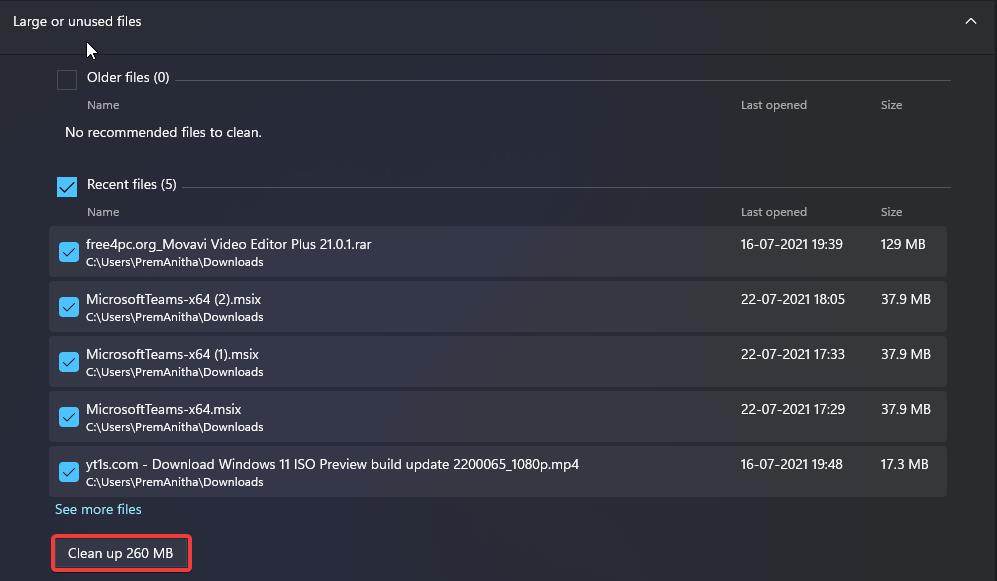
Expand the Files synced and select files synced to the cloud and choose Clean up.
Expand the Unused apps and select the unused apps and choose clean up.
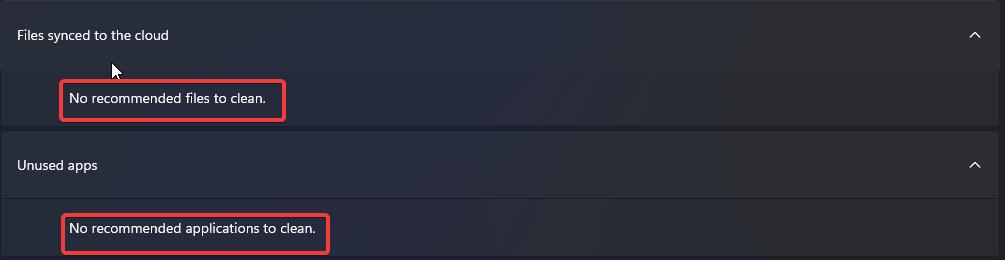
If there are no recommendations, you’ll receive the No recommendation message, once you completed and the recommendations, you’ll get free space and the Windows 11 performance will get improve.
Related:
How to Increase Disk Space After Upgrading to Windows 11?
How to Increase Disk Space by Deleting Crash Dump Files?
How to Free Up Disk Space Using Storage Sense on Windows 10?
How to Add Disk Cleanup to right-click Context menu?
How to Extend OS partition drive on Windows 11?