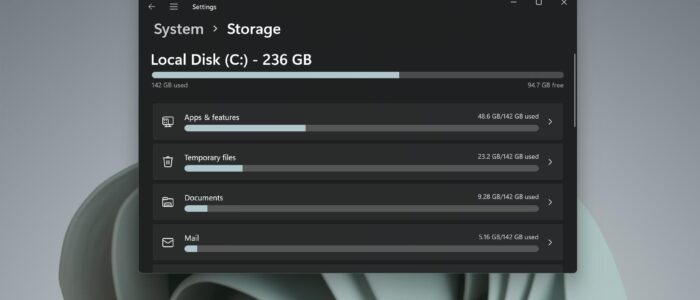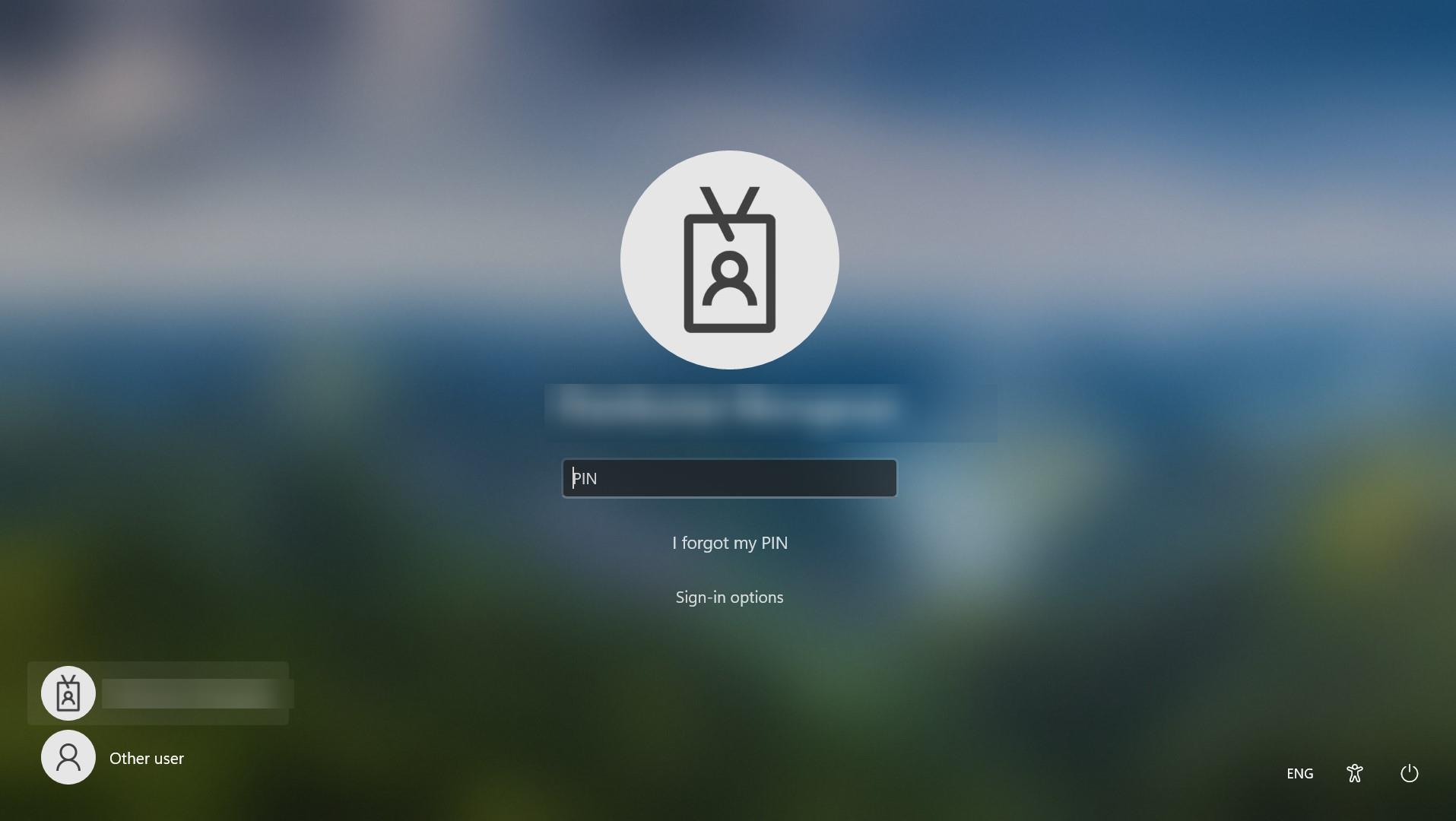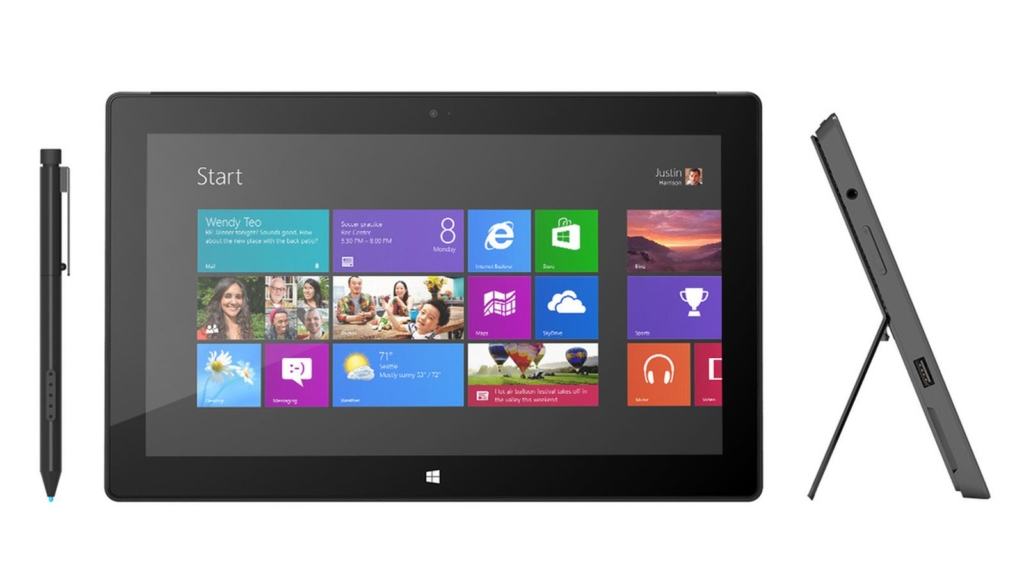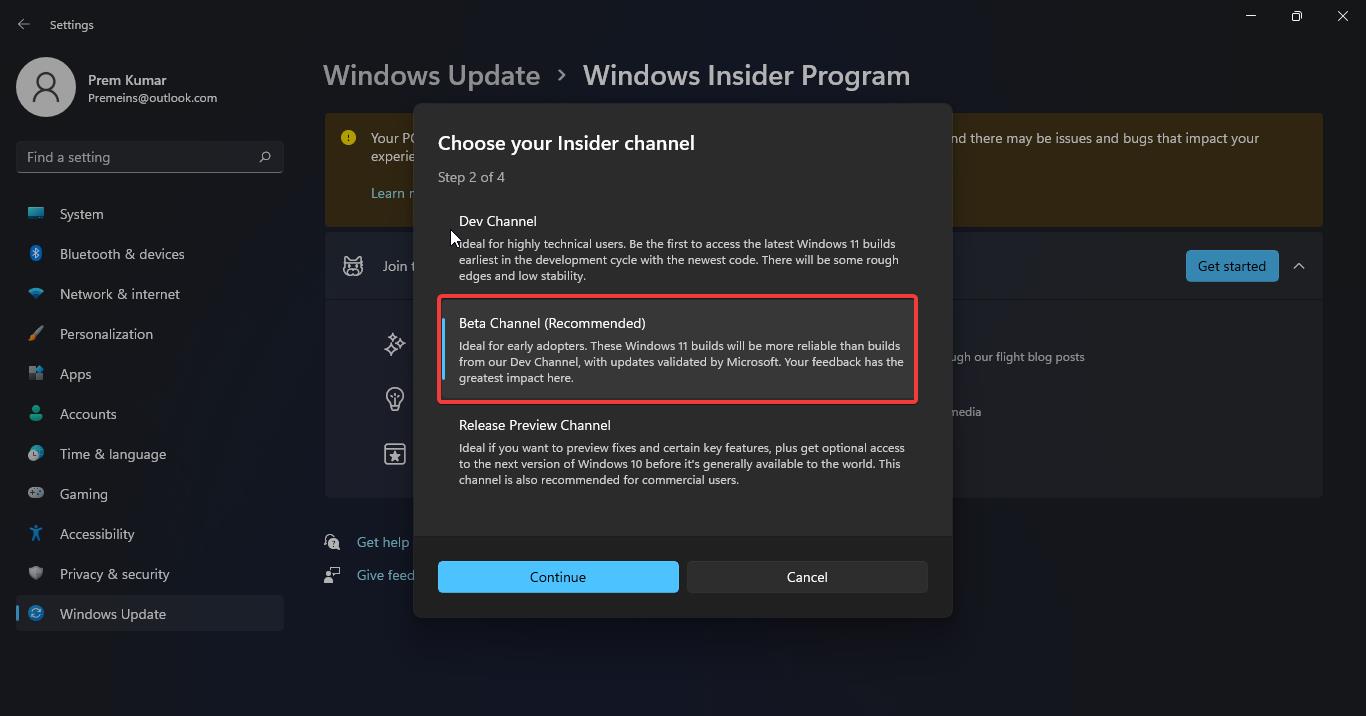Is your Primary Operating system drive getting full, In this Windows guide, we will show you how to extend your OS partition drive in Windows 11. Computer OS partition will get full based on your usage, there are several reasons that reduce the OS partition drive space. Some of the common reasons are like Installing new Software and Programs, Saving large files and media, System files and updates, Temporary files, and Running Virtual machines. It’s very important to check your OS drive very often or else your system OS drive will get full. This will slow down your system and cause several issues. If your System OS drive gets full, then your system performance will gradually decrease, it will slow down your system, New Windows updates and driver updates won’t get install, System will crash, and it will cause booting issues. It’s important to keep your OS drive clean and free up space. In this article, we have shown a trick to extend the OS partition drive. This will make some free space on the OS drive.
Extend OS partition drive on Windows 11:
Before proceeding, first, make sure you have free space on your system drive partition, If you are having more than two partitions then create one unallocated space from any partition which is having more space. you have to shrink that particular partition which is having more space and then create an unallocated space. Follow the below-mentioned steps to create an unallocated space.
Open Disk Management, open Run command by pressing Windows + R and type diskmgmt.msc and hit enter, this command will open the Disk Manager.
Right-click on the partition which is having more free space and choose Shrink Volume. set the shrink space, the system will automatically set the shrink space, if you want you can increase or decrease the shrink space. Then click on Shrink and create unallocated space.
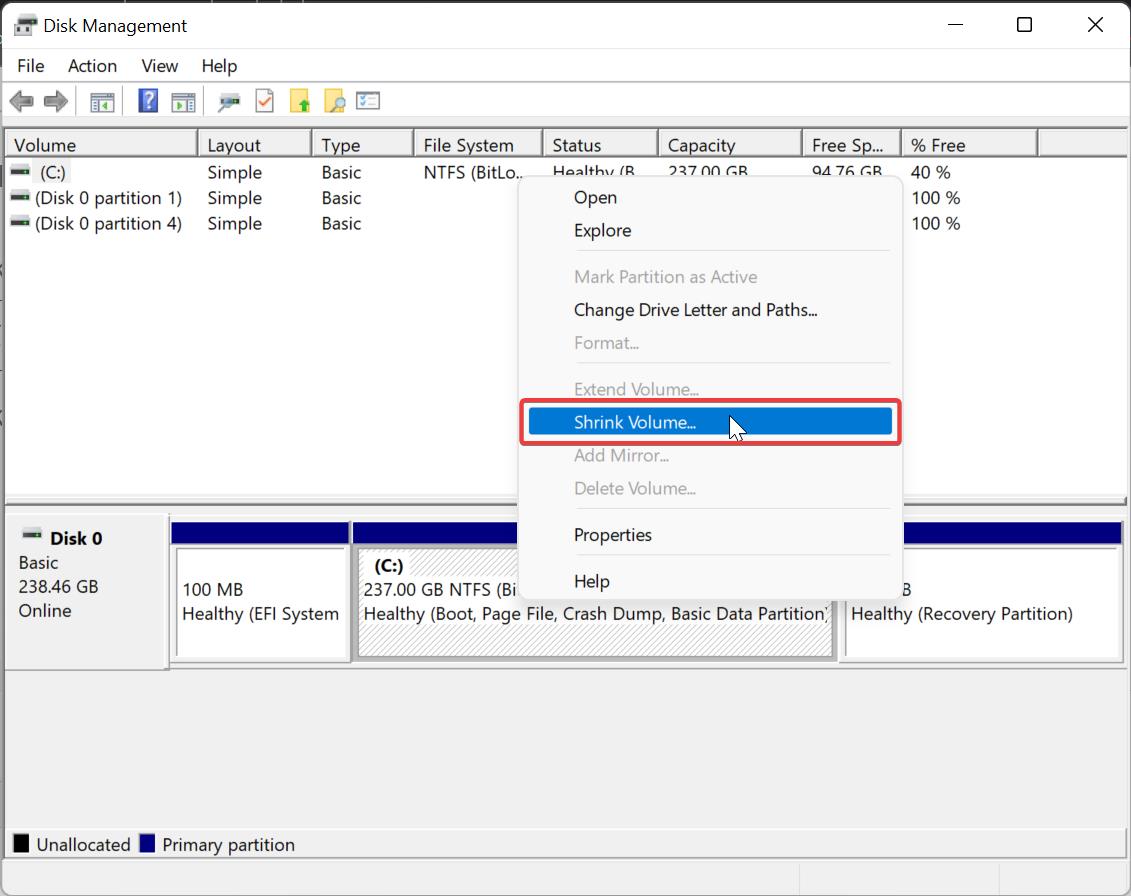
Now you can extend the free space of the OS drive, Note: To extend free space on OS drive you must create unallocated space first. Follow the below-mentioned steps to extend the space on your primary HDD in Windows.
Open Run command by pressing Windows + R and type diskmgmt.msc and hit enter, this command will open the Disk Management console.
Locate the primary HDD that you want to extend in the list of disks.
Right-click on the primary HDD and select “Extend Volume”.
Follow the prompts in the wizard to specify how much space you want to add to the primary HDD.
If you are having only single partition then you need to find a way to free up space on your HDD.
Read Also:
How to do Free Disk Space in Windows 10 Settings App?
Fix Disk Space Usage bar missing in File Explorer on Windows 11/10
How to Disable Low Disk Space Warning in Windows 11?
Clear Disk Space using CleanUp Recommendations in Windows 11
How to Shrink Drive in Windows 11 using Command Prompt?