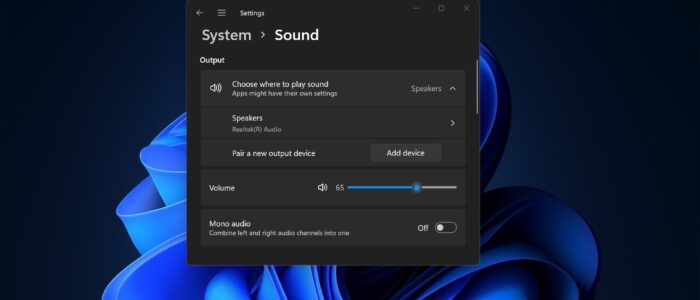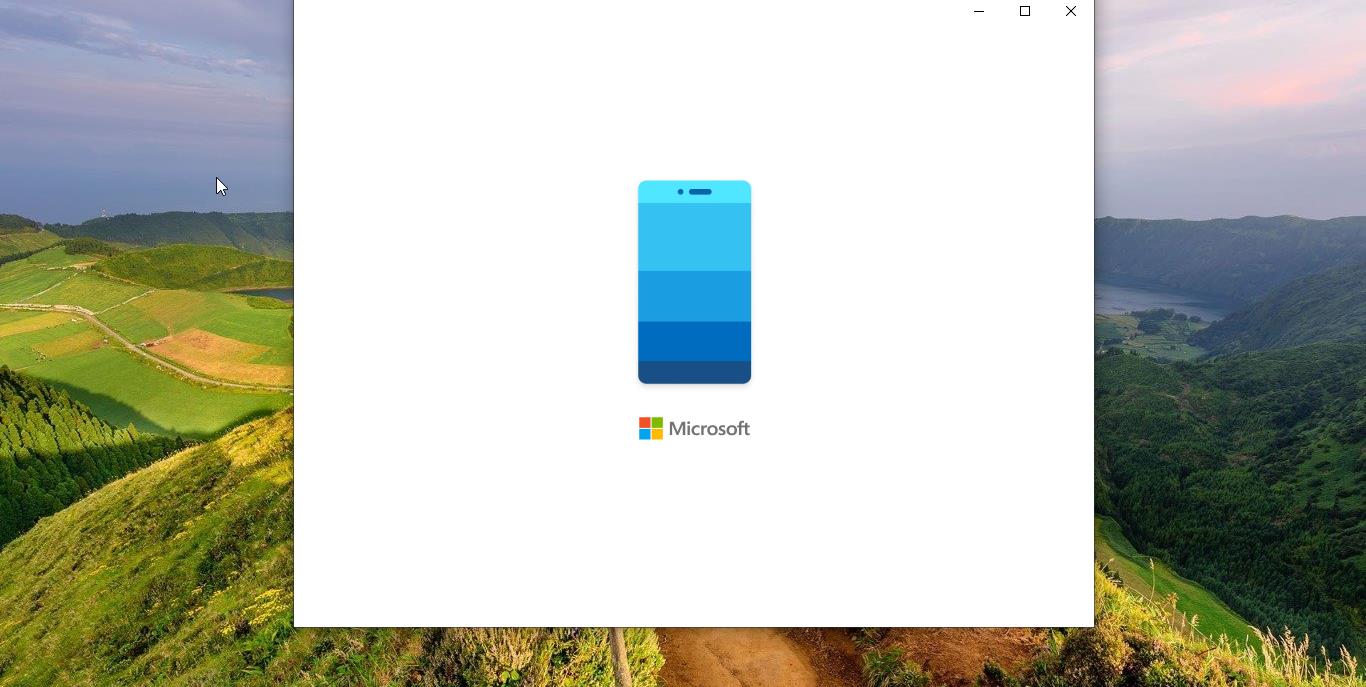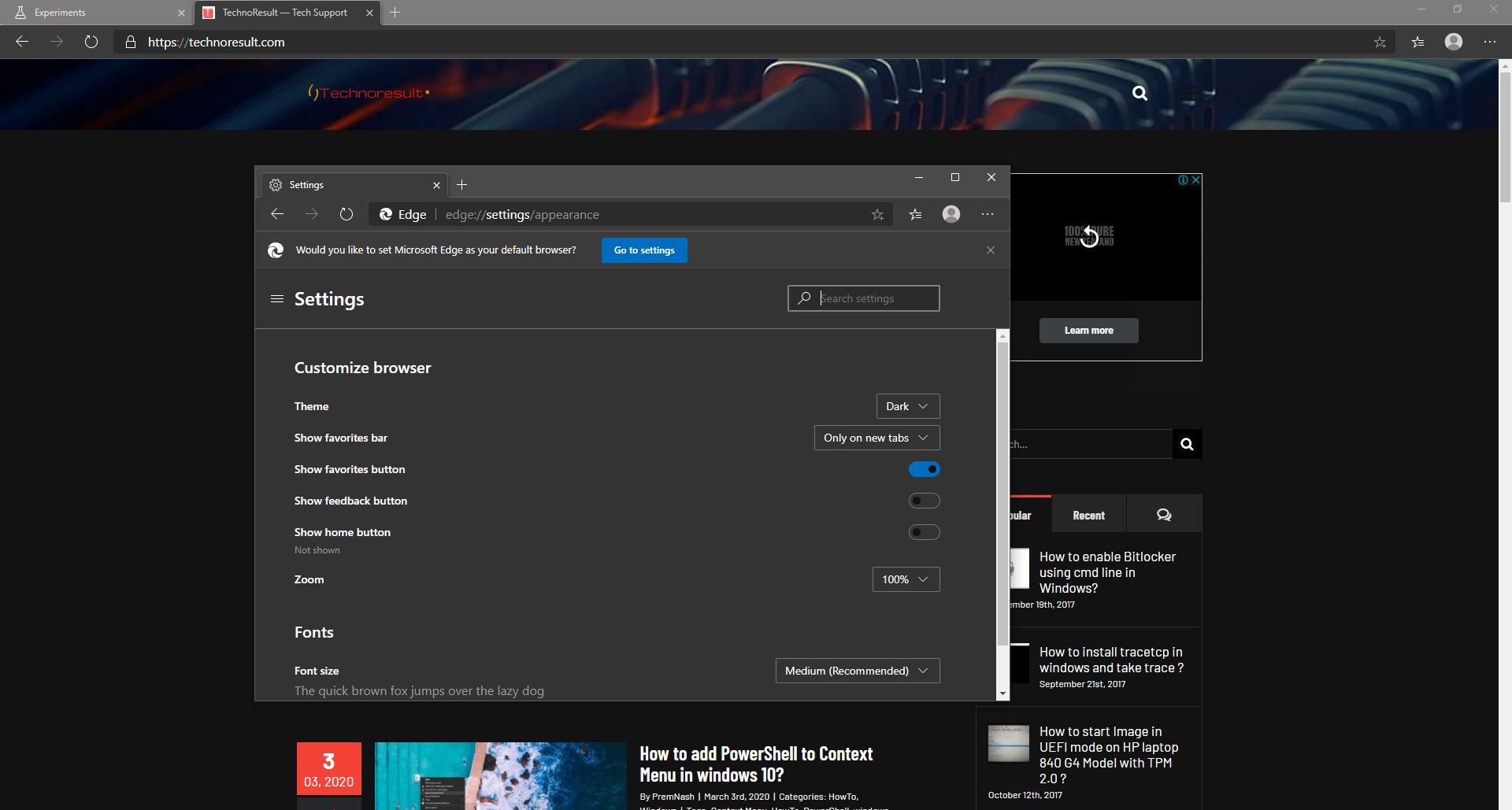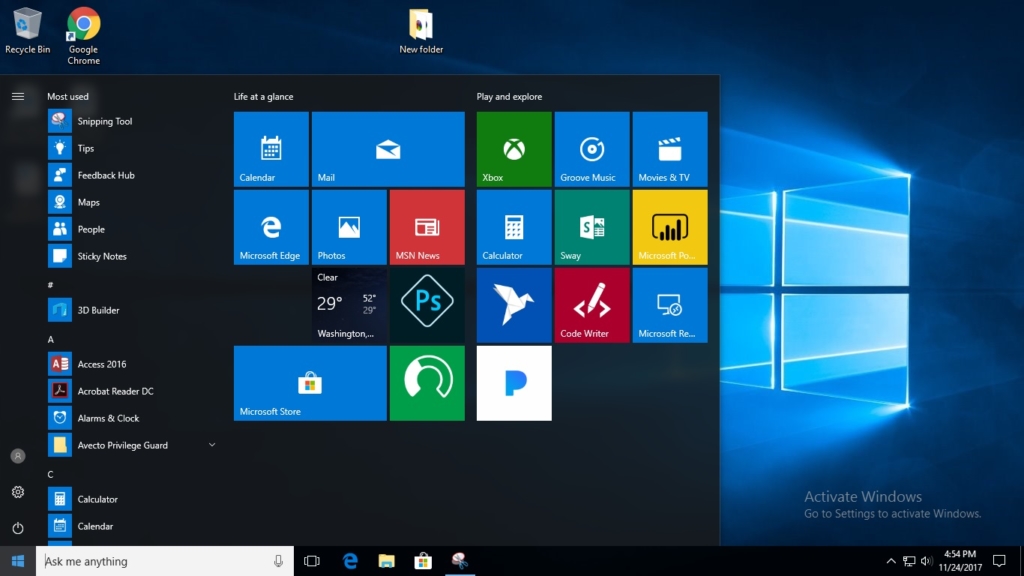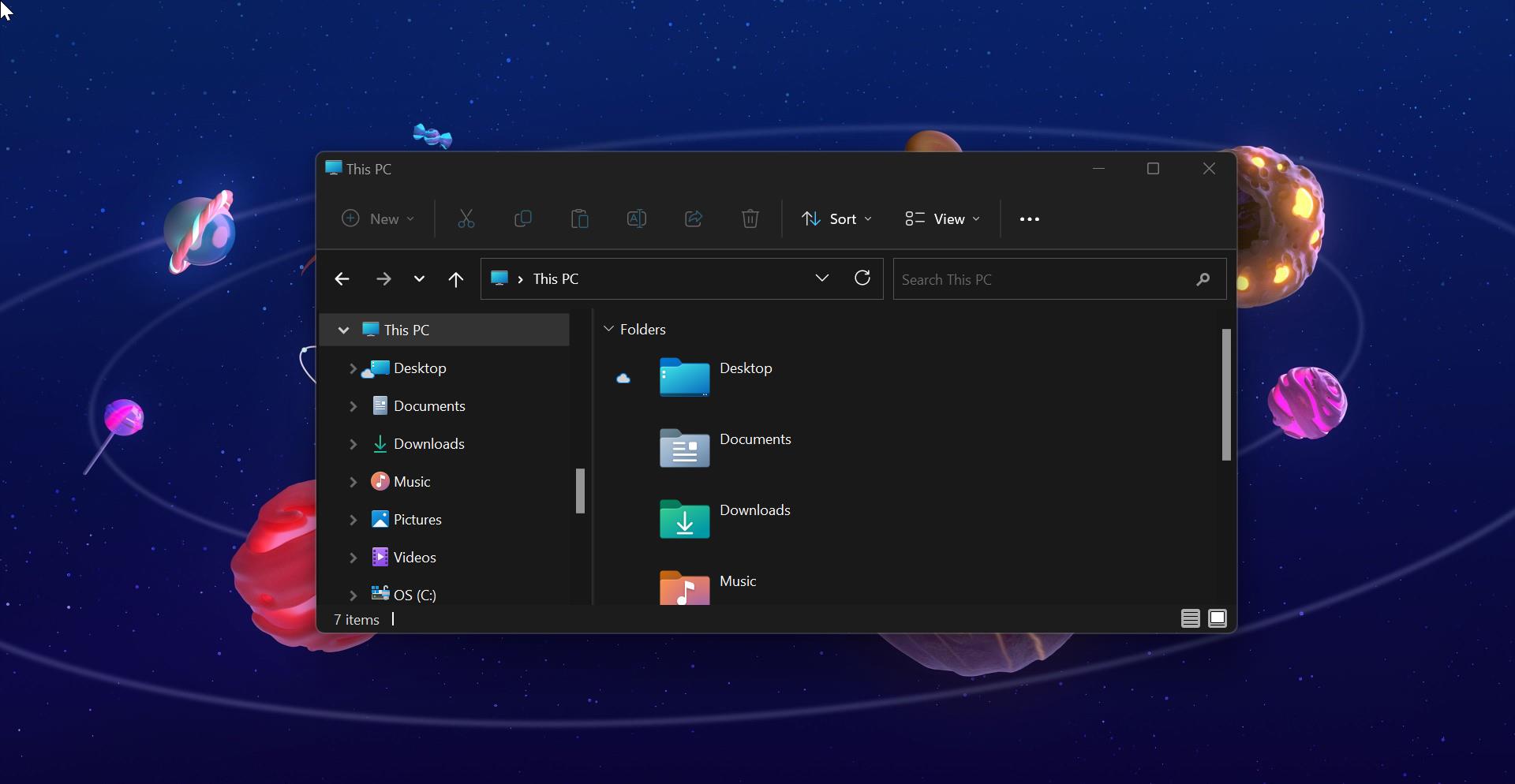Nowadays Bluetooth headphones are popular among computer users, Bluetooth headphones are more comfortable than compared to Wired headphones. You can leave your computer desk for a while if you connected Bluetooth headphones. If you are using Bluetooth headphones sometimes you may face audio issues, you can’t increase or decrease the volume by using the headphones controls or the taskbar volume slider. If you are facing any similar issue, then the Absolute Volume feature might be enabled on your Windows System. Absolute Volume is a Windows feature that allows you to Precisely control the Volume of your Bluetooth headphones or speakers. The absolute Volume feature won’t support all Bluetooth devices, it may prevent you from adjusting the volume for the left and right channels individually. If the feature is enabled, then you can adjust the volume for the left and right channels together. This article will guide you to Enable/Disable Absolute Volume in Windows 11.
Enable/Disable Absolute Volume in Windows 11:
By default, this Absolute Volume feature is enabled in Windows 10/11, follow the below-mentioned steps to disable absolute volume in Windows 11.
Note: Modifying the Registry is risky, and it causes irreversible damage to your OS Installation Follow the steps correctly. Friendly advice Before Modifying Registry Creating Restore Point is recommended.
Open the run command by pressing Windows + R and type Regedit and hit enter, this command will open the Registry Editor.
Next, navigate to the following registry path.
Computer\HKEY_LOCAL_MACHINE\SYSTEM\ControlSet001\Control\Bluetooth\Audio\AVRCP\CTFrom the left-hand side click on CT registry key and from the right-hand side look for DisableAbsoluteVolume DWORD.
Double click on DisableAbsoluteVolume DWORD and set the Value as 1 and click on OK.
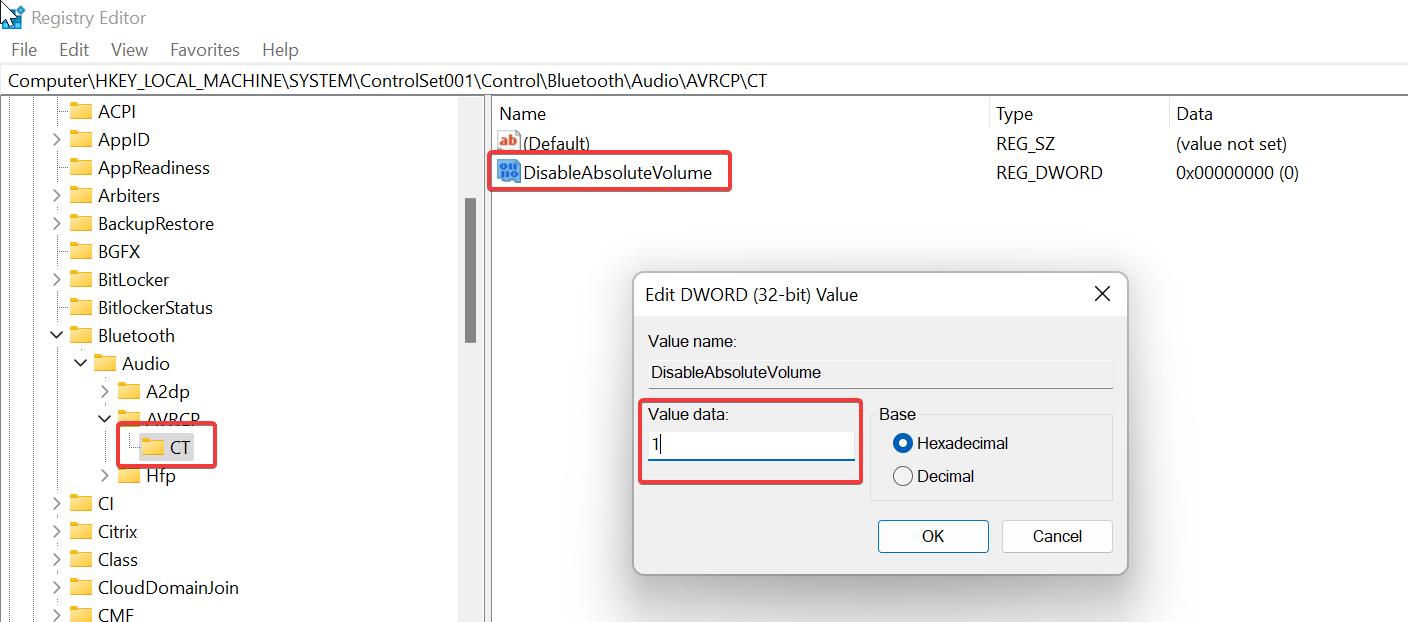
Close the Registry editor and restart the system once. This will disable the Absolute Volume feature, now you can easily control the volume. If you want to enable the Absolute Volume feature follow the same steps above and just modify the DisableAbsoluteVolume DWORD to 0 and click on OK.
Read Also: Fix Airpods Volume too high on Windows 11
Fix Can’t open volume for direct access in Windows 10