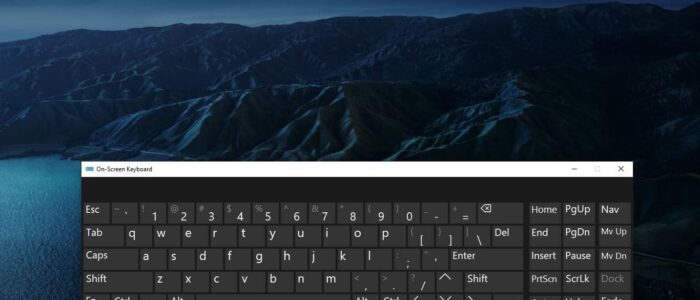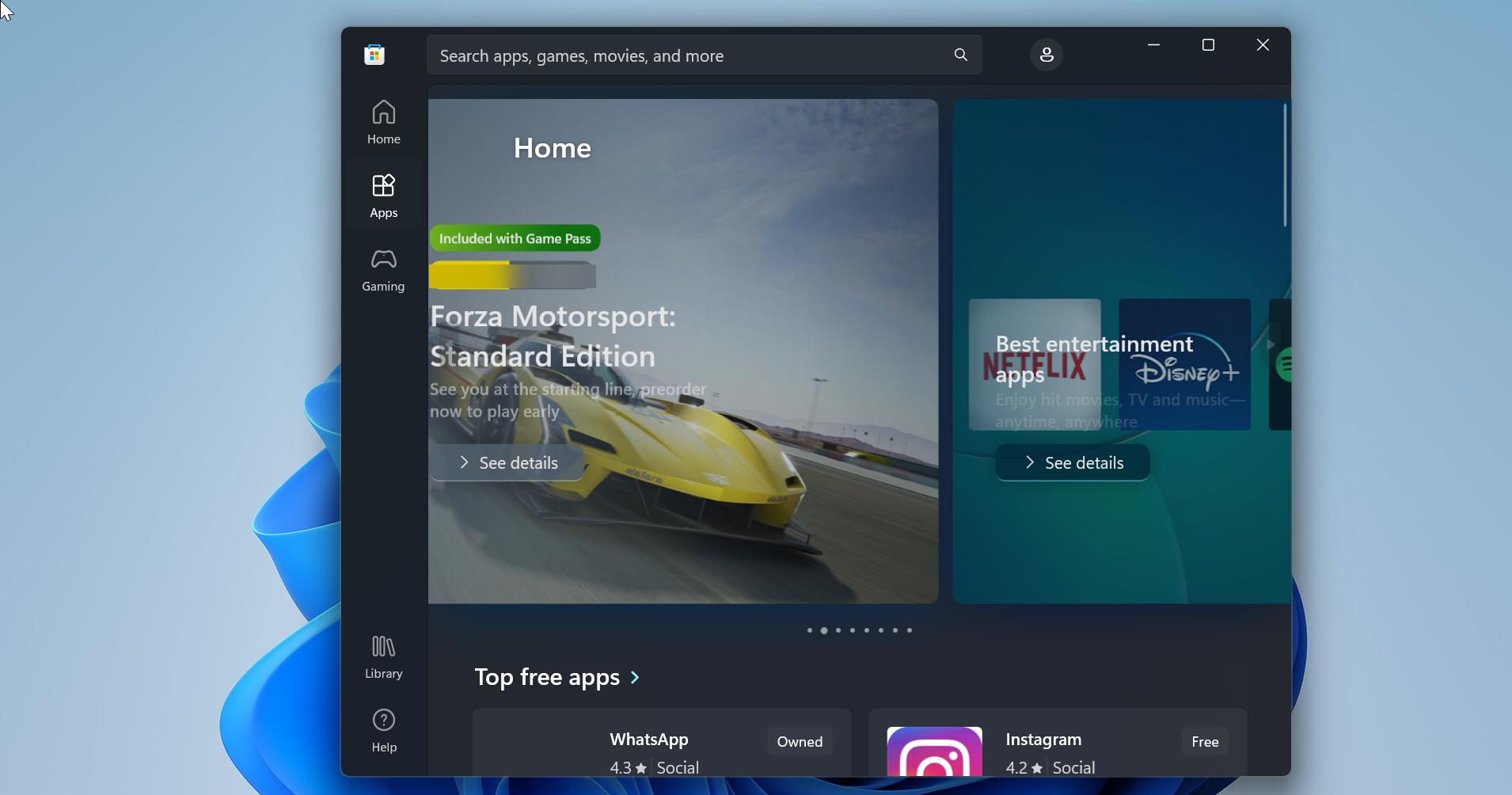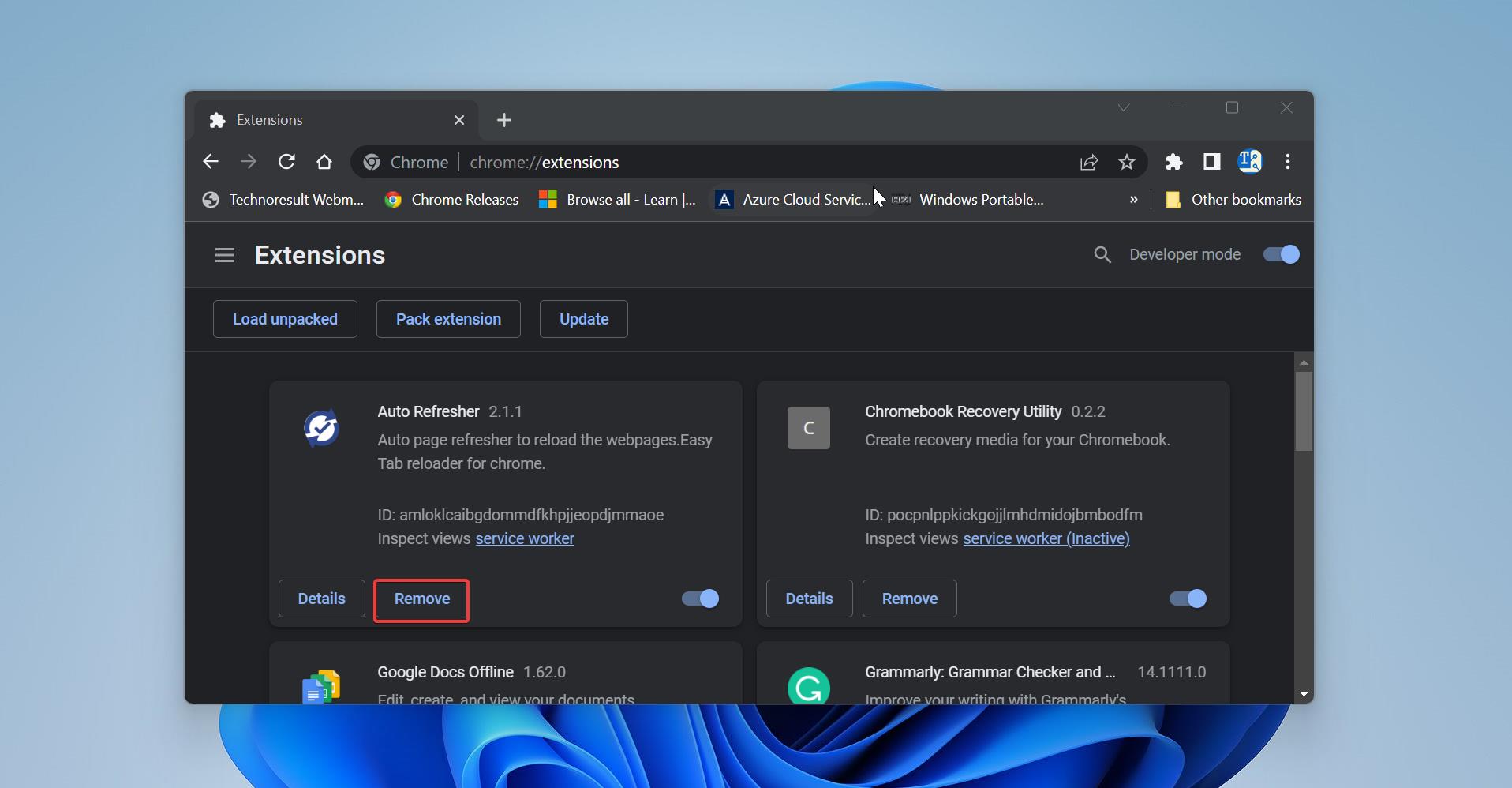On-Screen Keyboard is a software-based keyboard that is available in most Operating Systems, In Windows, you can find On-Screen Keyboard from the Vista version. On-Screen Keyboard allows users to type text using a joystick or a pointing device. Instead of a hardware keyboard, you can use the OSK application to type all the keyboard letters and characters. Mostly on-screen keyboard is used by physically challenged users and it helps users to improve input options. This On-screen keyboard exactly resembles the Physical keyboard virtually, it includes all letters, numbers, symbols, and system keys, like Home, End, Insert, Page Up, Page Down, Ctrl, Alt, Caps, and Shift. If you are not able to launch On-Screen Keyboard, then this article will guide you to fix On-Screen Keyboard not launching issue in Windows 10.
Fix On-Screen Keyboard not launching:
Before Proceed with resolution methods, first make sure the On-Screen keyboard is enabled or not.
Press Windows + Ctrl + O keyboard Shortcut to launch OSK immediately.
Open Windows Settings by Pressing Windows + I and click on Ease of Access, and from the left-hand side click on the Keyboard. On the right-hand side, Enable use of the On-Screen Keyboard.
Note: Some of the resolution methods require a Physical Keyboard, arrange the keyboard, and connect it to your PC or laptop.
Start Touch Keyboard Services:
Open Run command by pressing Windows + R and type services.msc and hit enter. This command will open Service Management Console.
Now Search for Touch keyboard and Handwriting Panel Service and double click on it.
Now under Properties, click on the General tab and make sure the Startup type is set to Automatic. Next click on the Start.
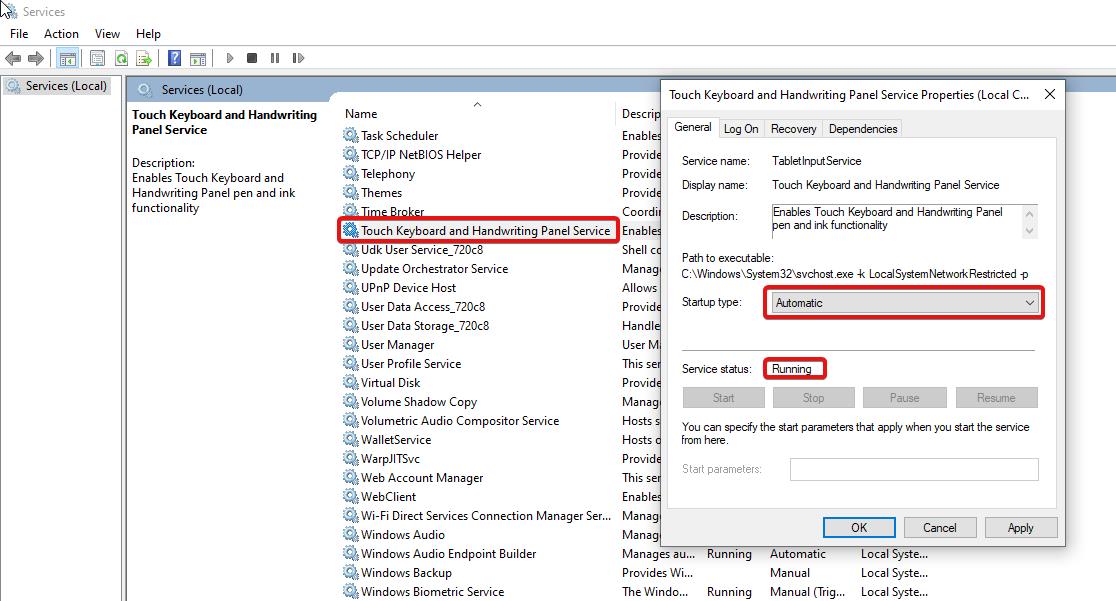
Once the service running, click on Apply and OK.
Enable Touch Keyboard in Tablet Mode:
Open Windows Settings by pressing Windows + I and choose System.
From the Left-hand side, click on the Tablet, and under Tablet settings, click on Change additional tablet settings.
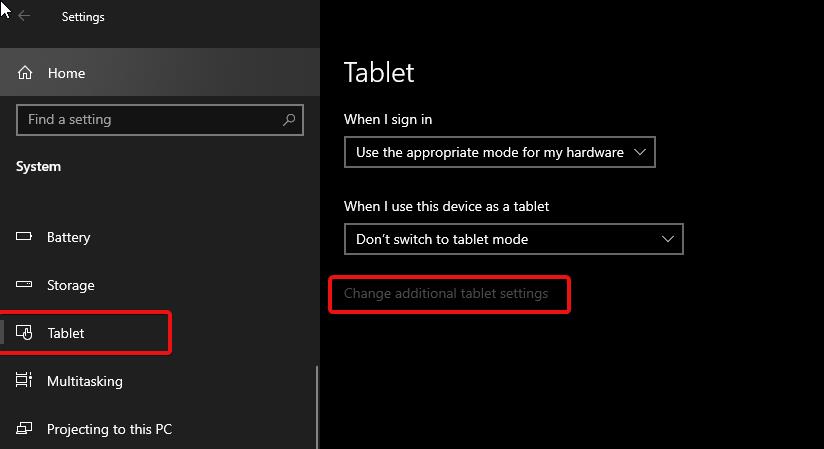
Under additional tablet settings, scroll down and look for the Show the touch keyboard when there’s no keyboard attached. Turn on the toggle button.
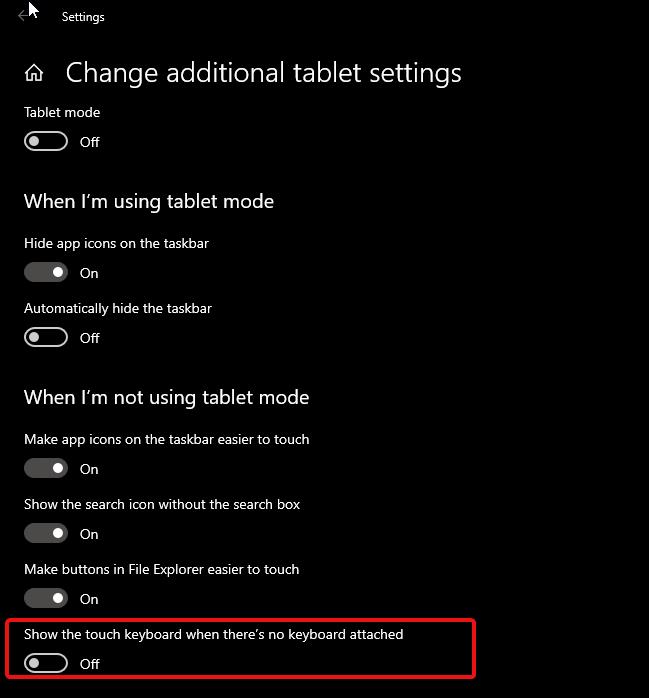
Now you can enter into the Tablet mode and launch the OSK, Mostly this will fix the issue.
Run System file Checker:
System File Checker (SFC) is a Windows 10 utility that helps administrators to check for file corruption. The executable utility may help to repair registry data. System File Checker is a feature of modern Windows operating systems including Windows 10.
Open Command Prompt and type the following command to run the system file checker.
Type “chkdsk/f/r” and hit enter. Give “Y” to proceed to check the SFC.
Restart the system once
Open command prompt in elevated mode by pressing win + X and choosing command prompt admin
DISM.exe /Online /Cleanup-image /Scanhealth && DISM.exe /Online /Cleanup-image /RestorehealthType DISM /Online /Cleanup-Image /RestoreHealth . (please note the space after “dism”, & “online” & “image”)
If the repair is successful you may want to re-run SFC just to check.
Launch OSK using Keyboard Shortcut:
If you didn’t connect the keyboard and if you want to launch the OSK, then right-click on the Taskbar and choose show touch keyboard button. Now you can see the OSK keyboard icon on the taskbar. Click on it and open the OSK.
Also you can create shortcut for On-screen keyboard, to create shortcut follow the below mentioned steps.
Right-click on the Desktop and choose New > Shortcut.
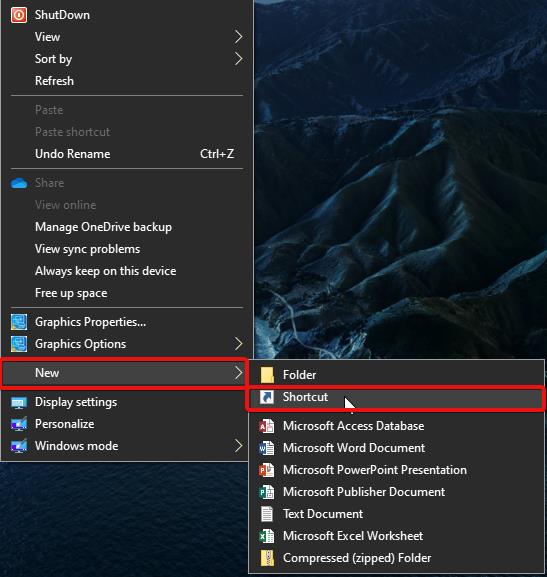
Under Type, the location of the item, copy-paste the following path and click on Next.
%windir%\System32\osk.exe
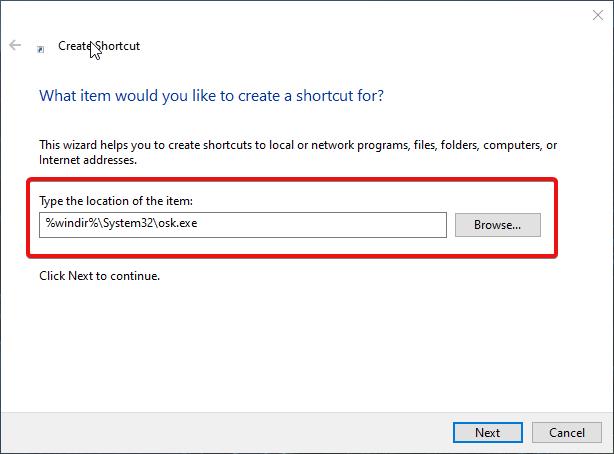
Next, give it a name and click on Finish. Now you can see the OSK icon on the desktop. Double click on it to open the On-screen keyboard.