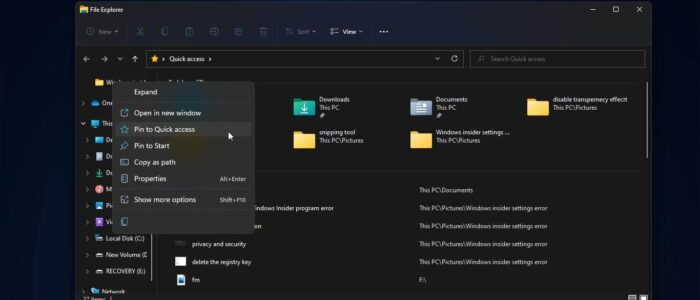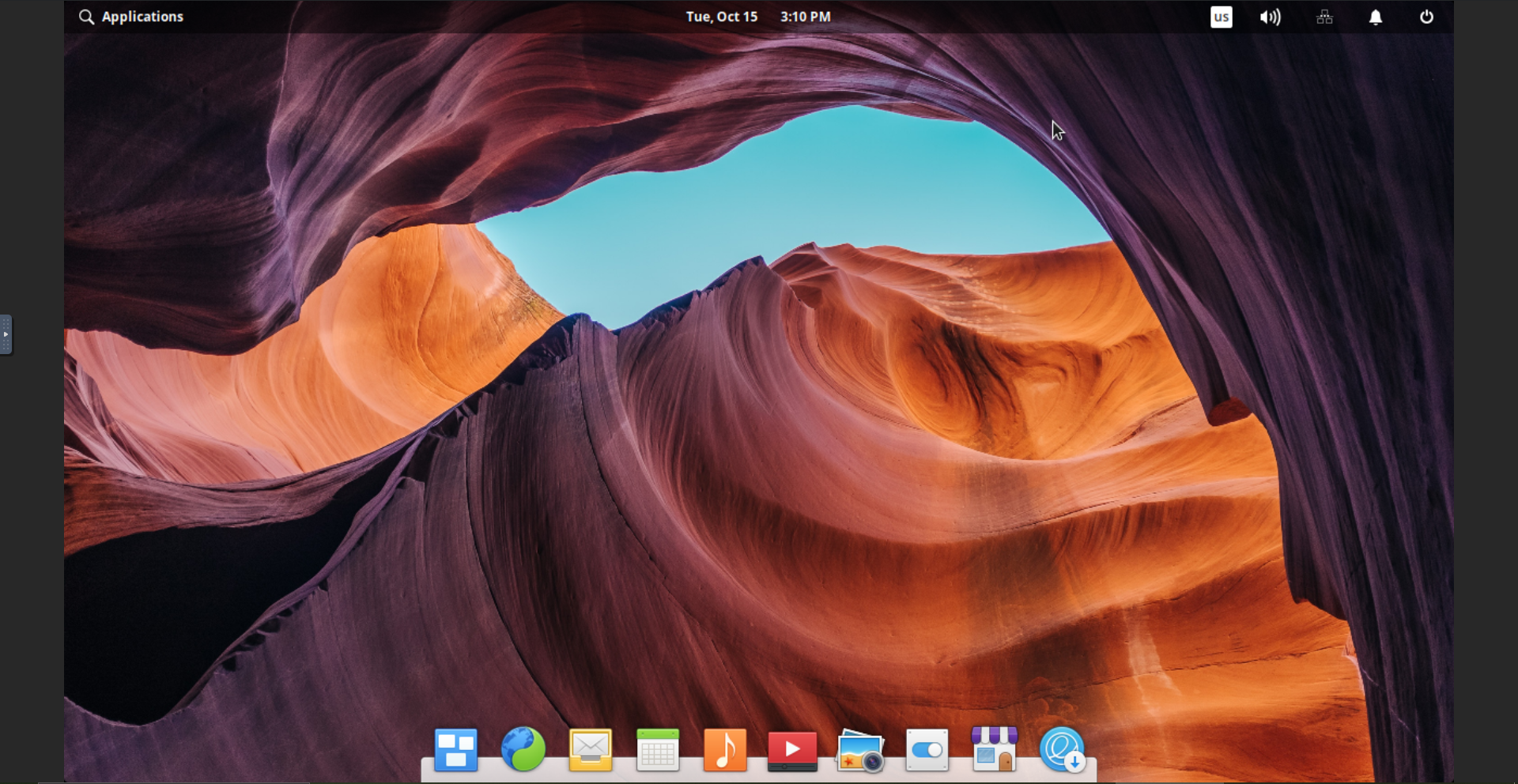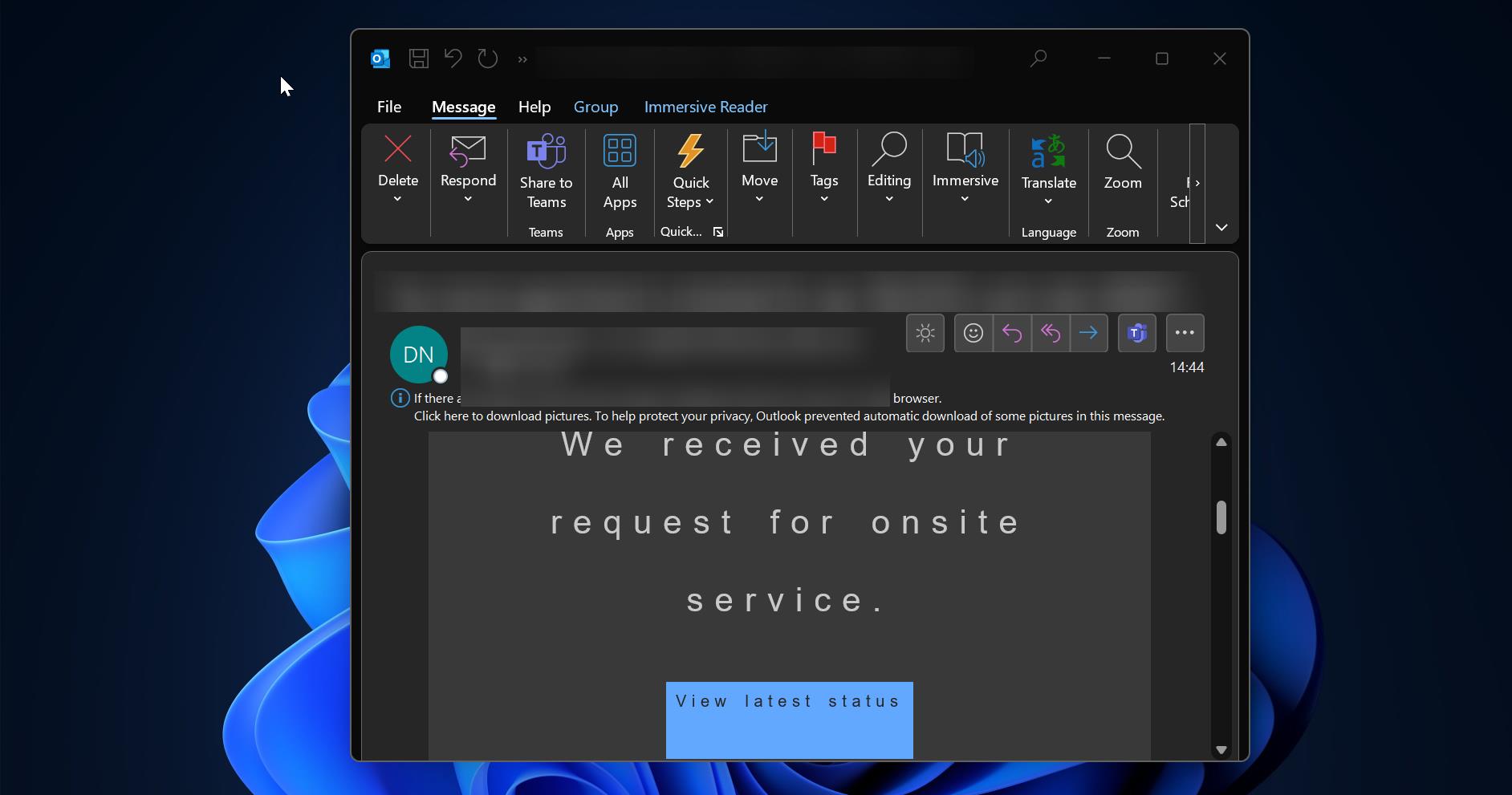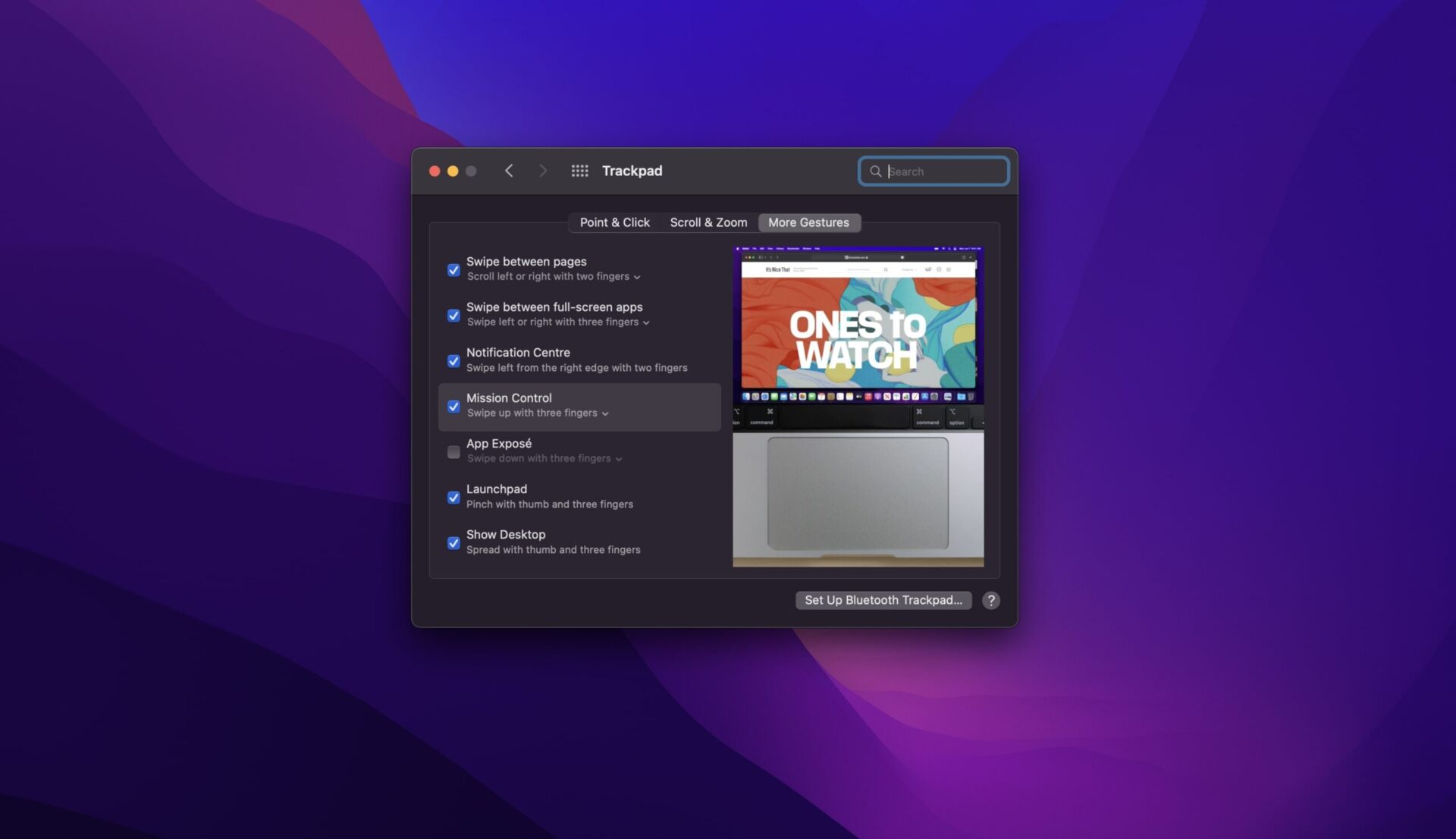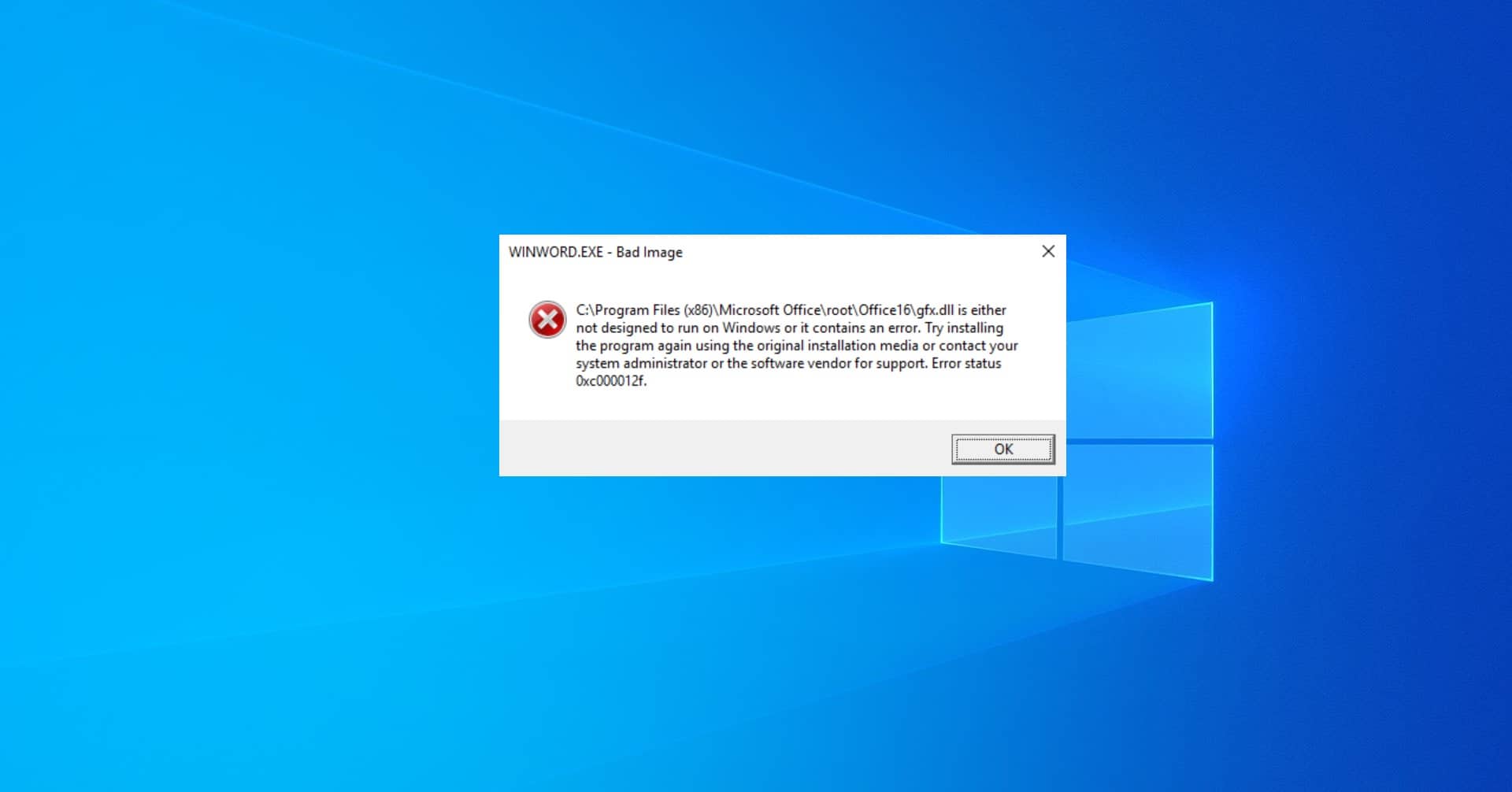In Windows 10/11 Quick access is a feature that provides an easy way to find the files and folders. It’s like browser history, it stores all recently access files and folders. This makes the user to conveniently access the recent files without searching it. And also, Microsoft makes this quick access folder as a default view in Windows 10 and Windows11, when you pressed windows + E you can see the file explorer and it shows frequently used folders and recently used files. And also, you can add or remove any folder to the Quick access, in Windows 10/11 right-clicking on any folder you can see the Pin to Quick access option in the context menu. You can pin any folder to the quick access, but you cannot add any apps or files to the quick access folder. By default, in Windows 11 you can see the quick access option in the right-click context menu. If you want to remove this option, then this article will guide you to remove Pin to Quick access from the context menu in Windows 11.
Remove Pin to Quick access from the context menu:
So, there is no direct option to remove this option from the context menu, here we are going to use the registry files to remove the Pin to Quick Access option.
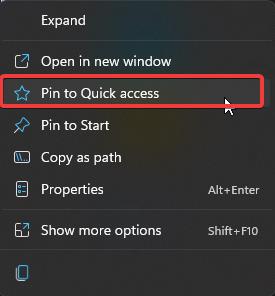
Note: Modifying the Registry is risky, and it causes irreversible damage to your OS Installation Follow the steps correctly. Friendly advice Before Modifying Registry Creating Restore Point is recommended.
Open Notepad and copy-paste the following code in the notepad.
Windows Registry Editor Version 5.00
[-HKEY_CLASSES_ROOT\AllFilesystemObjects\shell\pintohome]
[-HKEY_CLASSES_ROOT\Drive\shell\pintohome]
[-HKEY_CLASSES_ROOT\Folder\shell\pintohome]
[-HKEY_CLASSES_ROOT\Network\shell\pintohome]
Save it as RemovePin.reg on your desktop.
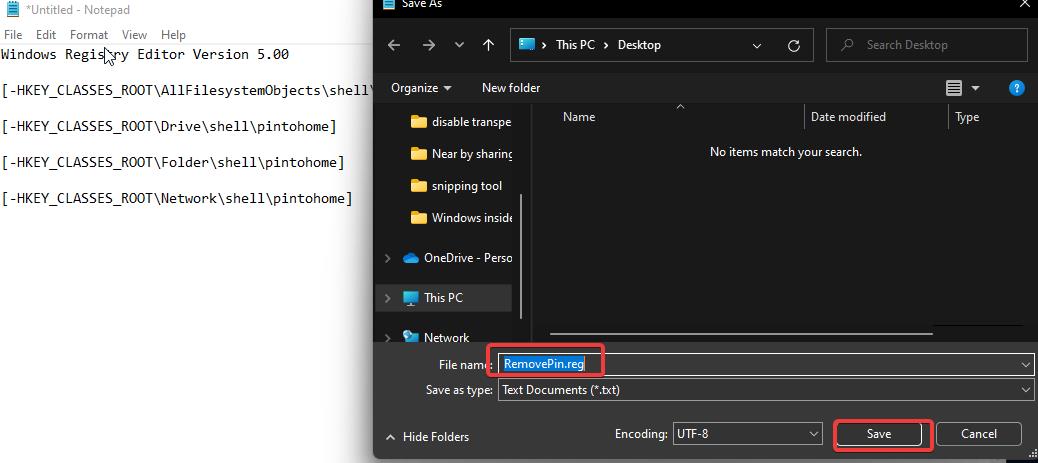
Double click on the registry file and merge it. If you got any prompts click on Yes and approve the changes.
That’s it, Now the add to quick access option will no longer be visible in right-click context menu. To add it back just follow the steps below.
To add the Quick Access:
Open Notepad and copy-paste the following code in it.
Save it as AddQuickAccess.reg and double click on the registry file and merge it. If you got any prompts click on Yes and approve the changes.
[HKEY_CLASSES_ROOT\Folder\shell\pintohome]
"AppliesTo"="System.ParsingName:<>\"::{679f85cb-0220-4080-b29b-5540cc05aab6}\" AND System.ParsingName:<>\"::{645FF040-5081-101B-9F08-00AA002F954E}\" AND System.IsFolder:=System.StructuredQueryType.Boolean#True"
"MUIVerb"="@shell32.dll,-51377"
[HKEY_CLASSES_ROOT\Folder\shell\pintohome\command]
"DelegateExecute"="{b455f46e-e4af-4035-b0a4-cf18d2f6f28e}"
[-HKEY_CLASSES_ROOT\Network\shell\pintohome]
[HKEY_CLASSES_ROOT\Network\shell\pintohome]
"CommandStateHandler"="{b455f46e-e4af-4035-b0a4-cf18d2f6f28e}"
"CommandStateSync"=""
"MUIVerb"="@shell32.dll,-51377"
"NeverDefault"=""
[HKEY_CLASSES_ROOT\Network\shell\pintohome\command]
"DelegateExecute"="{b455f46e-e4af-4035-b0a4-cf18d2f6f28e}"
That’s it Pin to Quick Access will be added to the context menu.
Related: How to Show or Hide Quick Access from File Explorer?
Fix Quick Access not showing in Windows 11 File Explorer