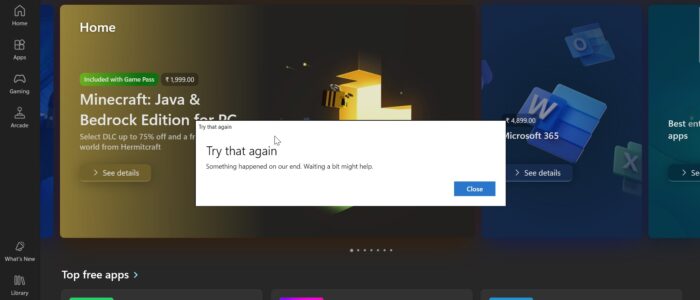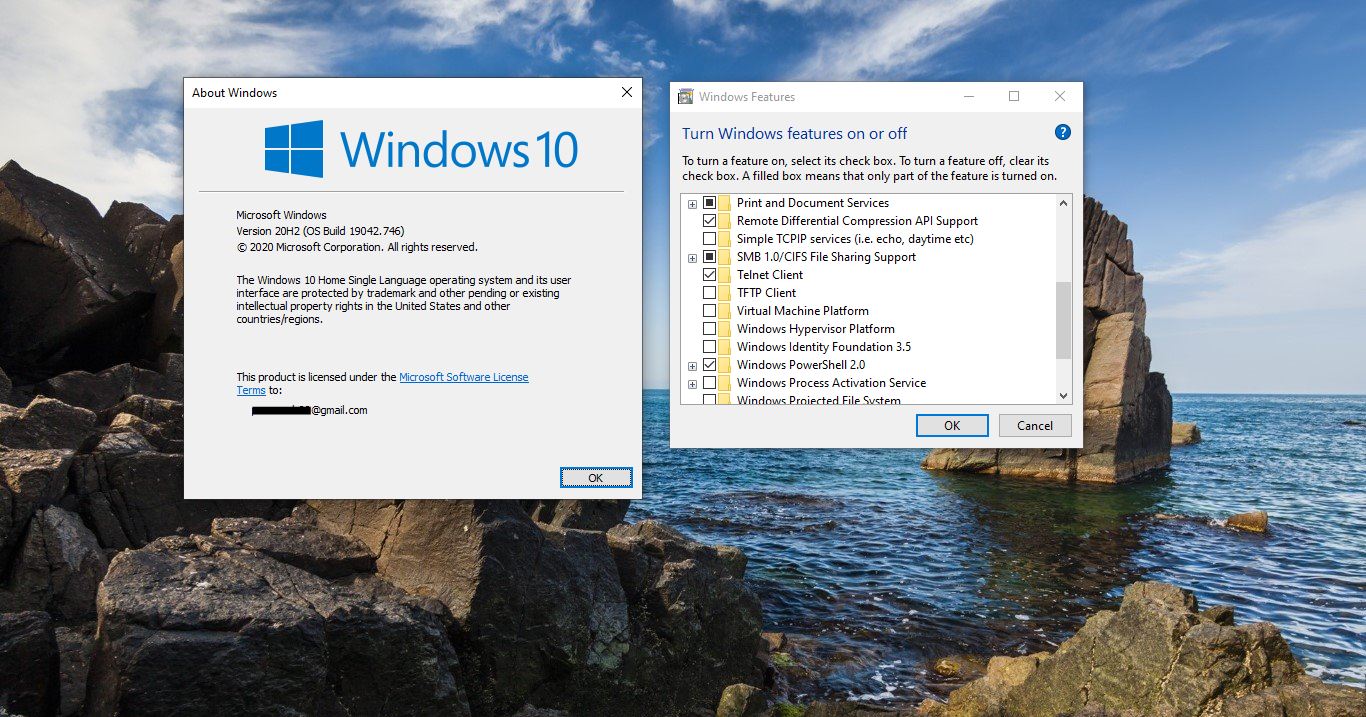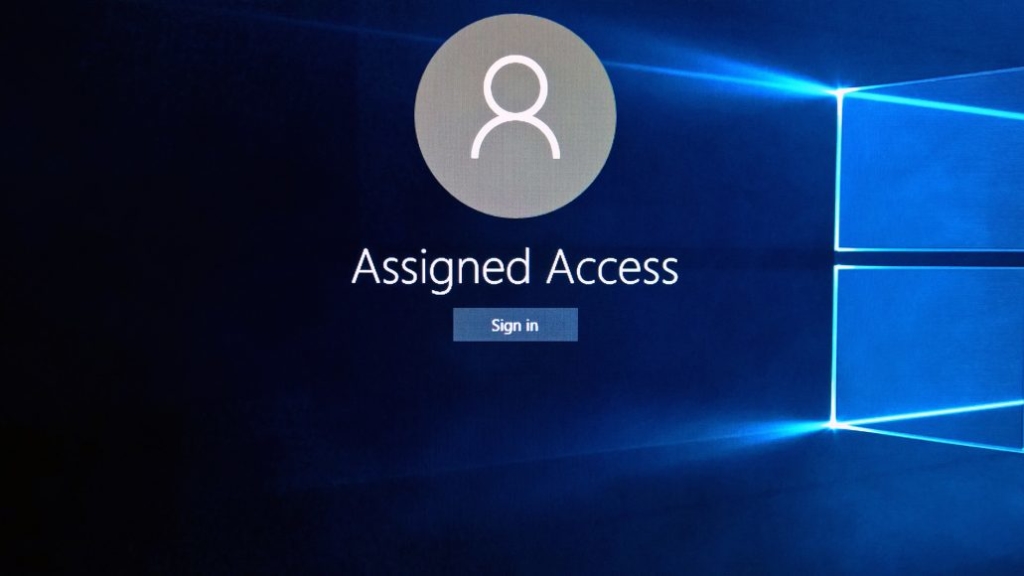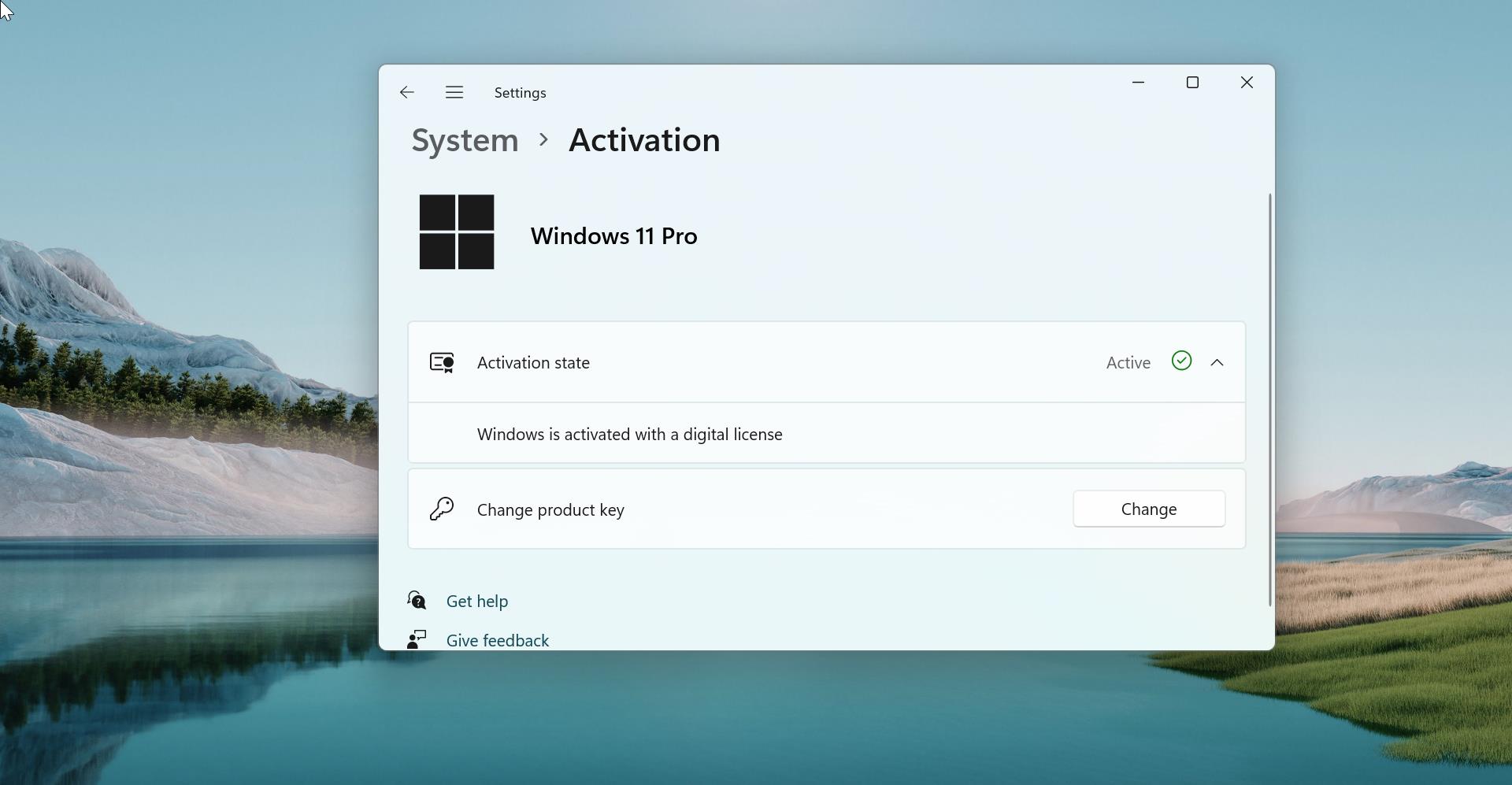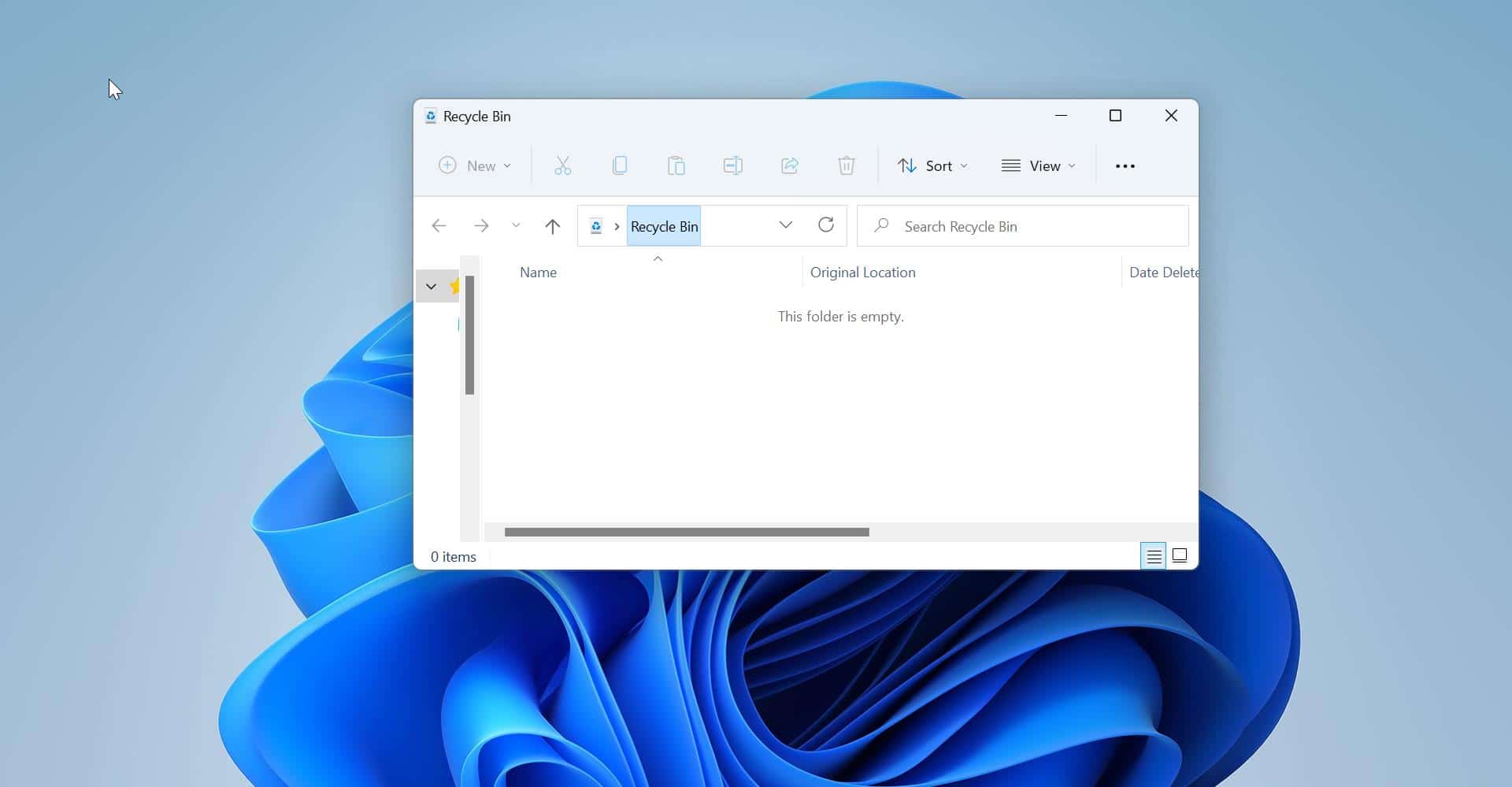So, If you are receiving this error then you’re trying to download or update an app from the Microsoft Store, but suddenly an error message pops up saying “Something Happened on Our End.”. This error is quite common and can be frustrating to deal with. This error won’t allow you to download or update an app from Microsoft Store. Fortunately, there are several solutions that can help you resolve this issue and get back to downloading your favorite apps or games.
What causes “Something Happened on Our End” Error?
The “Something Happened on Our End” error is a common error message that mostly occurs when there is any issue with the Microsoft Store service or your internet connection. It can prevent you from downloading or updating apps from the store.
There are several potential causes for this error, including:
- Temporary server or network issues
- Corrupted or incomplete app installation files
- Outdated Windows or Microsoft Store version
- Improper regional or time settings
- Antivirus or firewall restrictions
Fix the “Something Happened on Our End” Error:
In this guide, we’ve mentioned a list of troubleshooting methods to fix “Something Happened on our end” Error.
Solution 1: Check Your Internet Connection
The first step in troubleshooting this error is to ensure that your internet connection is stable. A weak or intermittent internet connection can disrupt the download process and lead to the “Something Happened on Our End” error.
Restart your modem or router to refresh the internet connection.
If you are using Wi-Fi, switch to a LAN wired connection, LAN provides a more stable connection.
Run a speed test on your internet connection to check for any potential issues with your bandwidth.
If there is any issue with your Network, contact network support and fix this network-related issue.
If the error persists even with a stable internet connection, move on to the next solution.
Solution 2: Run Microsoft Store apps Troubleshooter
Windows Store Troubleshooter is an application from Microsoft that will help users fix all issues and problems they may be facing with Windows Store apps. Download this application from the link provided and run the Windows Store Apps Troubleshooter.
Once you launch the Windows Store Apps Troubleshooter you can see the advance option.
Click on the Advanced Option. And check the Apply repairs automatically and click on Next.
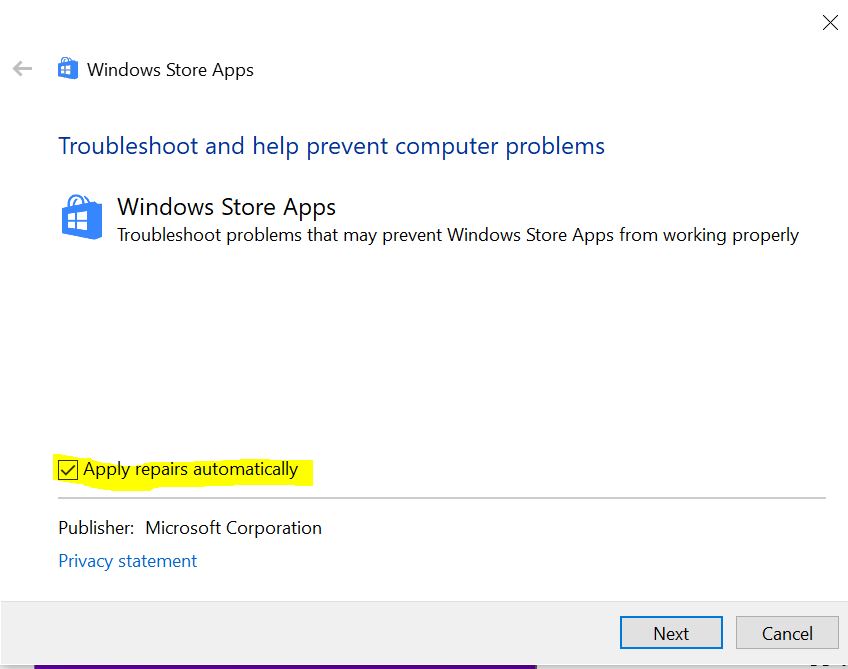
Then Sign in with a Microsoft account and click on Next. This Windows Store Apps Troubleshooter for Windows will scan your computer, identify the problems, and attempt to fix the issue with the Microsoft Store.
Solution 3: Change Regional Settings
Sometimes Incorrect regional settings can interfere with the Microsoft Store’s functionality. Make sure your system has set to correct regional settings. To change your regional settings follow the below-mentioned steps.
Open the Settings app from the Start menu.
Select “Time & Language”.
Click on the “Language & Region” tab.
Make sure the correct country or region is selected. If not click on the drop-down menu and choose your Country.
Restart your computer and try accessing the Microsoft Store again.
Solution 4: Correct the System Date and Time
Sometimes incorrect Date and Time may cause Microsoft Store connectivity issues with its servers and it will display the “Something happened on our end” error. So make sure your System Date and Time are correct and set your system time zone to automatic to avoid discrepancies.
Open Windows Settings by pressing Windows + I and from the left-hand side click on the Time & Language tab and from the right-hand side click on Date & time.
Toggle on the Set time zone automatically switch.
Open the Microsoft Store and check if you can download the apps or games now.
Solution 5: Check Packages Folder Permissions
The folder appdata/local/packages is a Windows System folder, it contains all user configuration settings for all of the installed Modern UWP Apps (Photos, Movies and TV, Weather . . etc.), If the Microsoft Store does not have the necessary permissions to access the Package folder. Follow the below-mentioned steps to check Packages Folder Permissions.
Open the Run Command by pressing Windows + R and type the following path and hit enter.
C:\Users\<UserName>\AppData\Local\Packages
Check the folder permissions for the Packages folder, follow this guide to check and give Full Folder Permissions.
Solution 6: Restart Microsoft Store Install Service
The Windows Store Install Service is also known as “WSService”, it’s a legitimate system process that is part of the Windows Operating system. It is responsible for managing the installation and updating Microsoft Store apps. If you are receiving any error from the Microsoft store then you may need to check this Service status to fix the issue.
Open Run command by pressing Windows + R and type services.msc and hit enter, this command will open the Services Management Console.
Look for Microsoft Store Install Service and check if the service is running or not. If not, right-click on it and choose Restart. Restarting the service may fix this error.
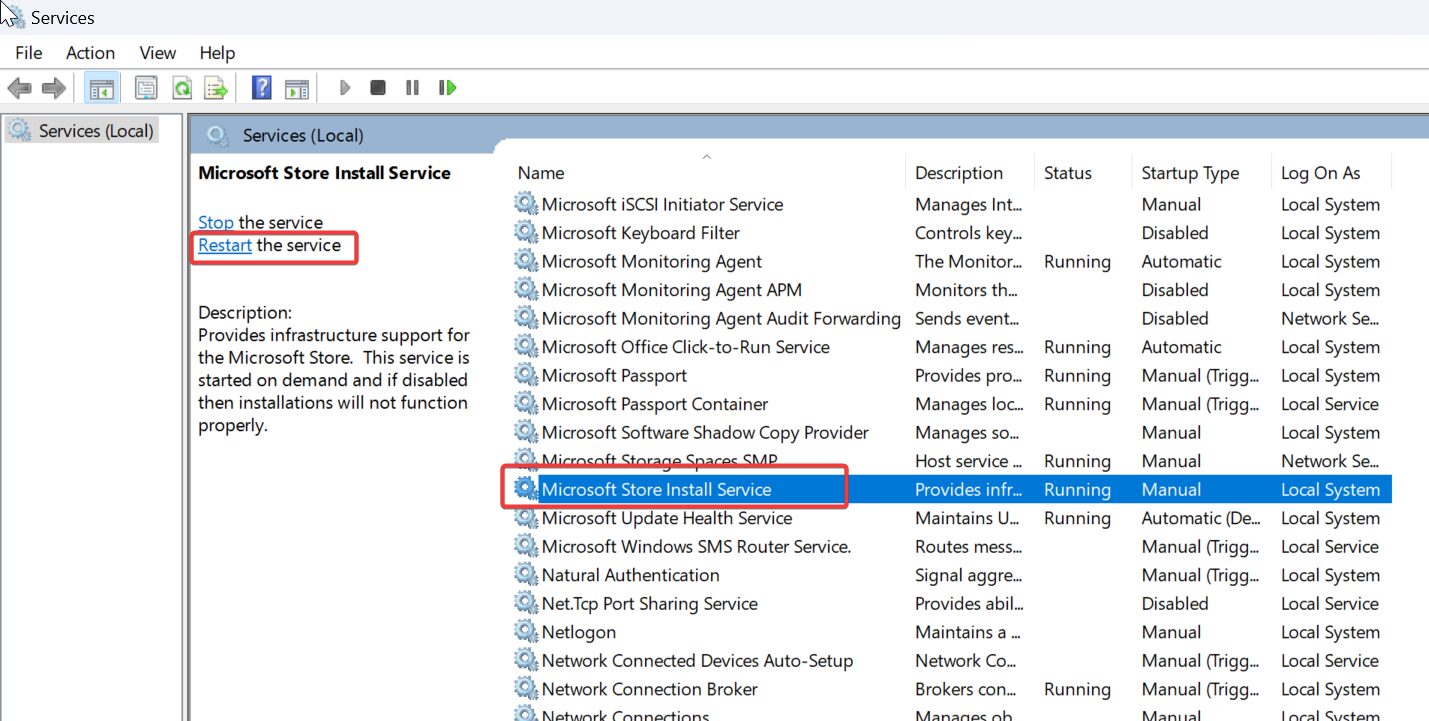
Solution 7: Disable VPN
If you are connected to any VPN network then disable or deactivate the VPN and then try to install or update the apps from the Microsoft Store.
Open run command by pressing Windows + R and type ncpa.cpl and hit enter. This command will open the Network Connections Window.
Right-click on the VPN adapter and then choose Disable.
Solution 8: Clear Microsoft Store Cache
The Microsoft Store cache stores temporary files that help speed up the app launching process. However, these files can sometimes become corrupted, causing various errors, including the “Something Happened on Our End” error. Clearing the cache can resolve this issue.
To clear the Microsoft Store cache:
Press the Windows + R to open the Run dialog box.
Type “wsreset.exe” and press Enter. This command will reset the Microsoft Store cache.
Wait for the process to complete, and then restart your computer.
After the restart, try downloading or updating the app again to check if the error has been resolved.
Solution 9: Reset Microsoft Store
If clearing the cache doesn’t work, you can try resetting the Microsoft Store. This process will restore the app to its default settings and can fix any underlying issues that may be causing the “Something Happened on Our End” error.
To reset the Microsoft Store:
Open the Start menu and search for “wsreset”.
Right-click on “wsreset” and select “Run as administrator”.
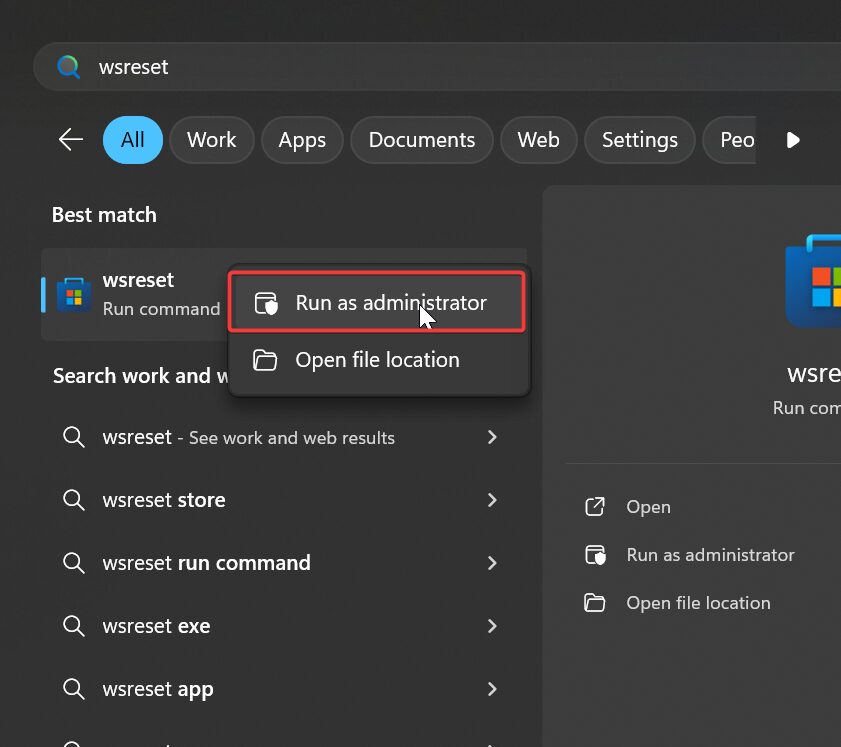
Wait for the reset process to complete.
Restart your computer and try downloading or updating the app again.
If the error still persists, move on to the next solution.
Solution 10: Repair or Reset Microsoft Store
Open Windows Settings by pressing Windows + I and from the left-hand side click on Apps and from the right-hand side click on Installed Apps.
Look for Microsoft Store and go to the advanced option.
First, click on Repair, this will repair the app and it won’t affect the app data.
Once you repaired the Store app, try to launch the Microsoft Store app and check. If it doesn’t resolve the issue then Reset the app.
Click on Reset, Note this will delete the app data.
By following the troubleshooting steps mentioned in this article, you can resolve “Something Happened on Our End” Error in the Microsoft Store.
Read Also:
How to Reinstall Microsoft Store in Windows 11?
Fix This app can’t open check the Windows Store error [20 Ways]