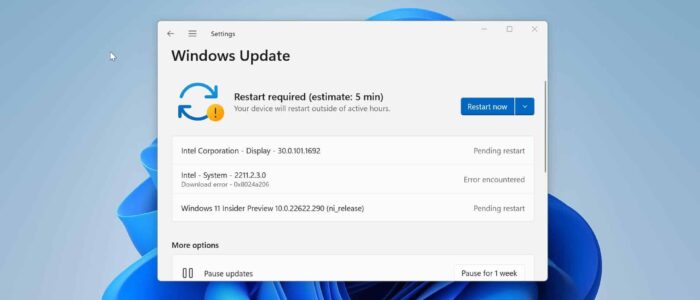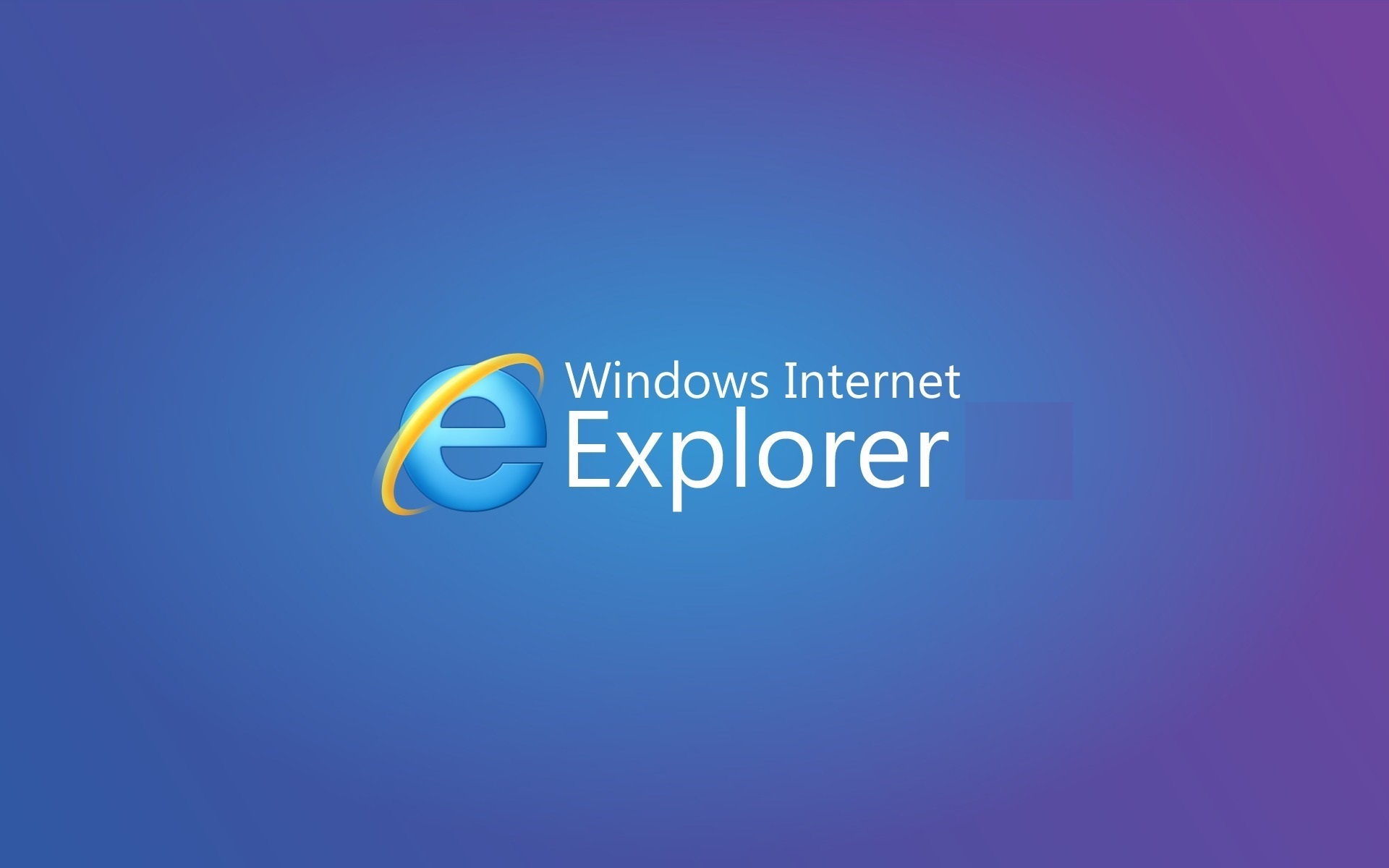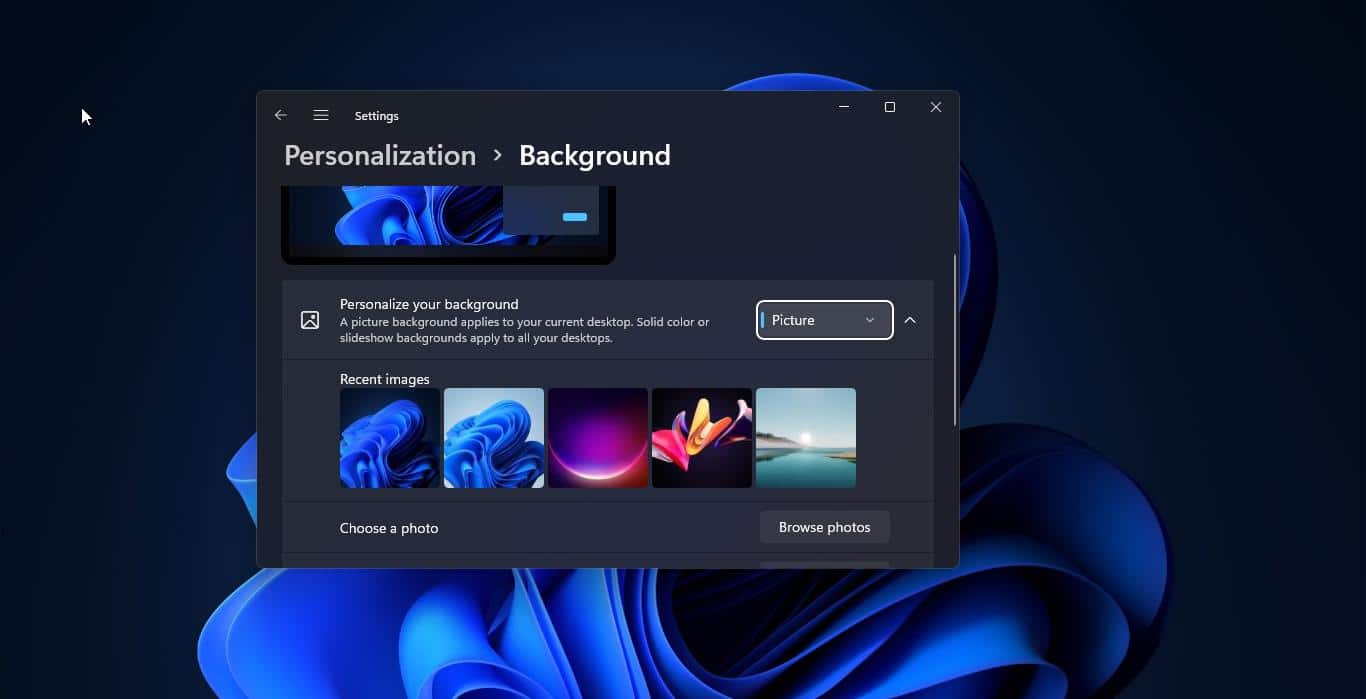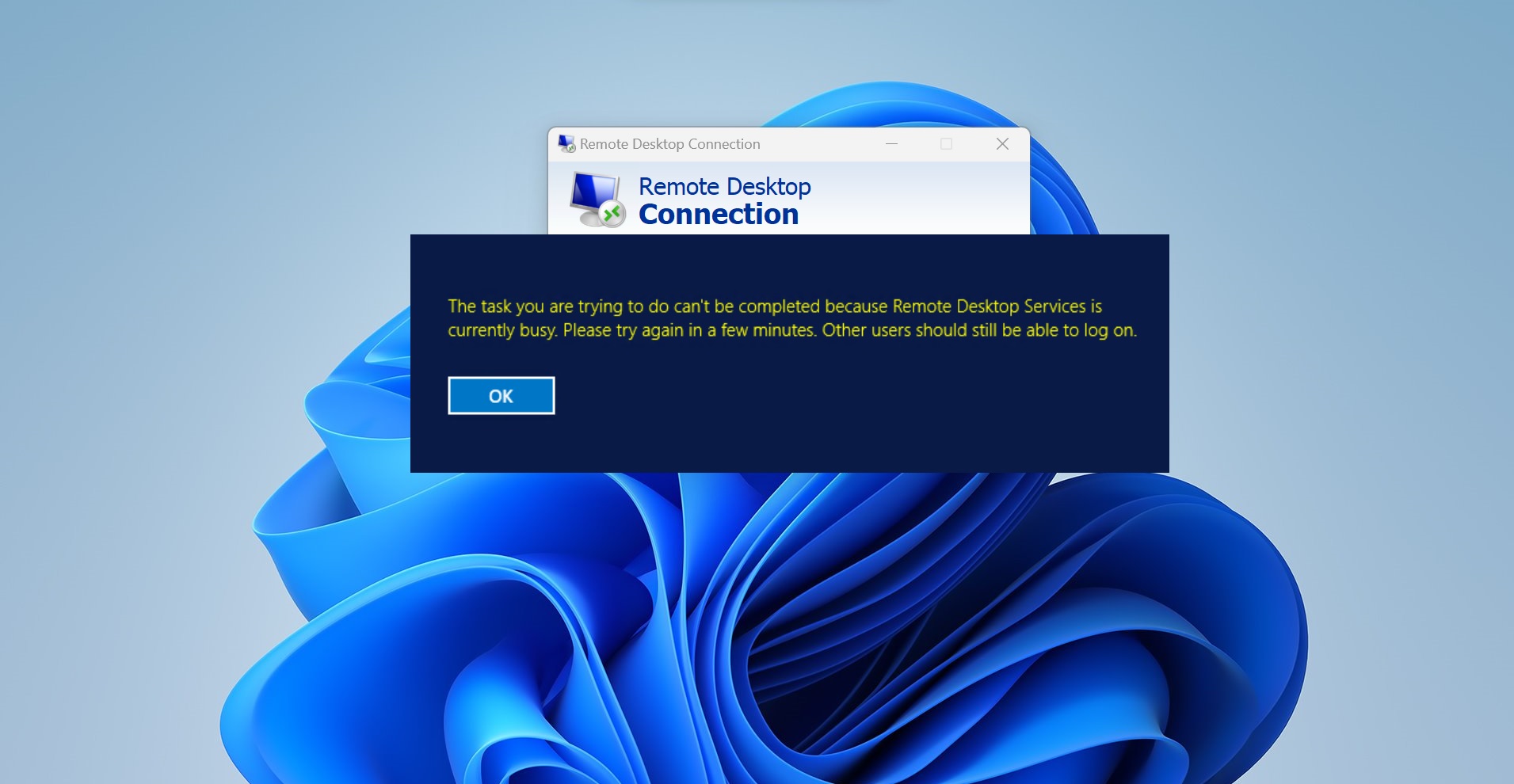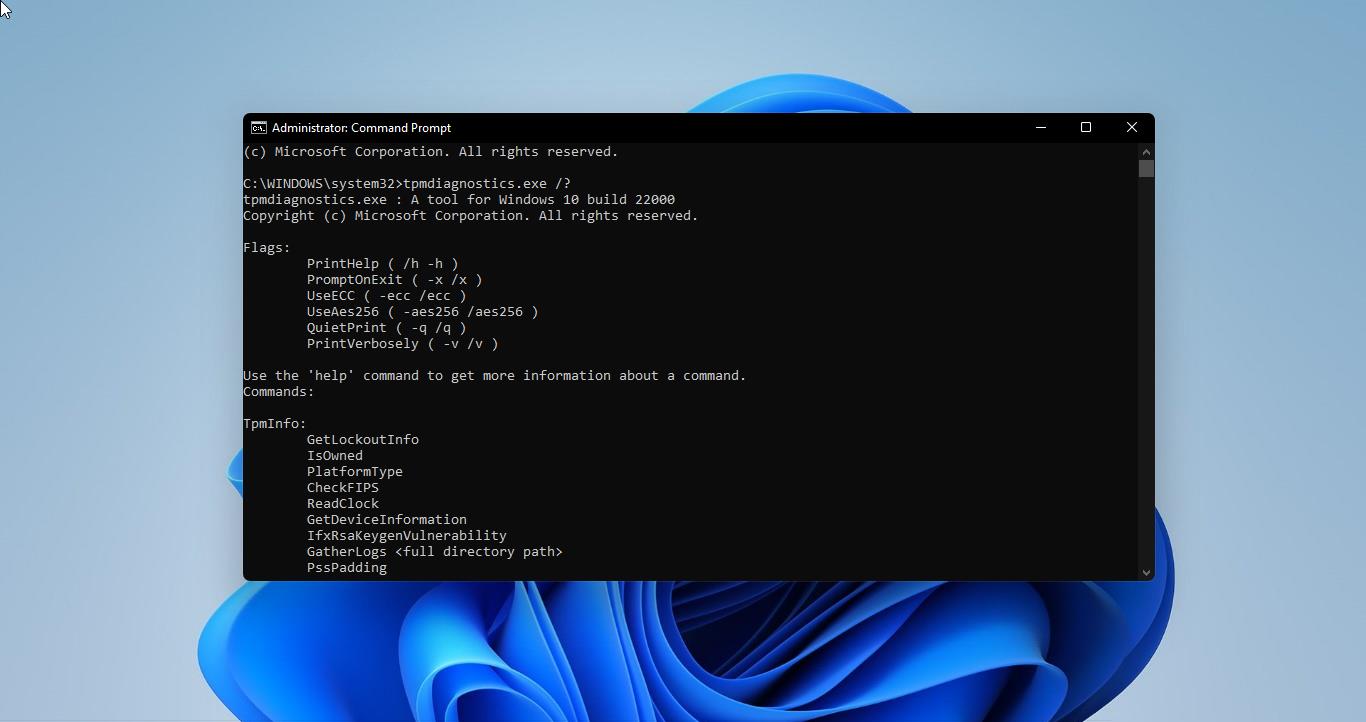Windows 11 is the latest operating system version released by Microsoft, bringing several new features and improvements. To get the new features it’s recommended to update your Windows. Windows Updates not only comes with new features but also Security patches and bug fixes. Sometimes Microsoft will push some bad updates, these updates will cause some serious problems to your system. To avoid these kinds of updates, Windows may sometimes apply a safeguard hold, that prevents you from installing an available feature update. In this article, we will discuss ways to disable Safeguard Hold in Windows 11.
What are Safeguard Holds?
Safeguard Hold is a security feature introduced by Microsoft that prevents your device from receiving new feature updates. It acts as a safety mechanism to prevent the installation of updates that might cause system instabilities, crashes, or software conflicts. It is applied when Microsoft thinks that an available update could have a negative impact on your system. Or it may also applied when there is an issue with the update itself.
Microsoft automatically applies the Safeguard hold for the above-mentioned reasons, for the error-free experience, the hold will automatically lifted once a fix is found and verified. And there is no specific timeframe for when a safeguard hold will be removed from the Windows update client. This Safeguard Hold will apply only if your system is downloading the updates from the Windows Update service. If you manage updates through other channels, like media installation or Microsoft Update Catalog, then Hold will not apply and your system could be affected.
Disable Safeguard Hold for feature updates in Windows 11
Note: Disabling Safeguard Hold removes a layer of protection and may expose your system to security risks.
Method 1: Using Group Policy Editor
Windows 11 Pro, Enterprise, and Education editions include the Group Policy Editor which allows you to modify various system settings and override Safeguard Hold. Here’s how you can do it:
Press Windows + R to open the Run dialog box, type gpedit.msc, and press Enter to open the Group Policy Editor.
Navigate to Computer Configuration > Administrative Templates > Windows Components > Windows Update > Manage updates offered from Windows Udpate.
From the right-hand side pane look for “Disable safeguards for Feature Updates”, and click on the Policy Setting.
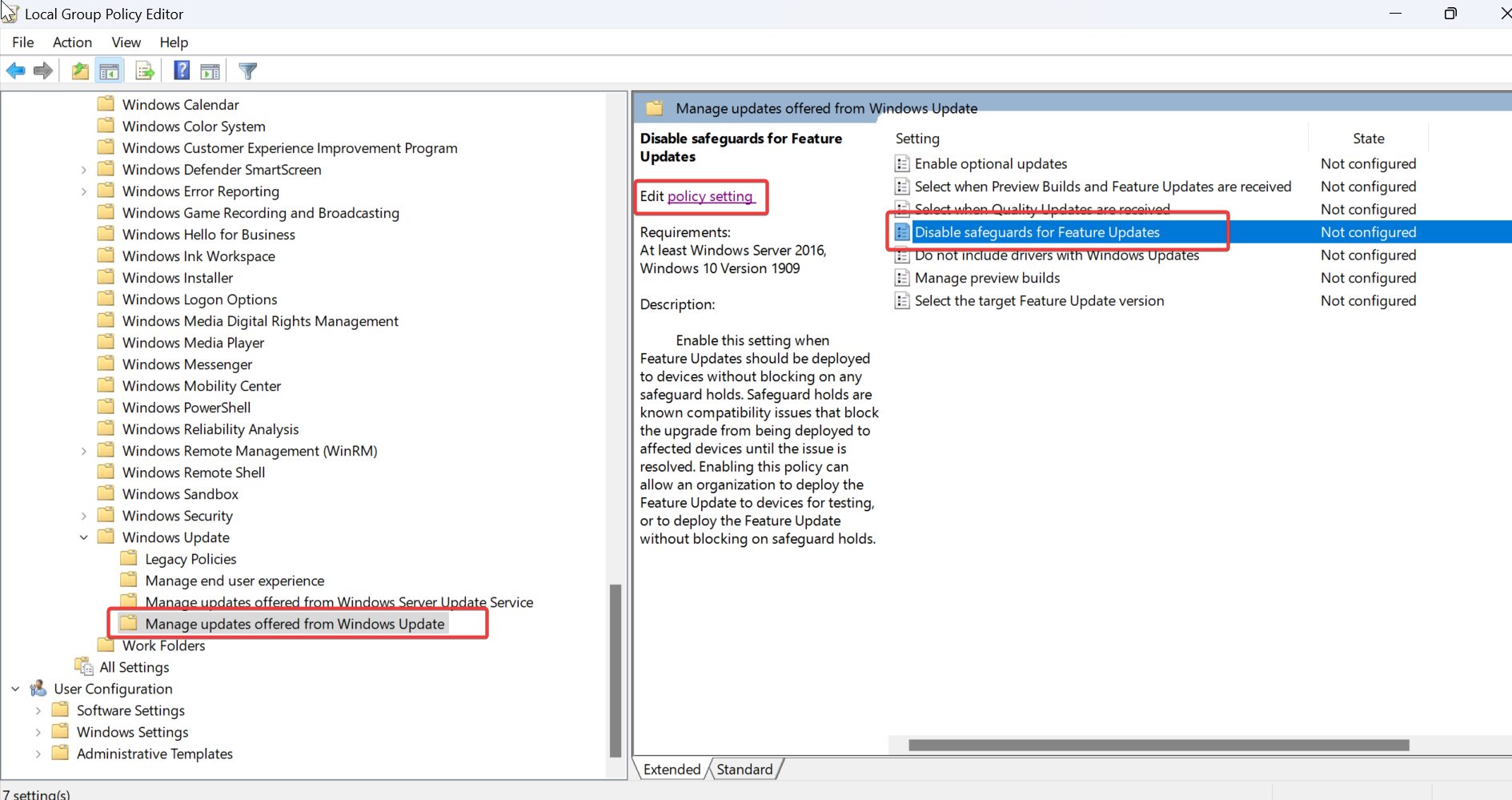
Select the “Enabled” option and click “Apply” then “OK”.
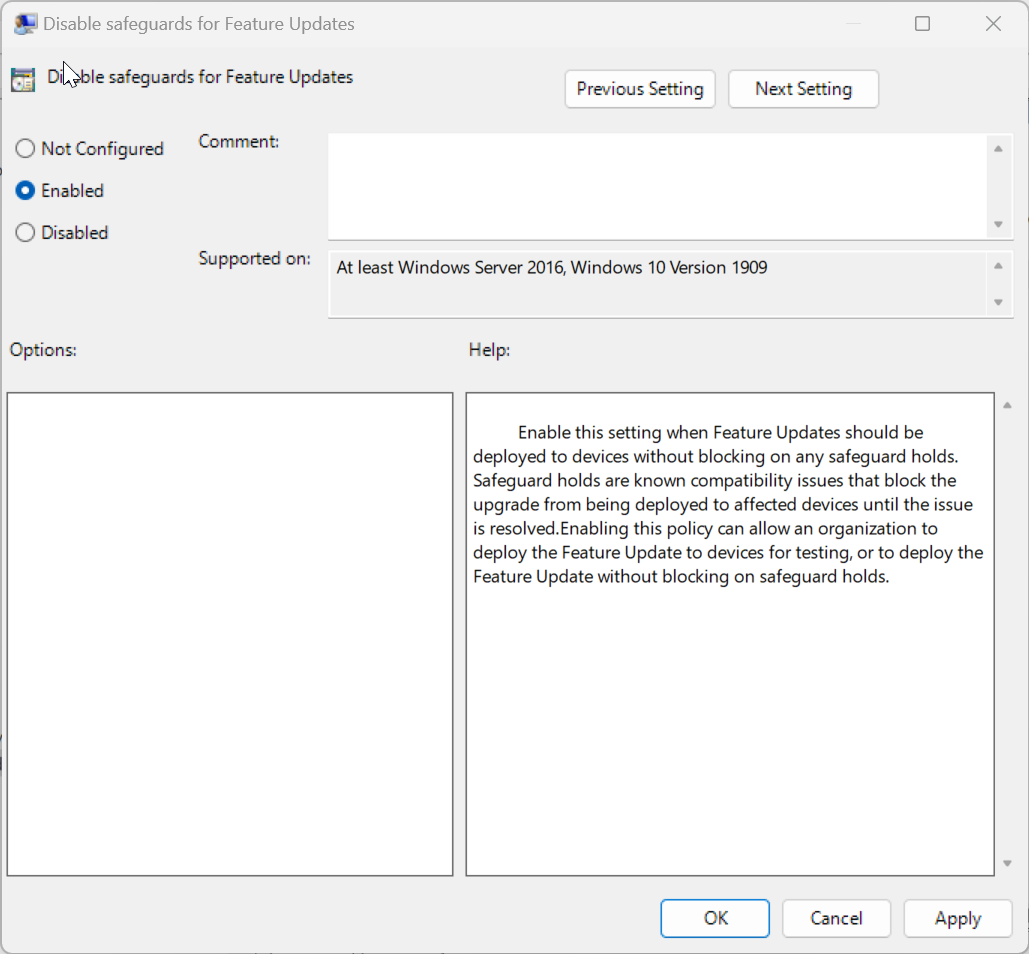
Method 2: Modifying Registry Settings
For users with Windows 11 Home edition or those who don’t have access to Group Policy Editor, you can disable Safeguard Hold by modifying the registry. Here’s how:
Press Windows + R to open the Run dialog box, type regedit and press Enter to open the Registry Editor.
Navigate to the following Registry path
HKEY_LOCAL_MACHINE\SOFTWARE\Policies\Microsoft\Windows\WindowsUpdate
(create the keys if they don’t exist).
Right-click on the “WindowsUpdate” registry key and choose New > DWORD (32-bit) Value.
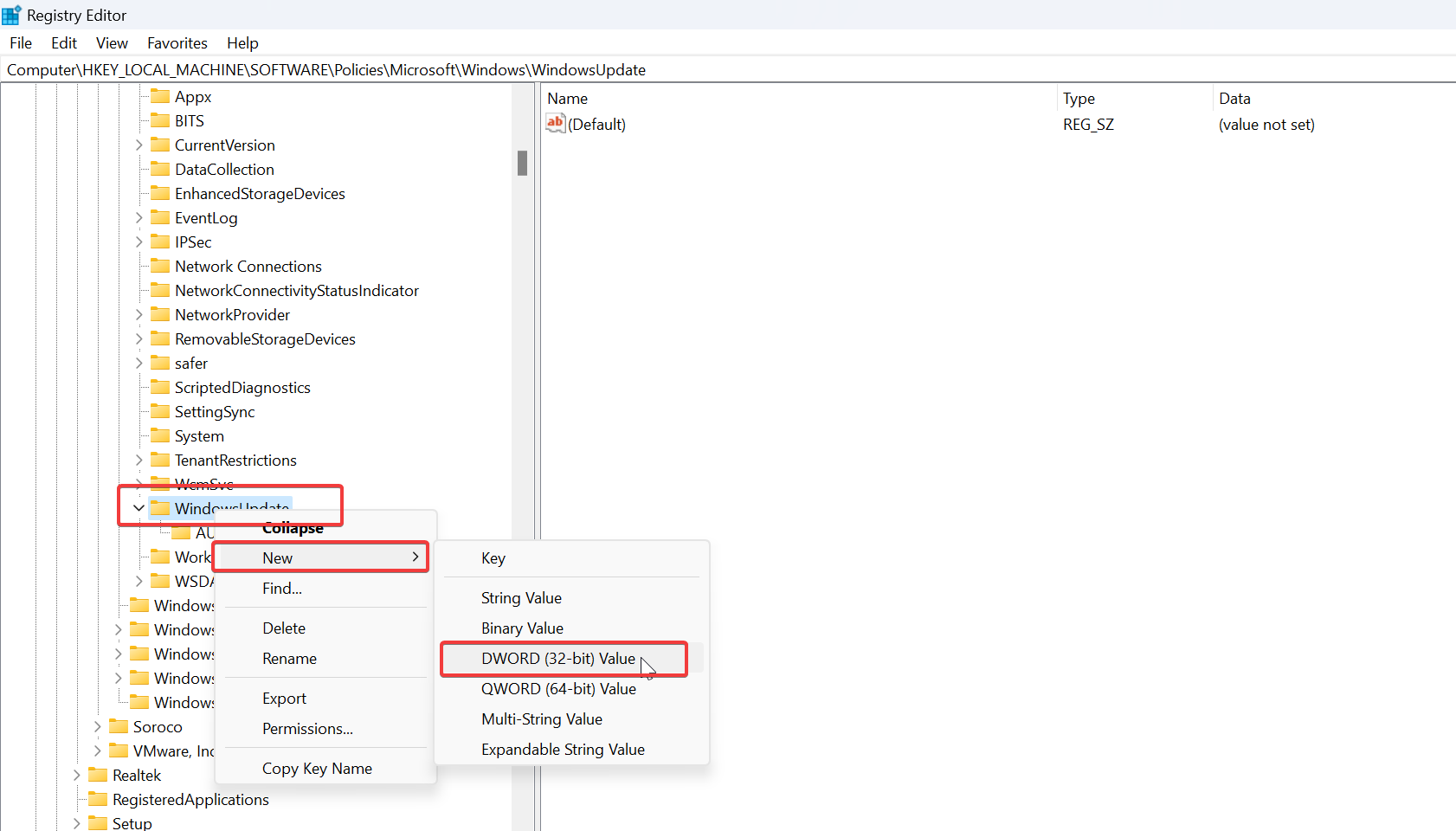
Name the new value as “DisableWUfBSafeguards”.
Double-click on the newly created value and set its Value data to “1”.
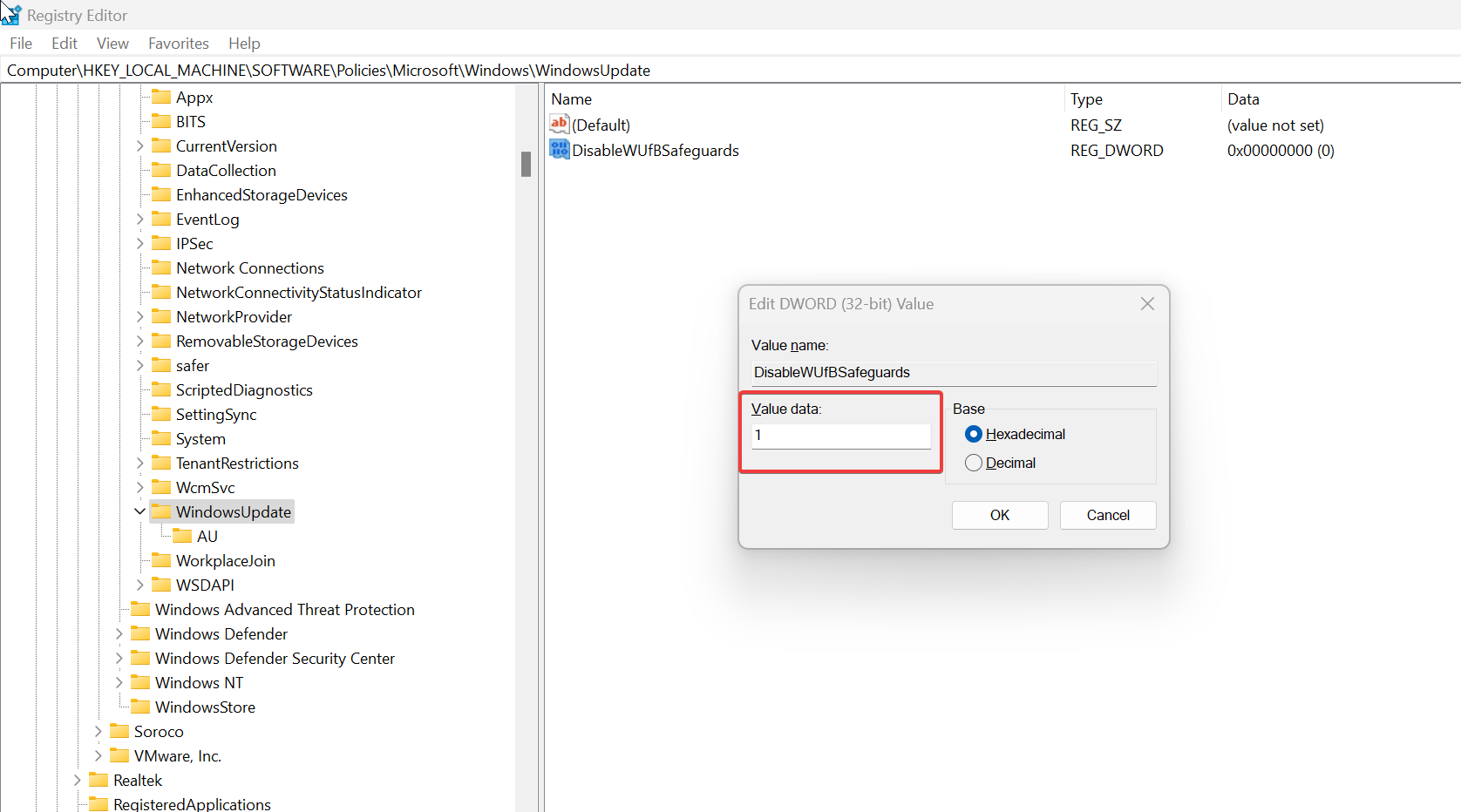
Click “OK” and close the Registry Editor.
Method 3: Using Command Prompt
If you prefer using the command line interface, you can disable Safeguard Hold in Windows 11 by following these steps:
Press Windows + X and select “Terminal (Admin)”, Choose the Command Prompt.
Enter the following command and press Enter:
REG ADD HKLM\SOFTWARE\Policies\Microsoft\Windows\WindowsUpdate /v DisableWUfBSafeguards /t REG_DWORD /d 1 /f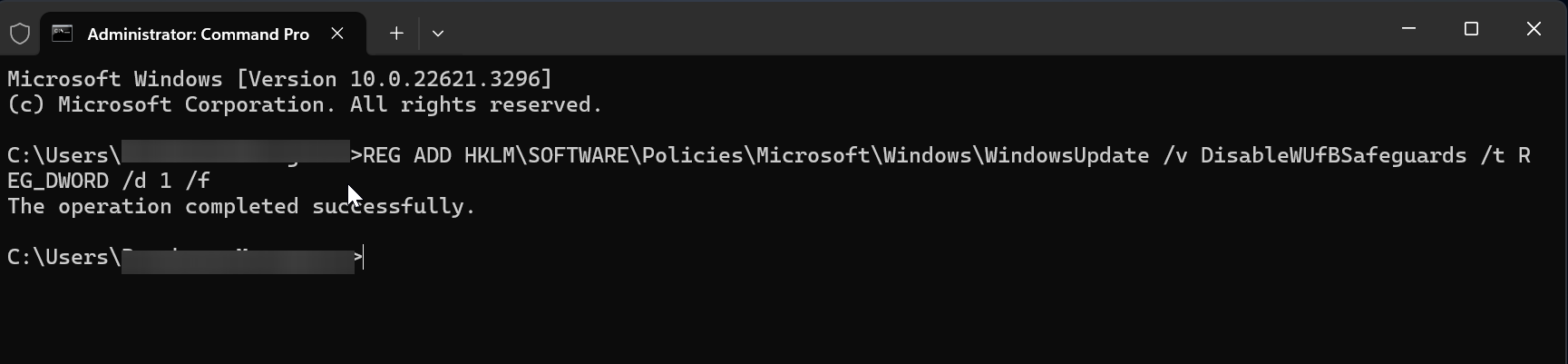
Restart your computer to apply the changes.
Once you’ve disabled the Safeguard Hold, your system will no longer prevented from receiving new feature updates.
Read Also:
How to fix Can’t resume Windows updates in Windows 11?
How to Uninstall Windows Updates using PowerShell in Windows 10/11?
Show or Hide Windows Updates using PowerShell in Windows 10