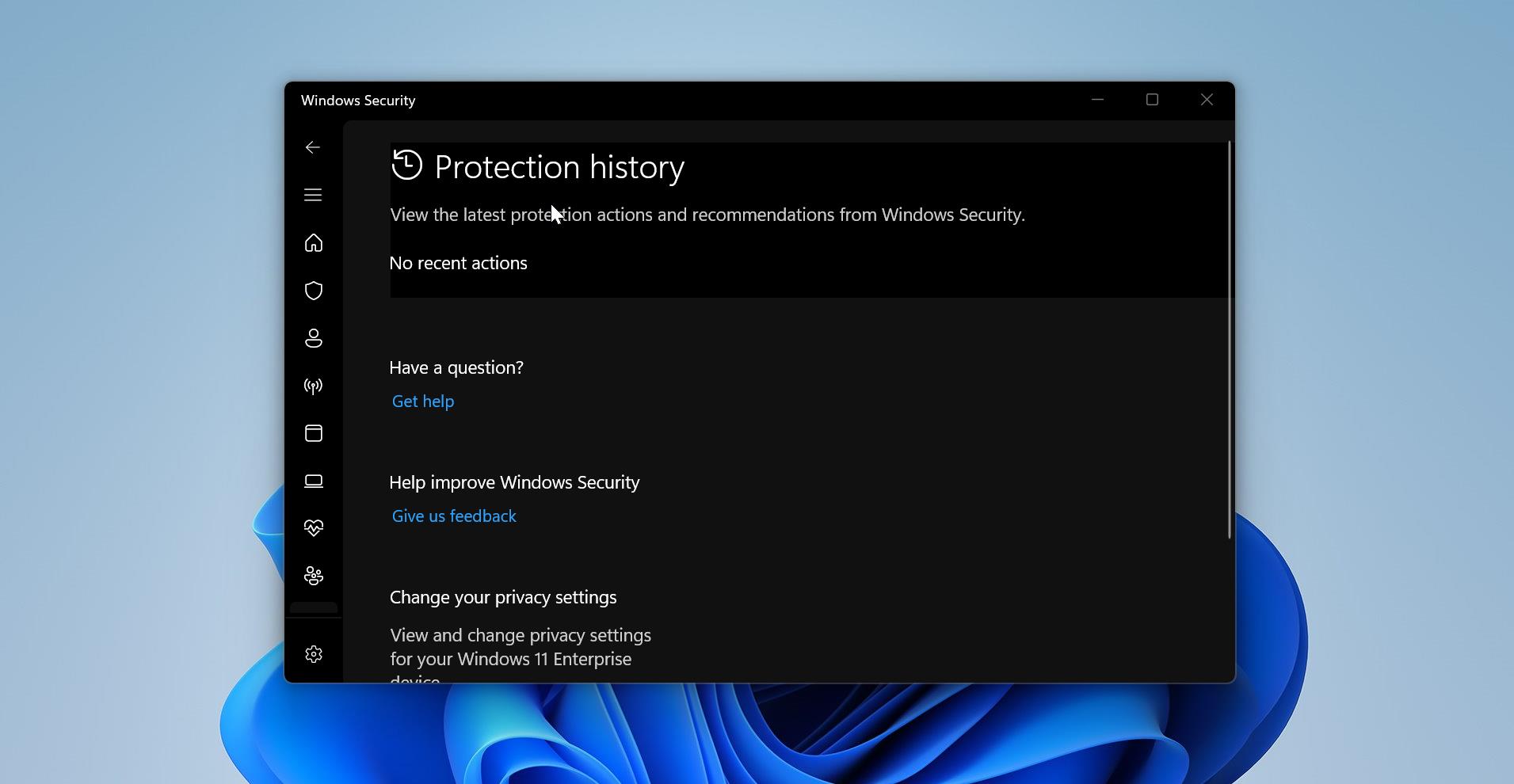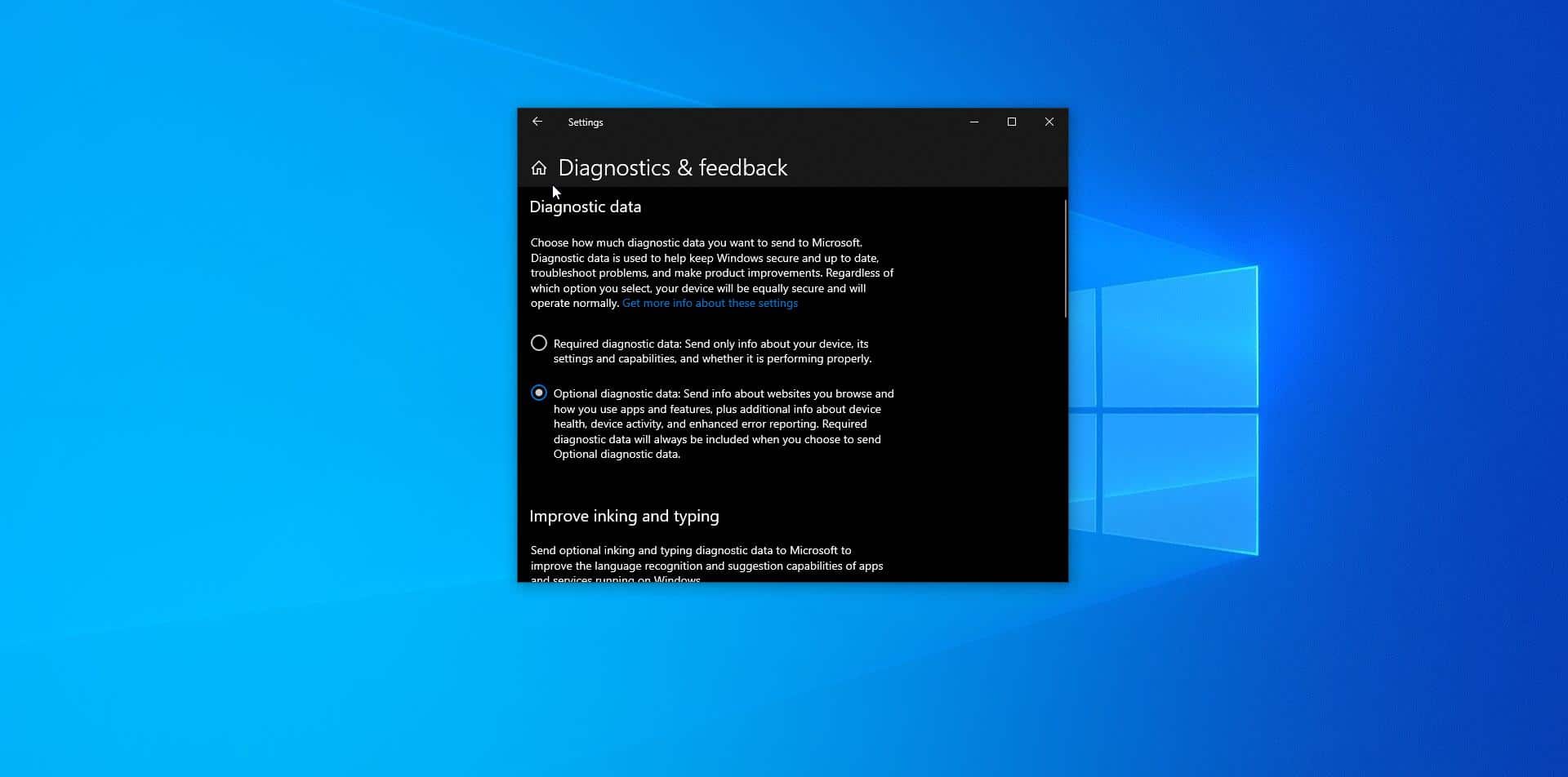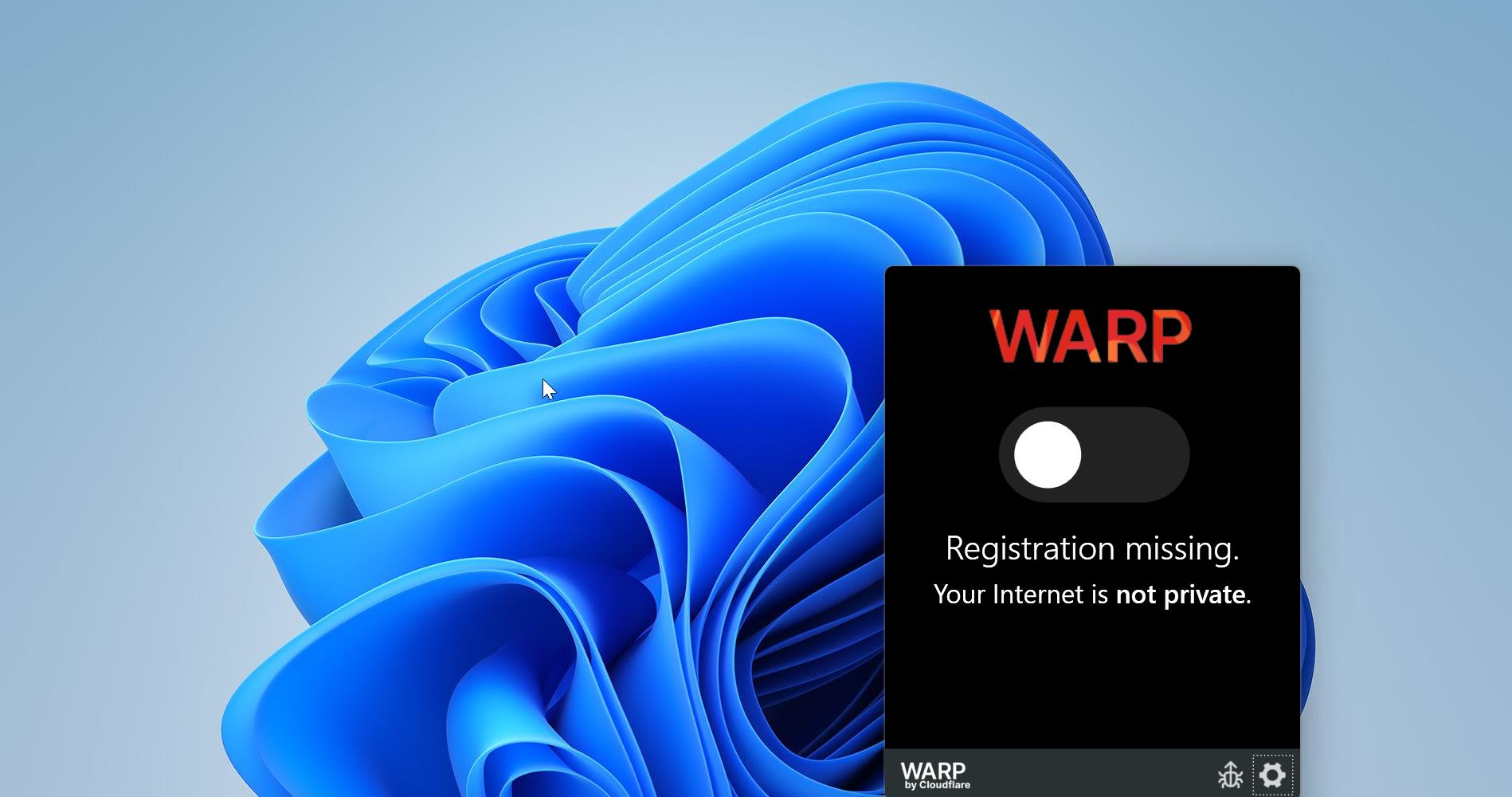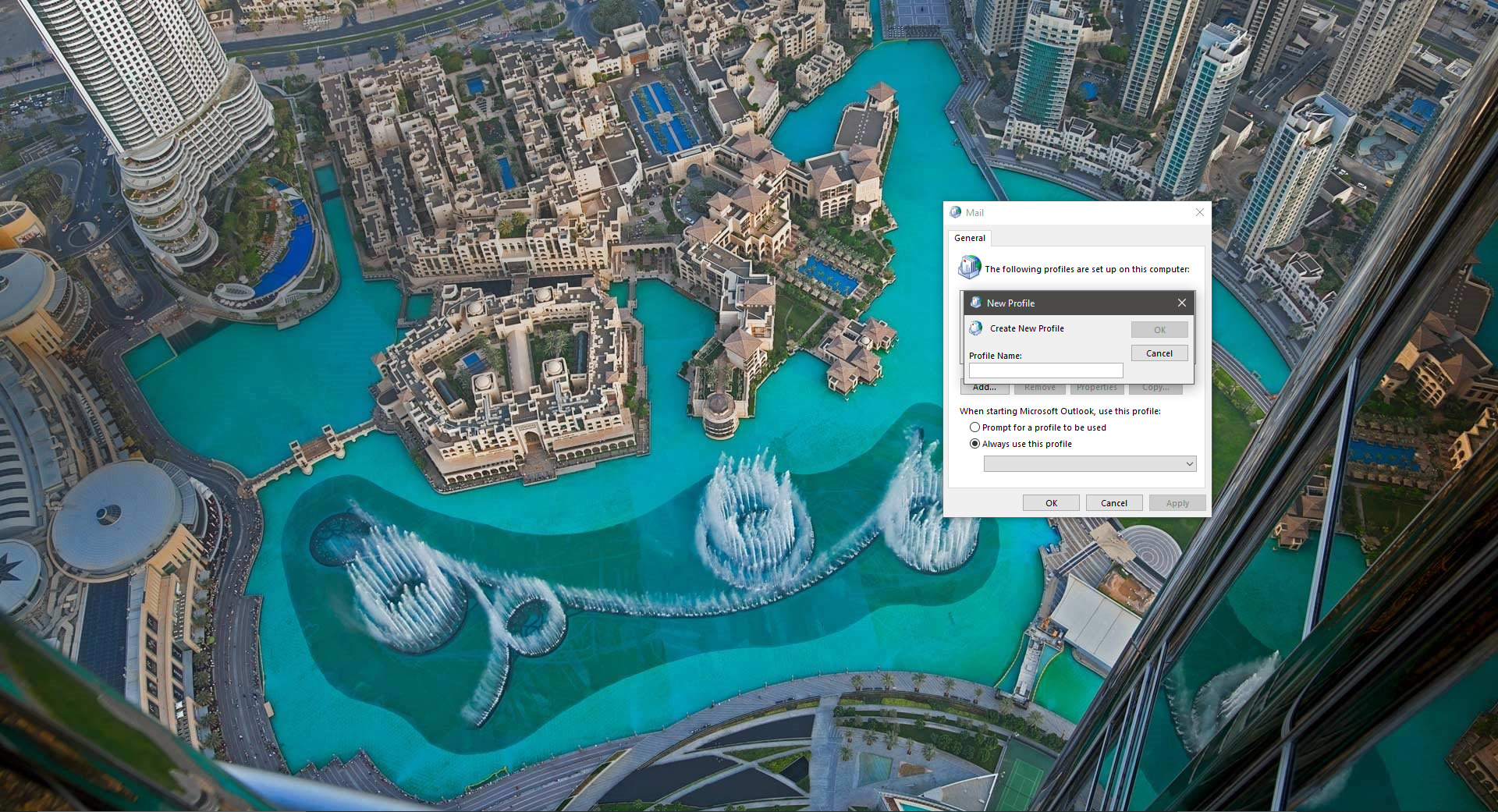Recently few users reported, that they are experiencing a Login issue with Windows Hello after the windows 10 update. This article is intended to help you to Fix Windows Hello Not Working issue. Windows Hello is a Biometrics based technology that enables Windows 10 users to authenticate secure access to their devices, apps, online services, and networks with just a fingerprint, facial recognition, PIN, or iris scan. It is a relatively new way to log into your Windows 10 Computer without a Password or Passcode. Windows hello is a more user-friendly, secure, and reliable method to access critical windows devices and services. Not all the PC has Windows capability. Windows hello requires specific hardware requirements. Most of the Modern PCs and Laptops support Windows hello.
Fix Windows Hello Not Working:
Once you encounter an issue with Windows Hello then follow the below-mentioned recommended solution to fix the issue.
Table Of Contents:
- Check the TPM Status
- Run Hardware and DevicesTroubleshooter
- Reset Fingerprint and Facial Recognition option
- Enable Biometrics
- Update all the Biometrics and Imaging Devices
- Check PIN Login using Registry
- Check for Pending Windows
- Update Run SFC Scan
Let’s see the topics in detail
Check the TPM Status
If you are using an Enterprise domain to log in to your system then the first thing you have to check TPM status. TPM (Trusted Platform Module) is a Crypto processor that is designed to carry out cryptographic operations. And the key advantages of using TPM is to Store, generate, and to limit the use of cryptographic keys. If the TPM is disabled or Turned off after the windows update then you may get an issue with the Windows Hello login. So, check the TPM status before proceeding with other solutions. Mostly this will fix Windows Hello Not Working issue. How to check the TPM status in Windows 10?
Run Hardware and Devices Troubleshooter
After enabling TPM still if you are facing the windows hello issue then you need to run the Hardware and Devices Troubleshooter to check the Problems related to hardware.
Open Run command in elevated mode and type the following command and hit enter.
msdt.exe -id DeviceDiagnostic
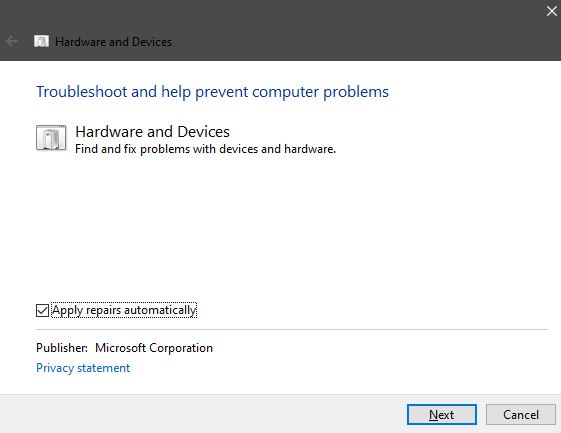
This command will run the Hardware and Device Troubleshooter and it will apply the repairs automatically.
Reset Fingerprint and Facial Recognition option
Open Windows Settings by pressing Windows + I and click on Accounts.
From the Left-hand side click on Sign-in options.
Under Manage how you sign in to your device, choose the method which you used to sign in before. If you used fingerprint then choose fingerprint or choose PIN or Hello face.
Click on Remove and follow the on-screen instruction, this will reset the sign-in option.
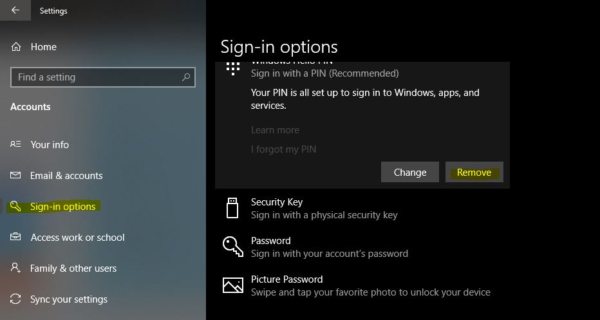
Restart the system once and Then you need to configure back.
Enable Biometrics
If the Biometrics is turned off by the Group Policy then you may face issues with the Windows Hello login. So check the Biometric Policy is enabled or not.
Open the Run command by pressing Windows + R and type gpedit.msc and hit enter. This will open the Group Policy Editor.
Now Navigate to the following path.
Computer Configuration > Administrative Templates > Windows Components > Biometrics
From the left-hand side click on the Biometrics and from the right-hand side look for Allow the use of biometrics.
Double click on Allow the use of biometrics to open the Policy settings.
Enable the Policy and click on OK.
Open Command Prompt and type gpupdate /force. Restart the device once and check.
Update all the Biometrics and Imaging Devices
This is one of the common troubleshooting methods, make sure the fingerprint, camera, and other imaging devices are updated or not. If not use the following link to update all the drivers at once. Update all the Driver at once.
Check PIN Login using Registry
Open the Run command by pressing Windows + R and type Regedit and hit enter. This command will open the Registry Editor.
Now navigate to the following path.
HKEY_LOCAL_MACHINE\SOFTWARE\Policies\Microsoft\Windows\System
From the left-hand side click on the System and from the right-hand side, right-click on an empty area and choose New > DWORD (32-bit) Value. Name the New DWORD as AllowDomainPINLogon.
Right-click on it and choose modify. Set the value as 1 and click on OK.
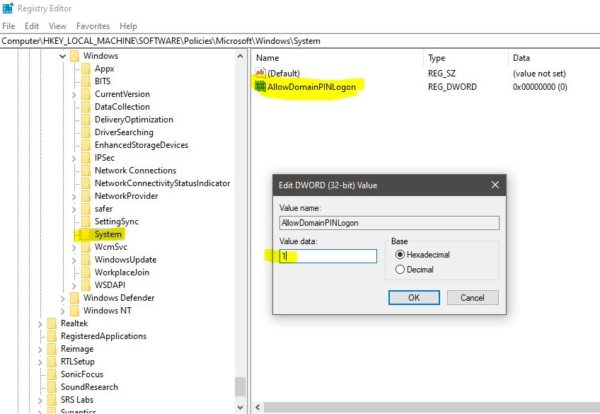
Close the registry editor and restart the system once.
Check for Pending Windows Update
Check if there is any windows update is pending on your system, outdated PC also cause these type of error.
Open Windows Settings by pressing Windows + I and Choose Update & Security.
From the left-hand side click on the Windows Update. And under windows update click on Check for Updates.
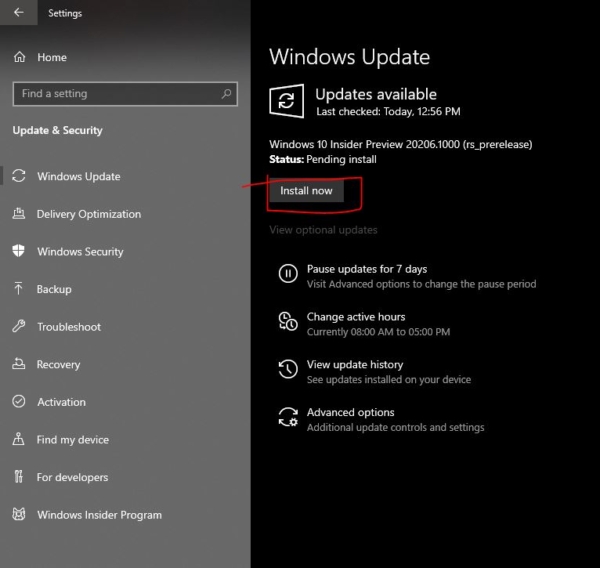
If there is any update pending Click on install now. Windows will check for updates if available and install the latest patches, this will take some time.
Run SFC Scan
As mentioned above this error may occur due to the corrupted file system. Run SFC scan to fix the corrupter system files.
Read Also:
Fix we Couldn’t find a fingerprint scanner compatible with Windows Hello Fingerprint
Fix Couldn’t turn on the camera. Please sign in with your PIN