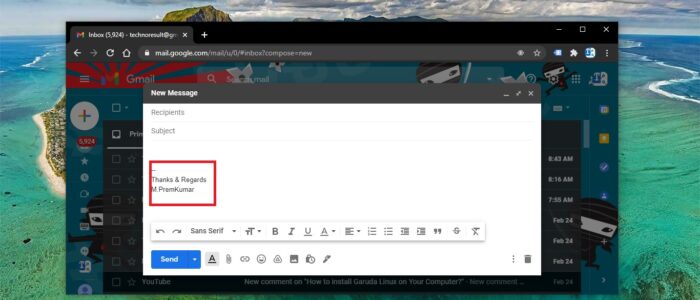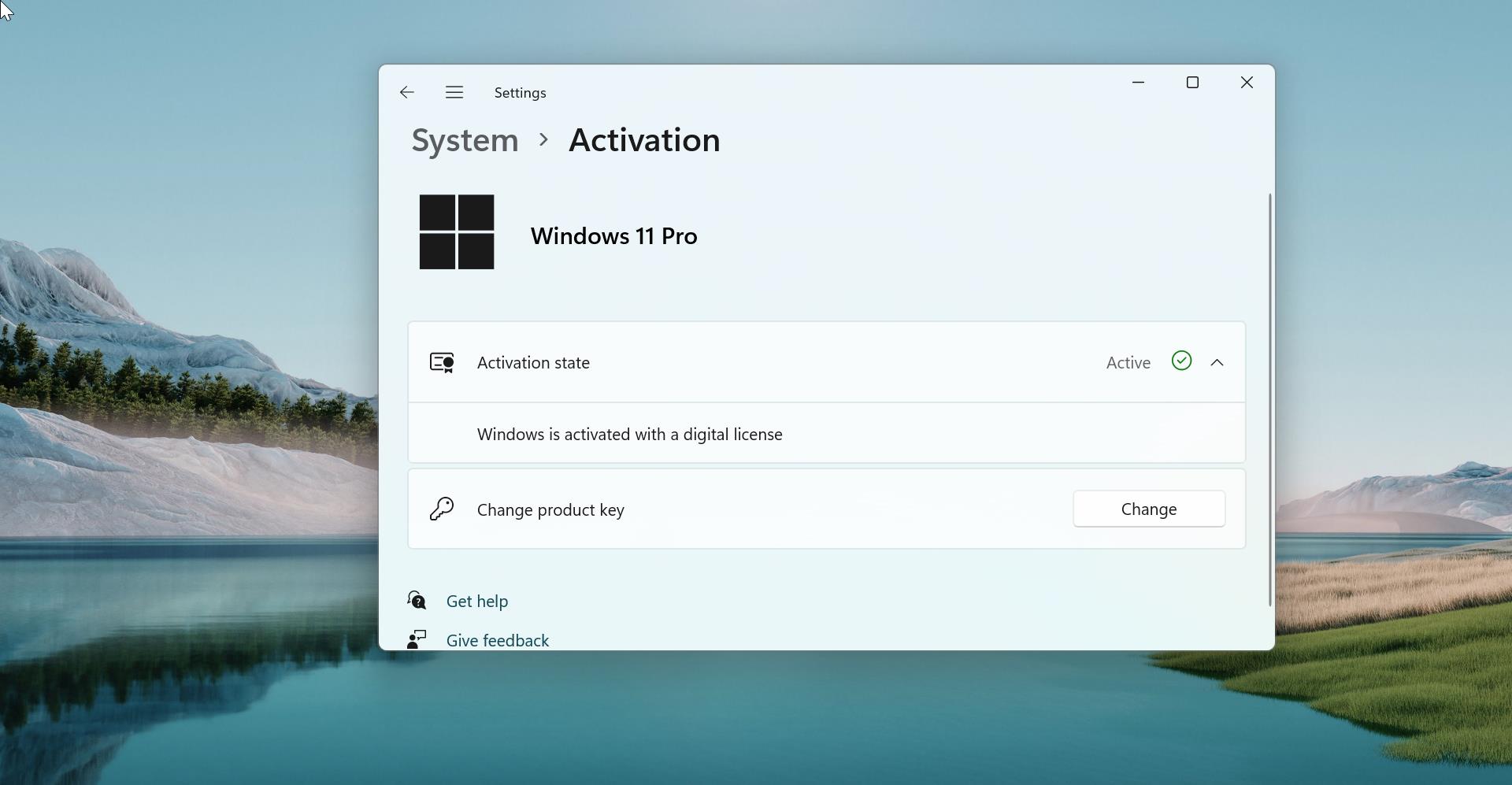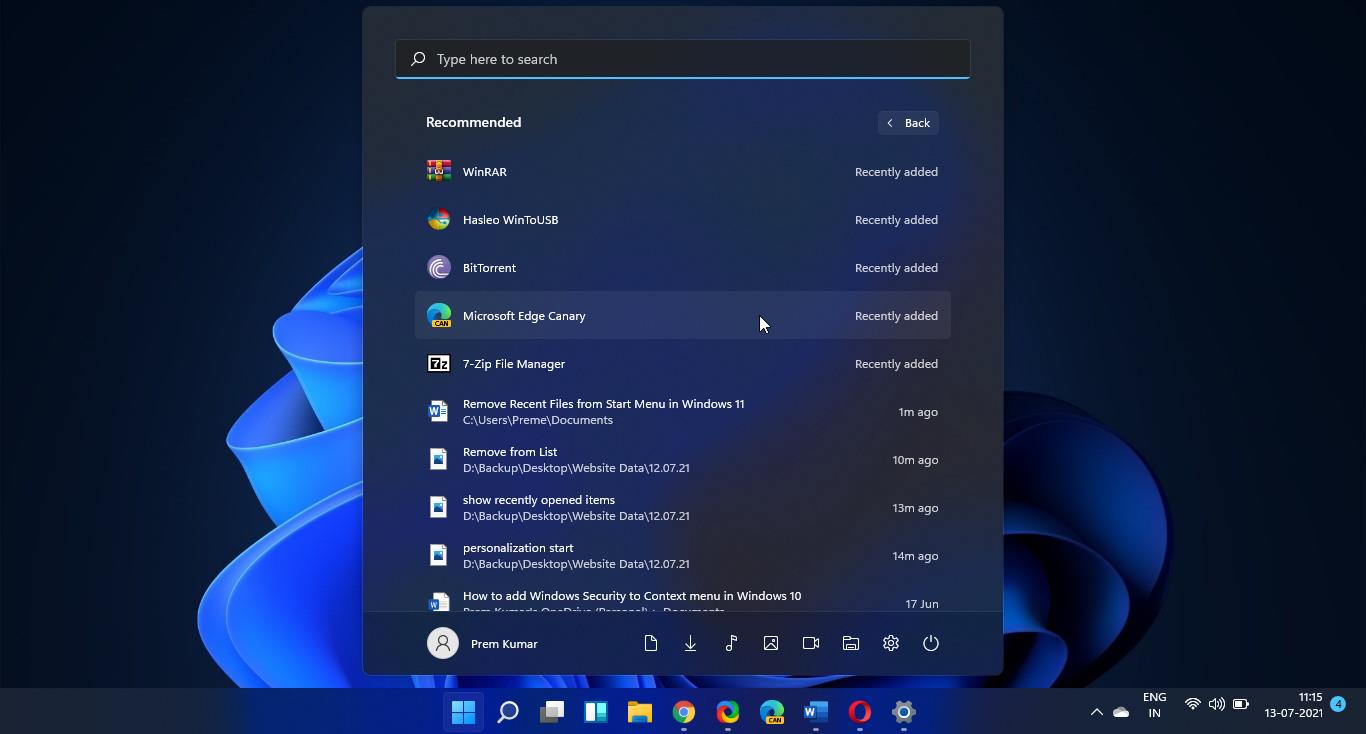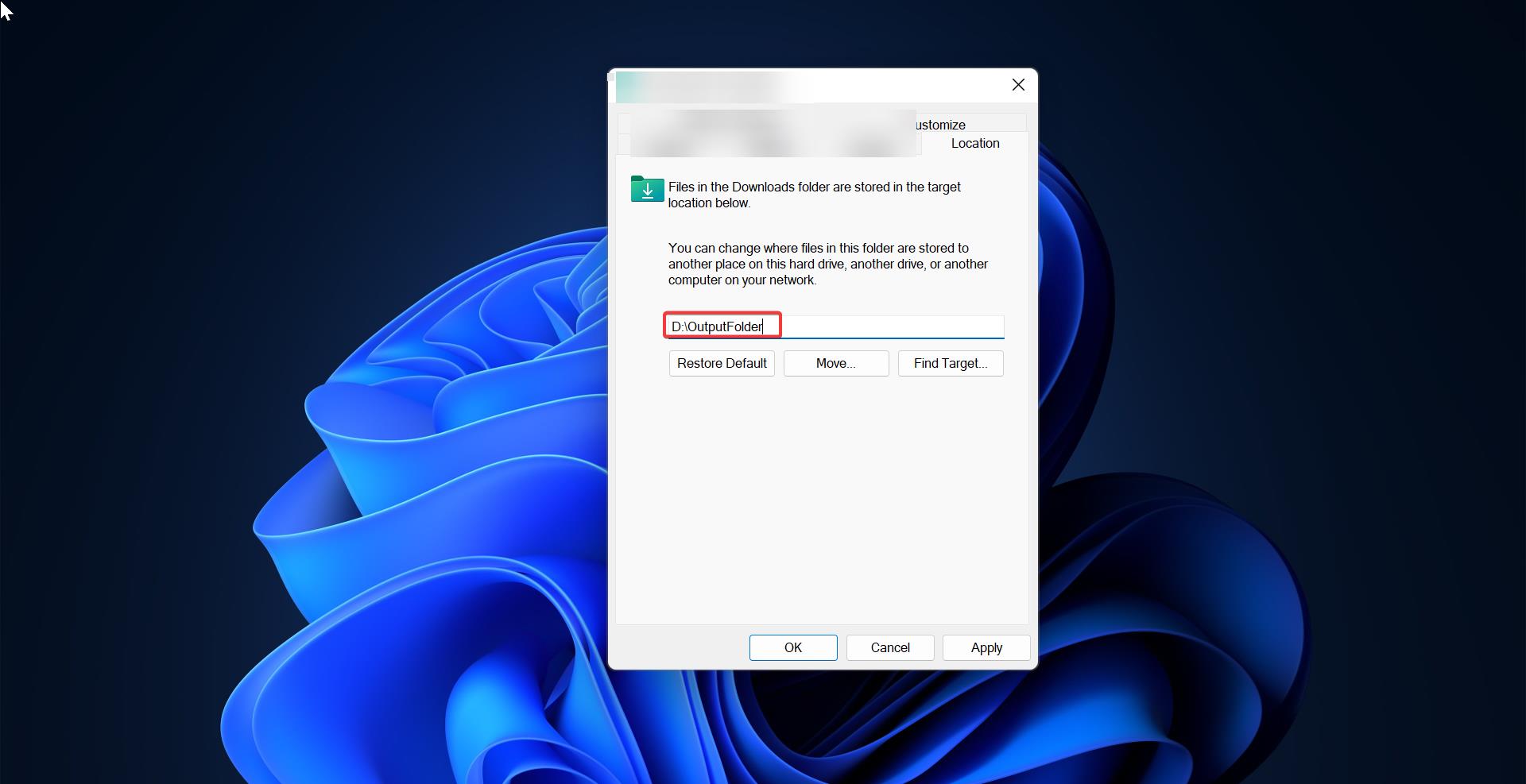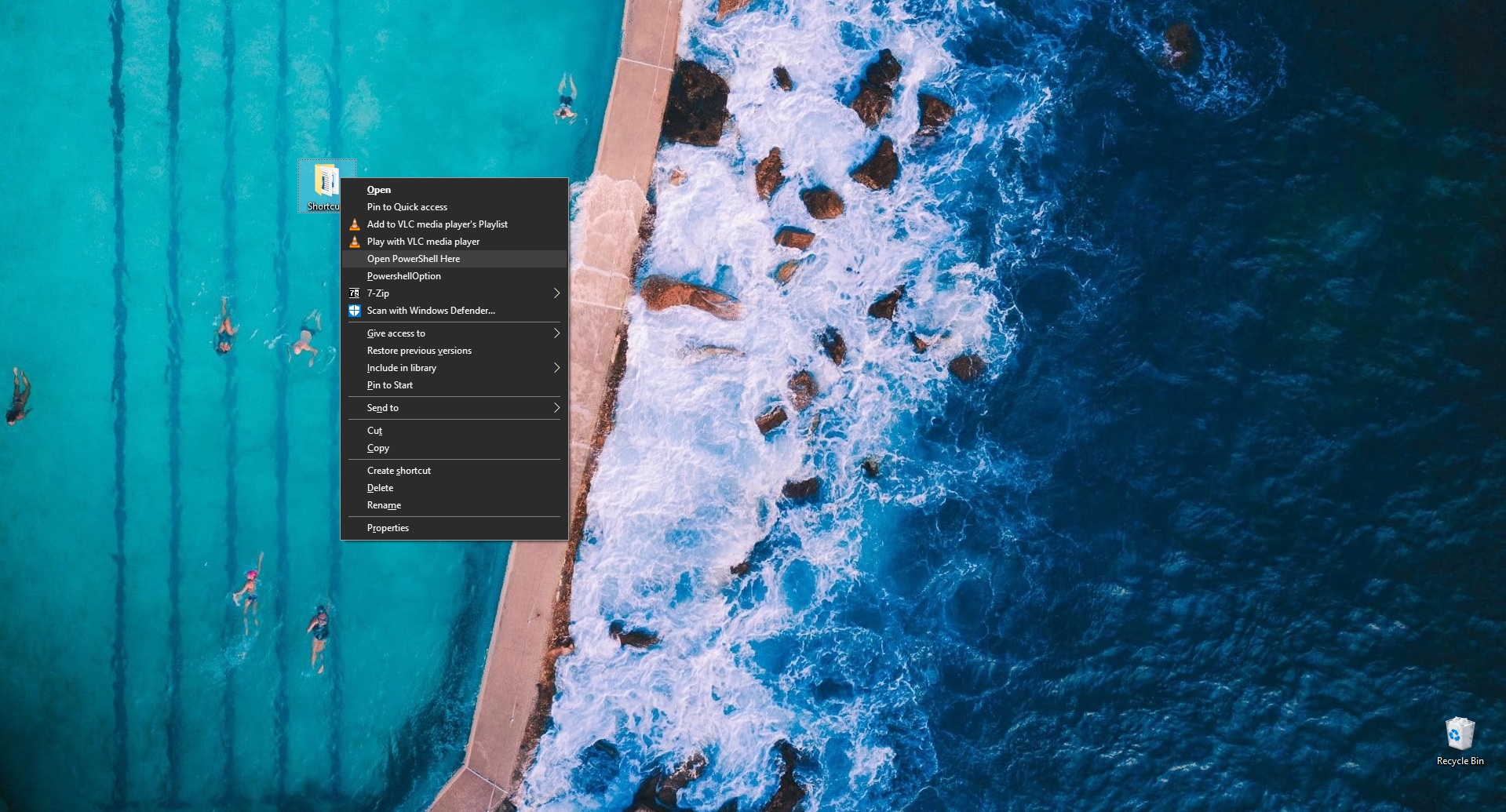An e-mail signature is a block of text that is appended to the end of an e-mail message you send. Generally, a signature is used to provide the recipient with your name, e-mail address, business contact information, or Web site URL. Some people, however, will use a signature to sign off their e-mail message with a closing statement, funny quote, or other messages. A signature file, or sig as it is often called, can easily be created in most e-mail clients. You will have the option to always attach the signature to all outgoing e-mails or add the signature in specific outgoing e-mails. This article will guide you to add email signature in Gmail.
Add Email Signature in Gmail:
Launch Gmail from any standard Web browser. And Login to your Gmail account.
Next from the Top right corner, you can see the settings icon, click on it and open Gmail Settings.
Under Gmail settings, click on See all settings.
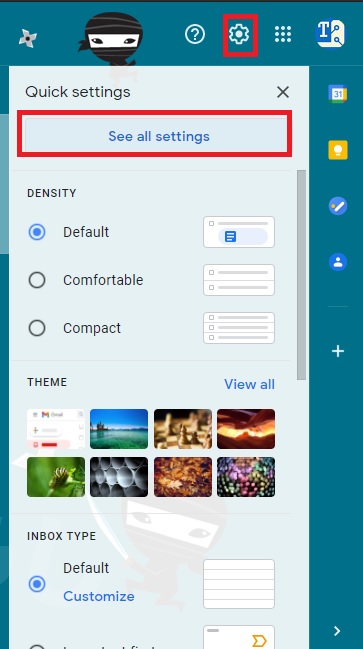
Now you will get a separate page which contains all Gmail settings.
Click on the General tab and scroll down until you see Signature.
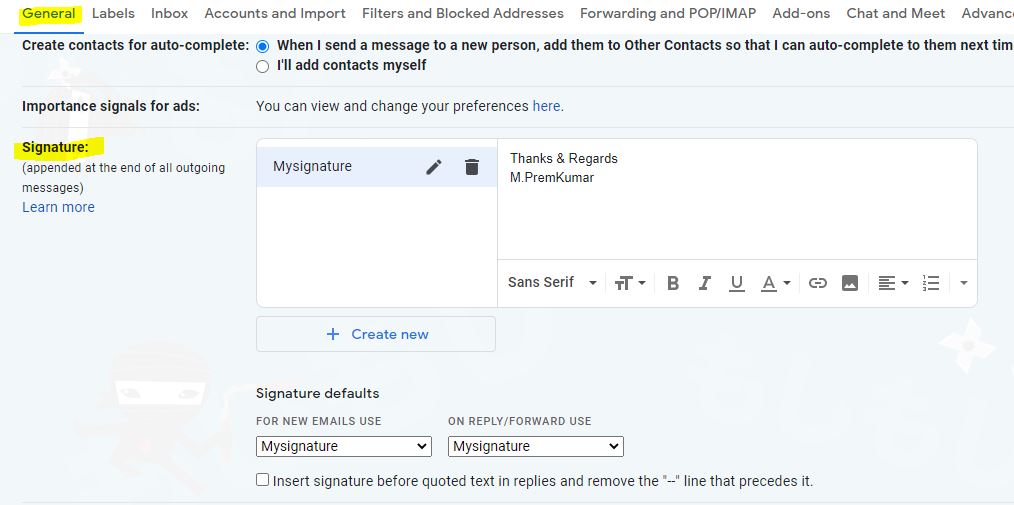
Under the Signature option, click on Create new to create a new signature, and type the name of the signature and click on create.
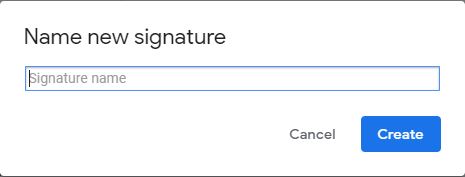
Now type the Body of the signature, you can find all the option below to edit or to create body of the font.
Settings to create email signature, change the font, text size, Bolt, Italic Underline, Text color and Background color, Link option, and Insert option to add images.
If you want to set signature defaults, you can choose the signature and use it for all the new emails and reply/forward emails.
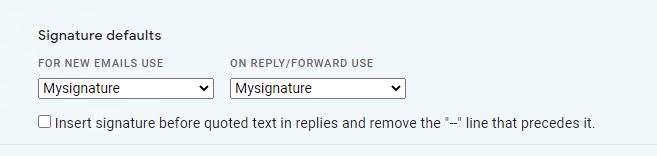
If you want to add signature, click on compose email and at the bottom of the compose page you can see the insert signature icon. Click on it to add signature.
Read Also:
How to Import or Export Signature in Outlook?