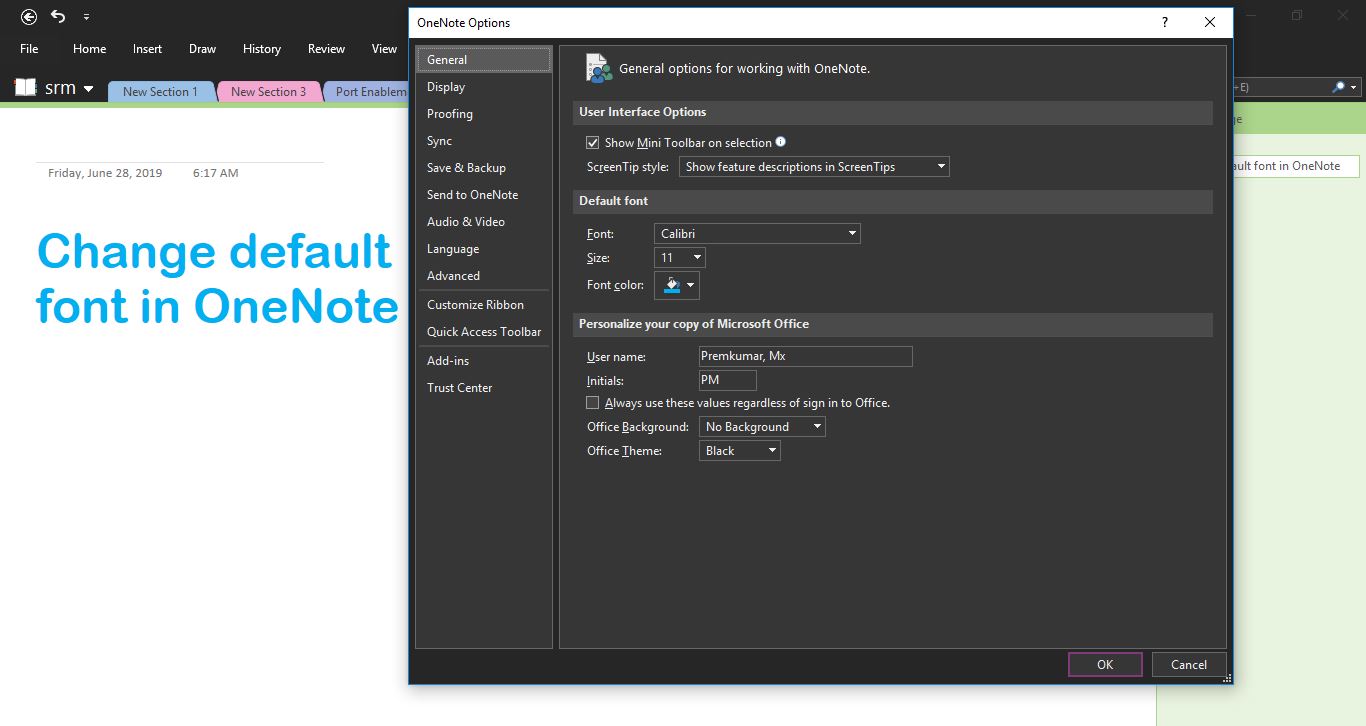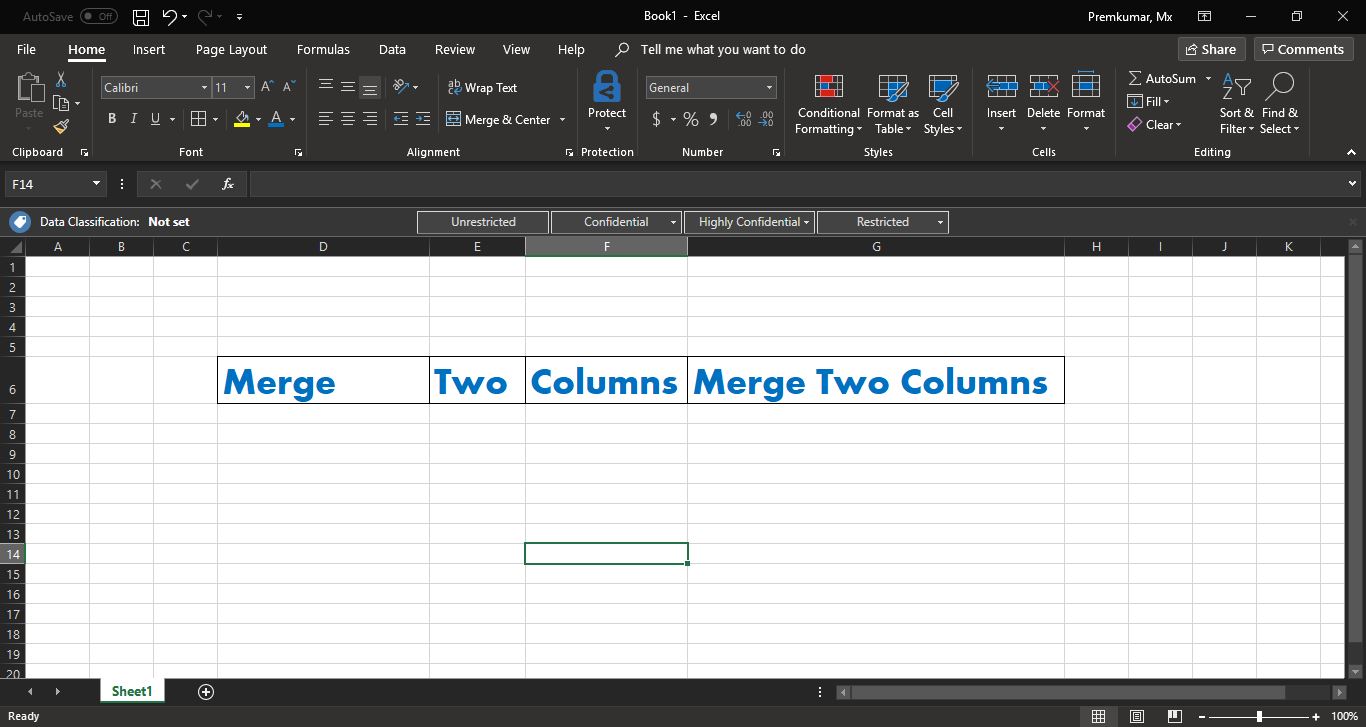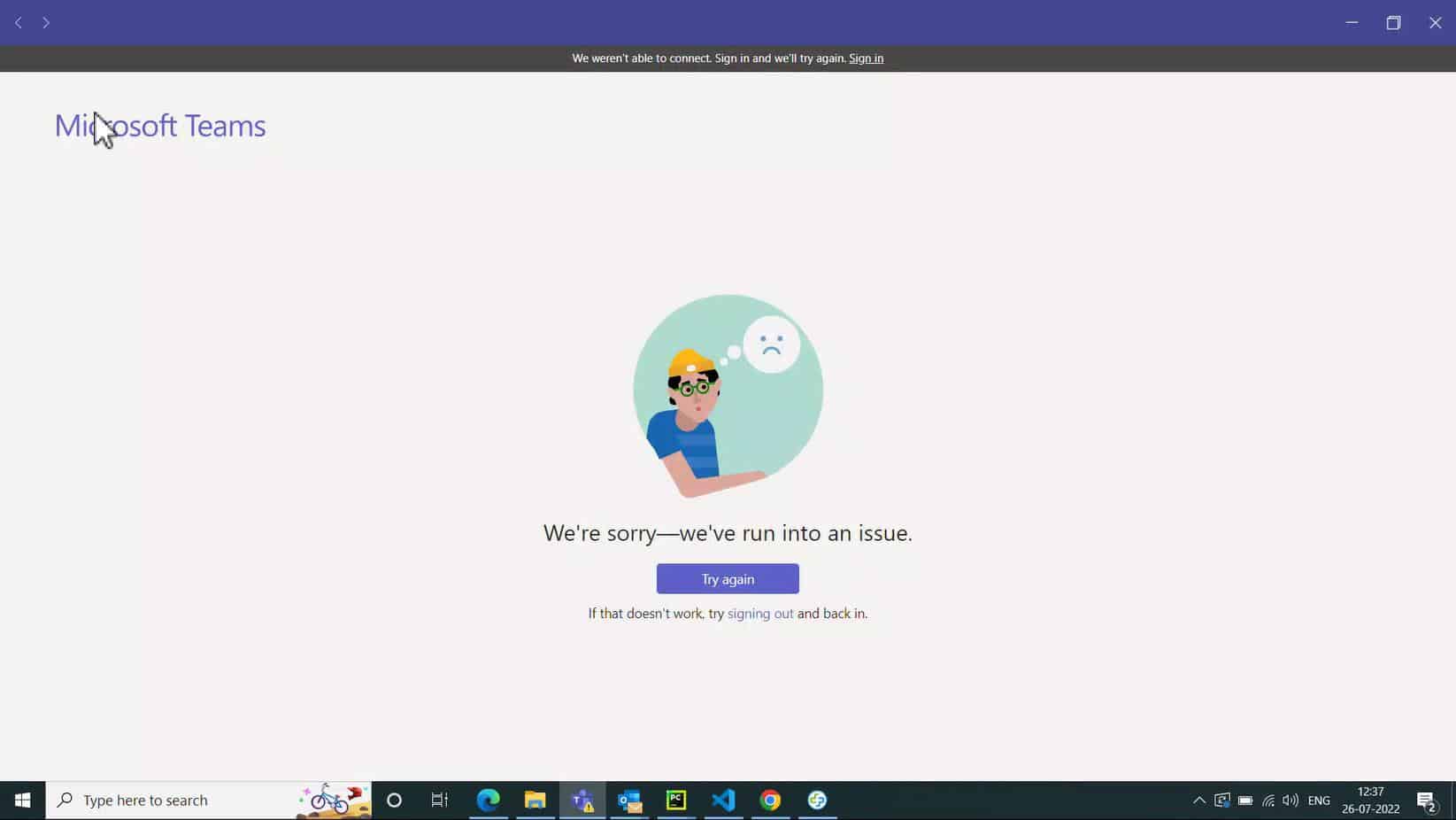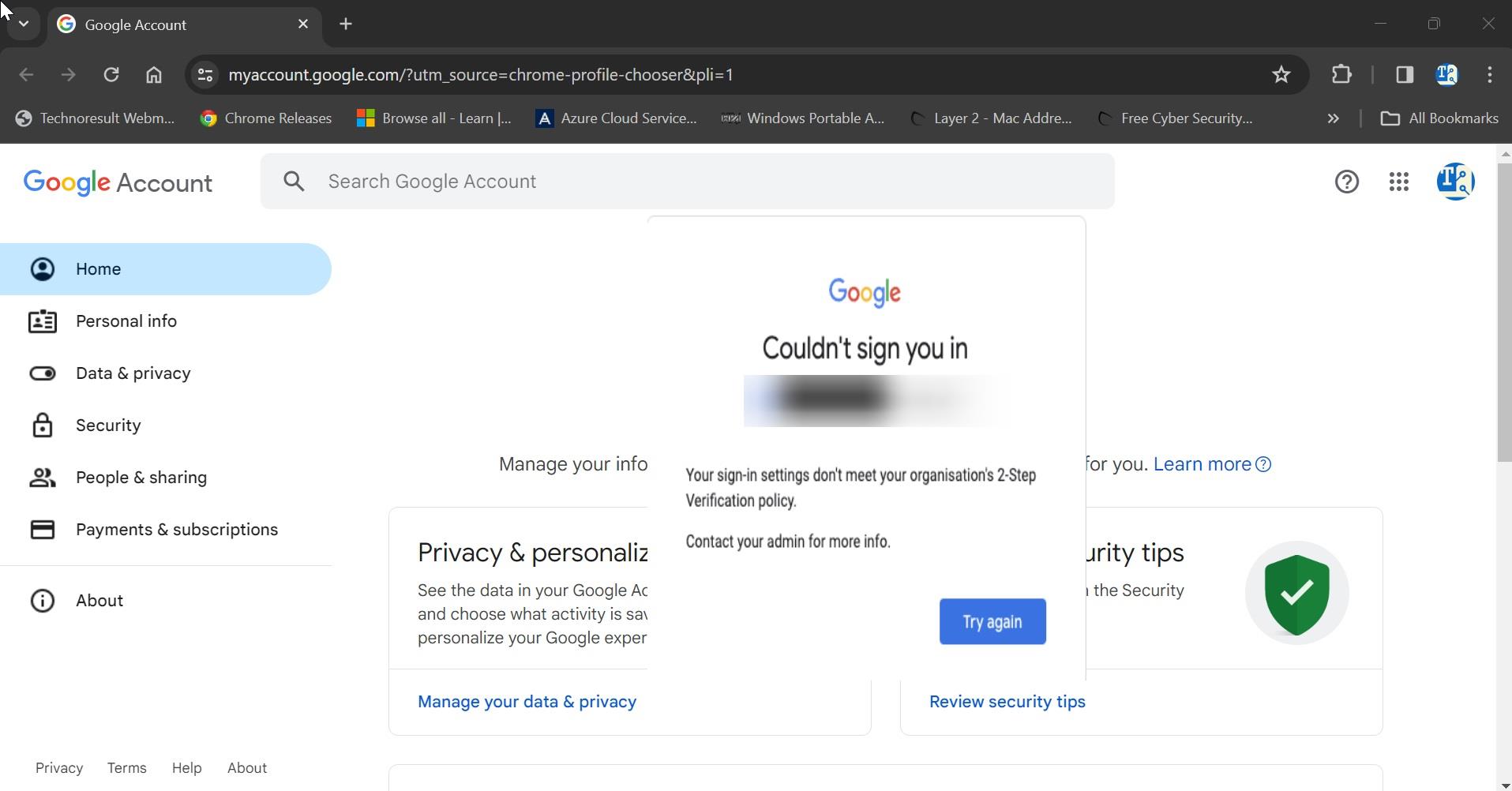Hard Disk Drive is a storage device in a computer which stores the data in digital format on a rotating magnetically charged disc called platter, this platter is divided into billions of tiny areas which is separated has Tracks and sectors to conveniently store the data. While reading or writing data this platter disk will spin-in 360 degrees at high speed, The Term RPM stands for Rotation Per Minute, which indicates how many times this Platter disk drive completes a Rotation in a Minute. If your HDD RPM is high, then you can access the data from the Hard drive at high speed. That doesn’t mean if you have a High RPM HDD then your computer might work faster. High RPM HDD’s won’t show any effect on your computer speed, Then you may wonder what is the main purpose of High RPM HDD?, When you are started using High-Speed RPM HDD then it will improve overall Computer performance, means with the High-Speed RPM HDD your computer boot very fast and it will take only less time to start programs and transfer the data. And copying the data from external sources to local HDD will be fast, the processing and multitasking speed of a computer is limited by the processor and RAM, if you are using the computer with Low-speed processor and RAM then don’t keep any idea to change the HDD with high RPM. Mostly this High-Speed RPM HDD are used by Hardcore gamers for high performance while playing games. If you are a normal user then Normal HDD with high storage capacity is enough, the purpose of checking the RPM of any HDD is to check their performance, the RPM is the only metric that can determine the health of the HDD. This article will guide you to check the Hard Drive RPM.
Method 1: Check the Hard Drive RPM Physically
One of the best and easy method to check the HDD RPM is to check the hard disk physically, remove few screws and open up the computer then check the HDD RPM on top of the HDD, Most of the hard disk manufacturers paste the hard disk details sticker on top of the HDD. This sticker contains details about Hard Disk Serial Number, Model Number, Company Name, the capacity of the HDD, RPM details, Firmware, Data of manufacture, and Voltage levels. From the given details you can easily find the RPM details. But some of the manufacturers won’t display the RPM details on the sticker. In that case, Note down the Model Number of the Hard Disk and proceed to the Next method.
Method 2: Google The Model Number to find the details
There are lot of methods to get a Hard disk Model Number, we already discussed about one method above. You can also get the Model Number of the hard disk without checking it Physically.
Get the Model Number using device manager:
- Open Run command by pressing Windows + R and type devmgmt.msc and hit enter this command will open the device manager.
- In device manager expand the Disk drives there you can find the Hard disk which connected inside your PC. If there are two hard disks, then you have to check and choose it accordingly.

- Right-click on the Hard disk Drives then choose Properties, Now you will get a separate window of Hard Disk Properties.
- Click on the Details tab then in the property choose the Drop-down option to Hardware Ids.
- Now you can see the Value, there you can find the model number. See the below Picture

Get the Model Number from System Information:
System Information is a free tool included with Microsoft Windows that allows users to view information about the computer, its hardware, drivers, and software-related data. Search for system information in Cortana Bar. Click and open it. Once you open the system information, Expand the Components from the right-hand pane. Then expand the Storage then click on Disks. There you can find the model number.

Once you got the model Number then you can google it and find all the information about the Hard disk including RPM.
Method 3: Using Third-Party apps
One more simple method is there to find the Hard disk RPM, by using third-party apps. One of the best tools from my experience is the Speccy Tool. Speccy is a free system information tool from Piriform. With a simple design, portable support, and a detailed list of hardware and software components, Speccy is the best system information utility available. Using this tool you can check summary, Operating System, CPU, RAM, Motherboard, Graphics, Storage, Optical Drives, Audio, Peripherals, and Network. From this tool you can click on the Storage there you can find the Speed of the Hard Disk. There are other tools in the internet where you can find the RPM of Hard disk. Find the link below to download the Tools.

I hope these methods will help you to check the Hard Drive RPM.
Read Also:
How to Check SSD speed using Command Prompt in Windows 11/10?