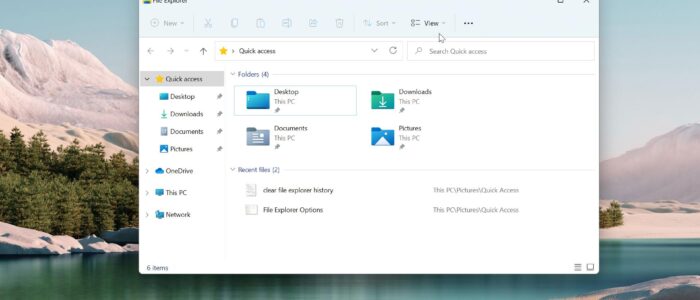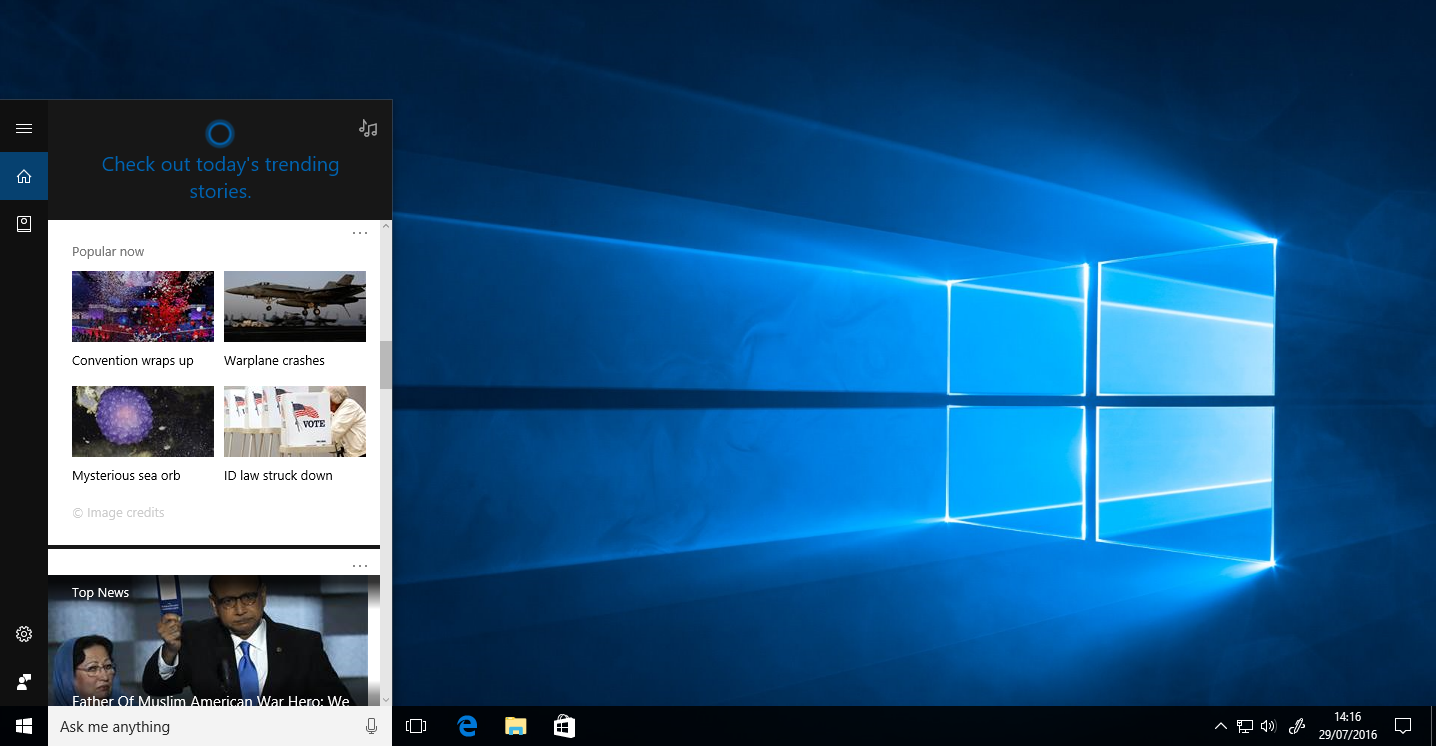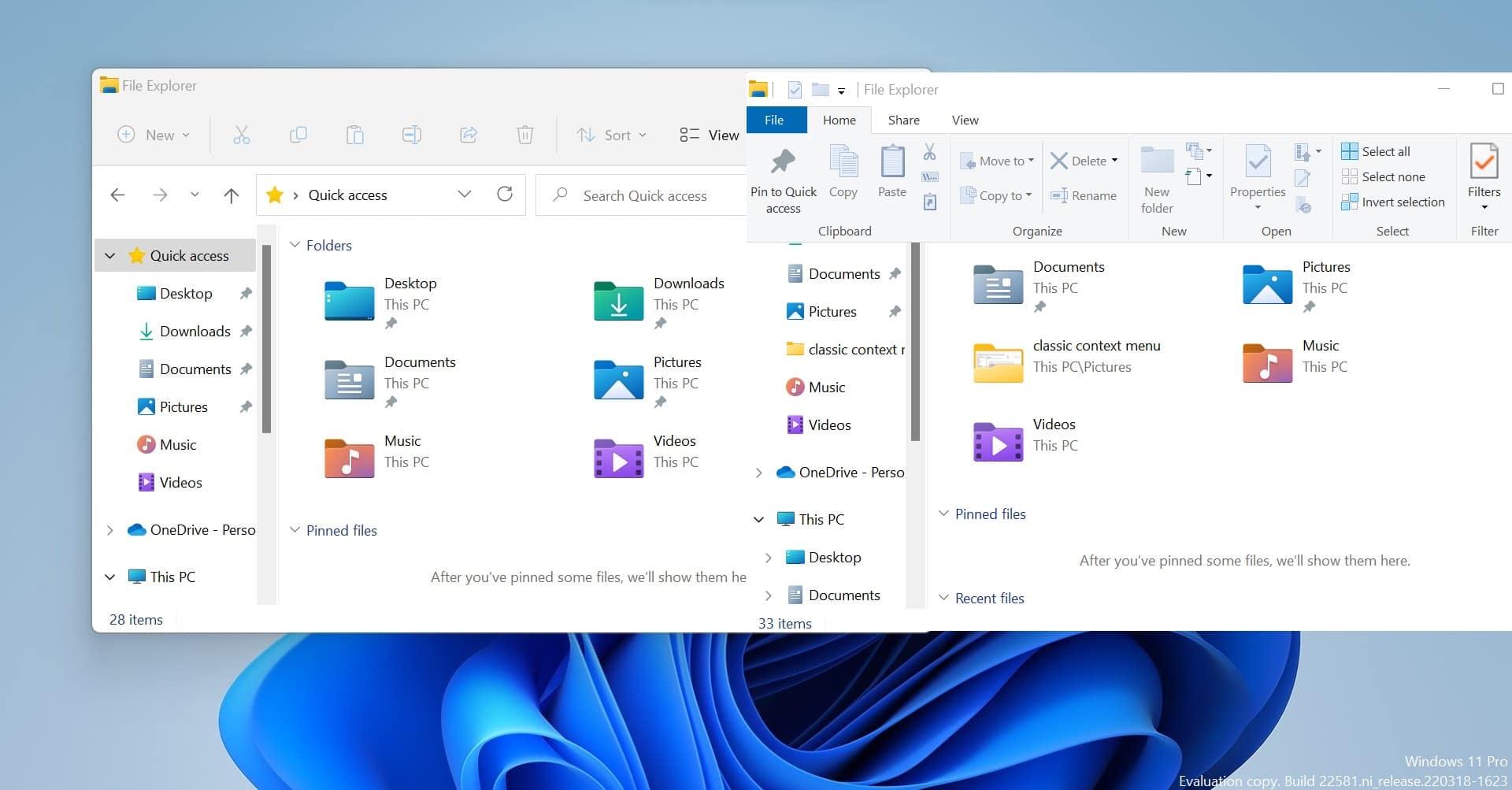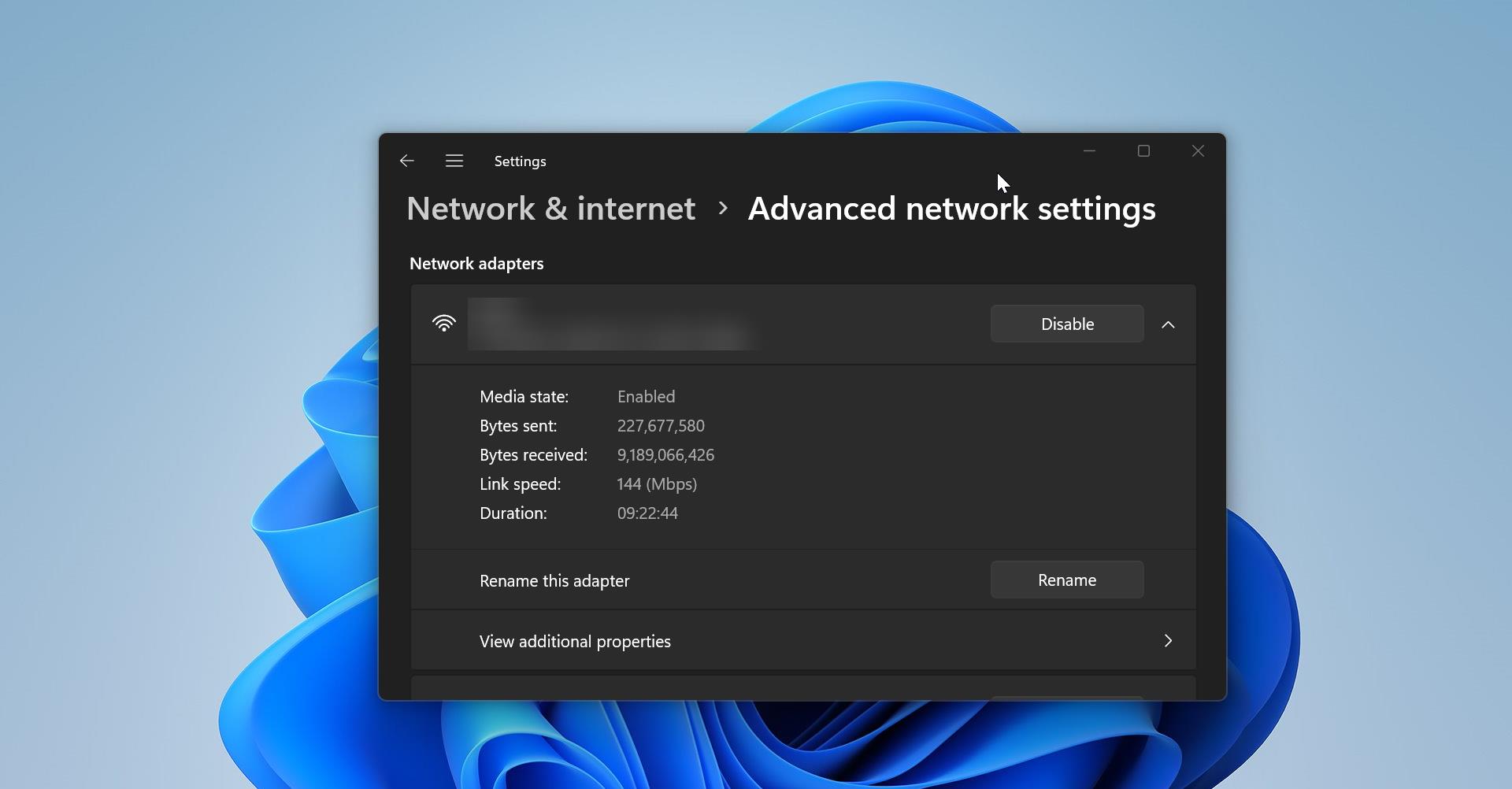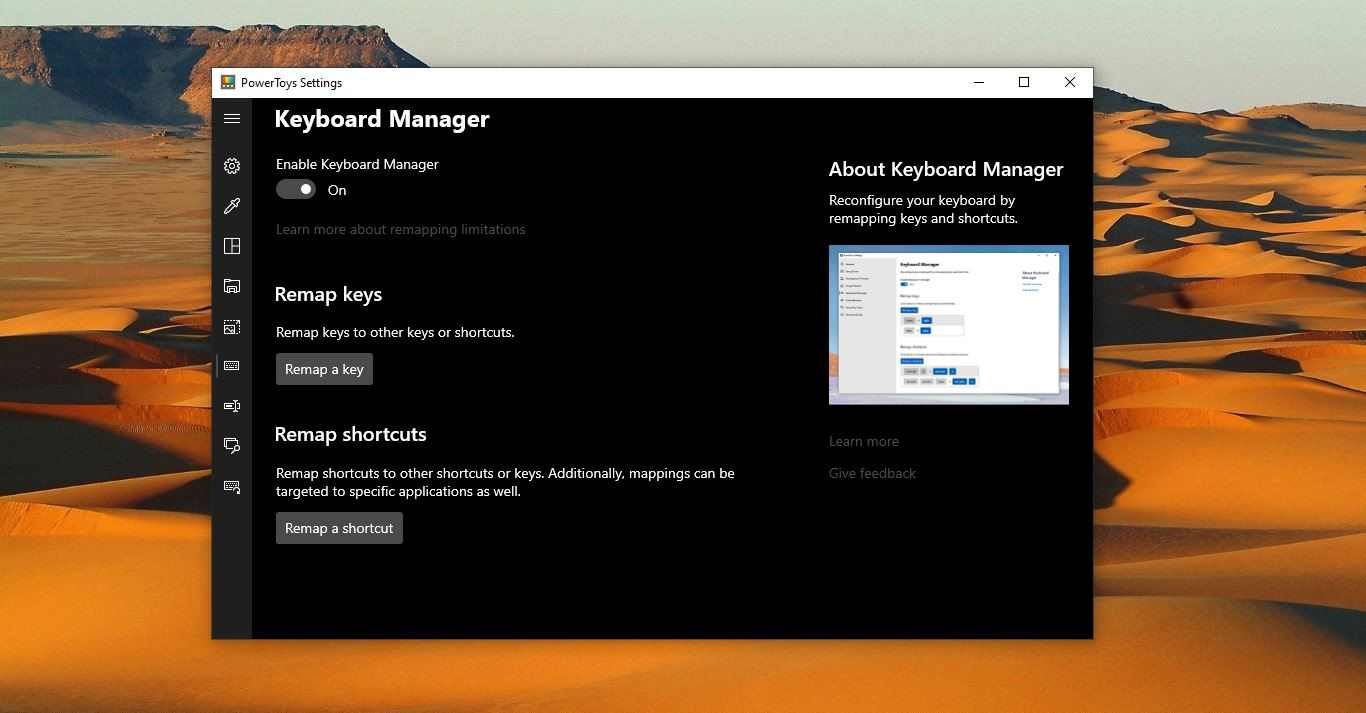In Windows 10/11 Quick access is a feature that provides an easy way to find the files and folders. It’s like browser history, it stores all recently access files and folders. This makes the user to conveniently access the recent files without searching it. And also, Microsoft makes this quick access folder as a default view in Windows 10 and Windows11, when you pressed Windows + E you can see the file explorer and it shows frequently used folders and recently used files. And also, you can add or remove any folder to the Quick access, in Windows 10/11 right-clicking on any folder you can see the Pin to Quick access option in the context menu. You can pin any folder to the quick access, but you cannot add any apps or files to the quick access folder. Quick access folder is very useful to find recently access files and folders and it will make your workflow faster and improve your Productivity. It’s like a Temp folder, over time it will consume a lot of space if you didn’t delete the Quick access folder periodically. This article will guide you to Clear Quick Access history in Windows 11.
Clear Quick Access history in Windows 11:
Click on the Start Menu and search for File Explorer Options and open it.
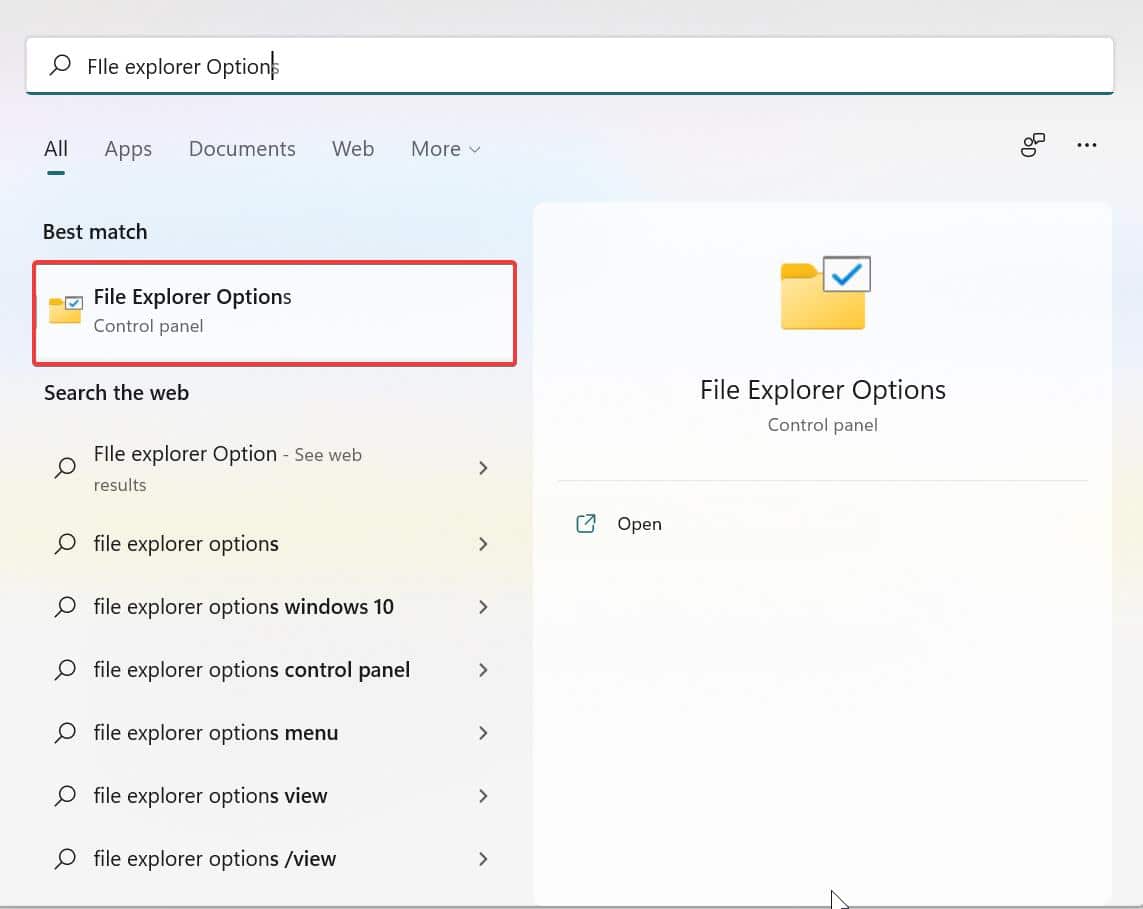
Next click on the General tab.
Under the Privacy section, you can see two check box options.
- Show recently used files in Quick access
- Show Frequently used folders in Quick access
If you want to disable the Quick access, you can uncheck these two options.
To clear the Quick access history, Click on the Clear button near to the Clear File Explorer history.
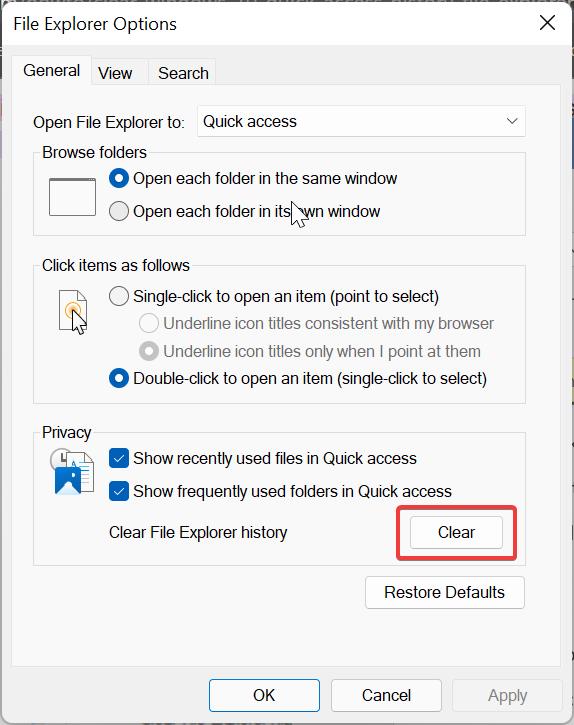
Note: Note you won’t get any confirmation message when you click on the clear button, but it will clear the file explorer history.
Read Also:
How to Show or Hide Quick Access from File Explorer?
Fix Quick Access not showing in Windows 11 File Explorer
How to Clear Activity History in Windows 11?